Comment changer la lettre de lecteur à l’aide de PowerShell sous Windows 10
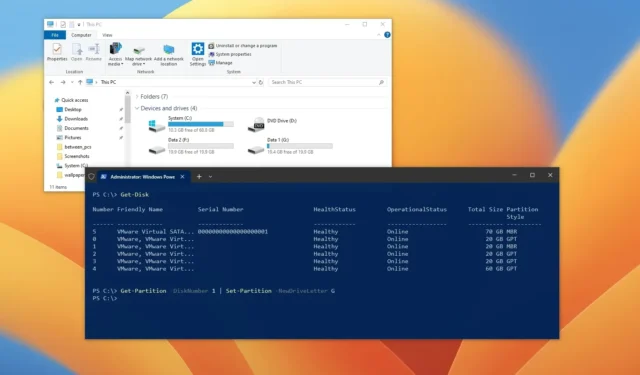
- Pour modifier la lettre de lecteur sous Windows 10, ouvrez PowerShell (administrateur) et exécutez « Get-Partition -DiskNumber DRIVE-NUMBER | Commande Set-Partition -NewDriveLetter NEW-LETTER » .
Sous Windows 10, lorsque vous connectez un disque interne ou externe à votre ordinateur, le système attribue automatiquement une lettre de lecteur pour identifier la partition logique à l’intérieur du disque dur.
Une lettre de lecteur (ou lettre de périphérique) peut être n’importe quelle lettre de l’alphabet anglais, à l’exception de la lettre « C », car elle est réservée au lecteur principal qui contient le système d’exploitation. Bien que le processus d’attribution se déroule automatiquement, Windows peut parfois tenter d’attribuer une lettre déjà utilisée, empêchant ainsi le nouveau lecteur d’apparaître dans l’Explorateur de fichiers.
Si vous rencontrez ce problème ou souhaitez simplement modifier la lettre de lecteur pour une raison quelconque, Windows 10 propose plusieurs façons de terminer cette configuration, mais l’utilisation de PowerShell est peut-être l’un des moyens les plus fiables d’attribuer une nouvelle lettre de lecteur.
Dans ce guide , j’expliquerai les étapes pour modifier la lettre de lecteur à l’aide de la console de ligne de commande PowerShell sous Windows 10. (Ces étapes devraient également fonctionner sous Windows 11 et les versions supérieures.)
Modifier la lettre de lecteur à l’aide de PowerShell sous Windows 10
Pour modifier la lettre du lecteur via les commandes PowerShell, procédez comme suit :
-
Ouvrez Démarrer sous Windows 10.
-
Recherchez PowerShell , cliquez avec le bouton droit sur le résultat et sélectionnez l’ option Exécuter en tant qu’administrateur .
-
Tapez la commande suivante pour identifier le disque dur dont vous souhaitez modifier la lettre et appuyez sur Entrée :
Get-Disk -
Tapez la commande suivante pour afficher les partitions et les lettres d’un lecteur spécifique et appuyez sur Entrée :
Get-Partition -DiskNumber 1Dans la commande, mettez à jour « 1 » avec le numéro de disque du lecteur à modifier.
-
(Option 1) Tapez la commande suivante pour attribuer ou modifier la lettre de lecteur si le disque dur n’a qu’une seule partition et appuyez sur Entrée :
Get-Partition -DiskNumber 1 | Set-Partition -NewDriveLetter GDans la commande ci-dessus, mettez à jour « 1 » avec le numéro de disque du lecteur à modifier et « G » avec la lettre que vous souhaitez attribuer au stockage.
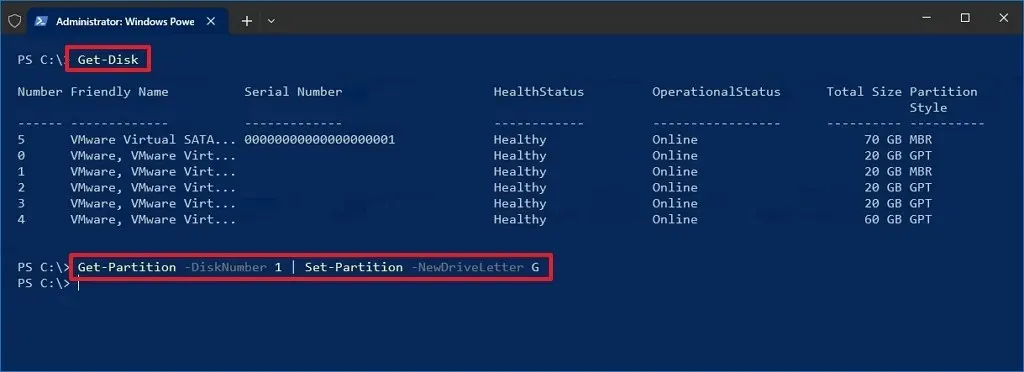
-
(Option 2) Tapez la commande suivante pour modifier la lettre du lecteur si le disque dur comporte plusieurs partitions et appuyez sur Entrée :
Get-Partition -DriveLetter G | Set-Partition -NewDriveLetter HDans la commande, mettez à jour « G » pour la lettre actuelle et « H » pour la nouvelle lettre que vous souhaitez afficher sur le lecteur.
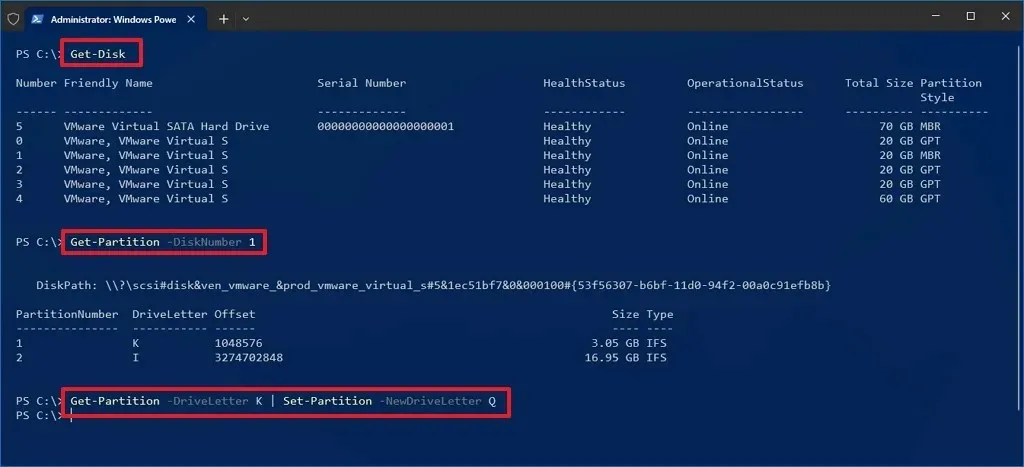
-
(Option 3) Tapez la commande suivante pour attribuer une lettre de lecteur à une partition sans aucune lettre et appuyez sur Entrée :
Get-Partition -DiskNumber 1 -PartitionNumber 1 | Set-Partition -NewDriveLetter KDans la commande, mettez à jour « 1 » pour le numéro de lecteur contenant la partition, puis modifiez l’autre « 1 » pour le numéro de partition sans lettre, puis « K » pour la nouvelle lettre de lecteur.
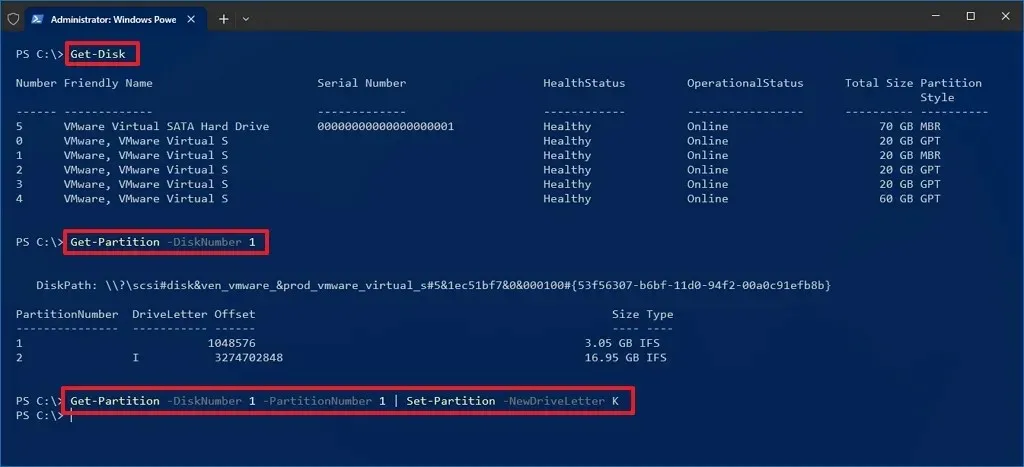
Une fois les étapes terminées, le lecteur aura une nouvelle attribution de lettre et apparaîtra dans l’Explorateur de fichiers.


Laisser un commentaire