Comment annuler un travail d’impression sur HP, Brother, Epson et d’autres imprimantes

Cet article explique comment annuler un travail d’impression sur les imprimantes HP, Brother, Epson, Xerox, Samsung et Canon. La nécessité d’annuler un travail d’impression peut survenir pour plusieurs raisons. Des documents peuvent parfois être envoyés à l’imprimante par erreur et l’annulation du travail d’impression peut permettre d’éviter des impressions inutiles. Cela peut également être nécessaire si le travail d’impression est envoyé avec des paramètres d’imprimante incorrects ou si l’imprimante présente un dysfonctionnement, peut-être en raison d’un bourrage papier ou d’un manque d’encre.

Un travail d’impression peut être annulé de différentes manières. Par exemple, vous pouvez annuler un travail d’impression en accédant à la file d’attente d’impression dans les paramètres de l’imprimante de votre ordinateur ou en appuyant directement sur le bouton « Annuler » de l’imprimante elle-même. Dans cet article, nous examinerons quelques approches différentes pour annuler les tâches d’impression lors de l’utilisation d’ imprimantes HP, Brother, Epson, Xerox, Samsung et Canon avec un PC Windows 11/10.
Comment annuler un travail d’impression sur les imprimantes HP
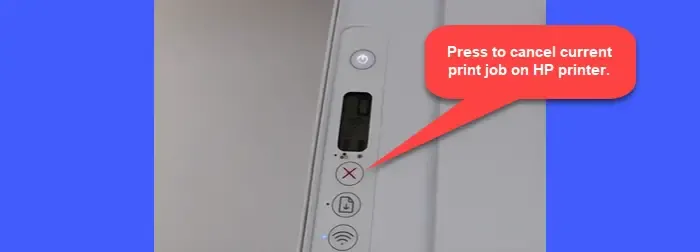
Pour annuler un travail d’impression à partir du panneau de commande de l’imprimante, procédez comme suit :
Appuyez sur le bouton Annuler du panneau de commande. Pour les imprimantes équipées d’un écran tactile, appuyez sur X/Stop/Cancel . Cela annulera uniquement le travail d’impression en cours. Pour annuler tout autre travail d’impression en attente dans la file d’attente, vous pouvez utiliser votre ordinateur.
Recherchez « Imprimantes et scanners » à l’aide de la barre de recherche de votre PC Windows 11/10. Ouvrez les paramètres des imprimantes et des scanners , sélectionnez votre imprimante et cliquez sur Ouvrir la file d’attente d’impression .
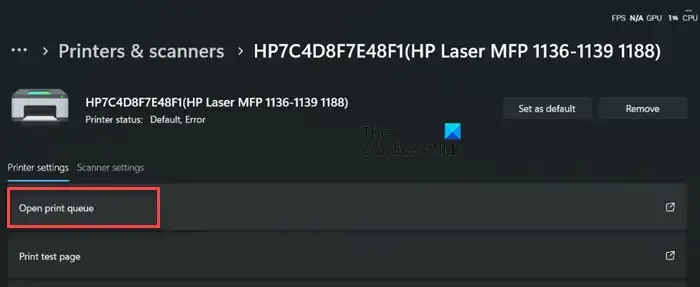
Cliquez avec le bouton droit sur le travail d’impression que vous souhaitez annuler et sélectionnez Annuler .
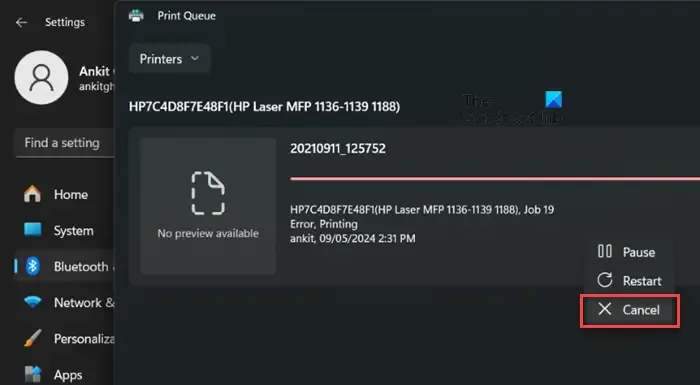
Pour annuler tous les travaux d’impression en attente, cliquez sur les icônes à trois points dans le coin supérieur droit et sélectionnez Annuler tout .
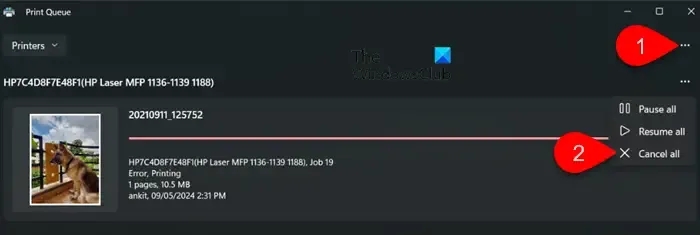
Comment annuler un travail d’impression sur les imprimantes Brother
Pour annuler le travail d’impression en cours à partir du panneau de commande de l’imprimante, appuyez sur X . Ou appuyez et maintenez le bouton Go pendant environ 4 secondes jusqu’à ce que toutes les LED s’allument. Vous verrez les voyants « Prêt » et « Papier » clignoter lorsque le travail est en cours d’annulation.
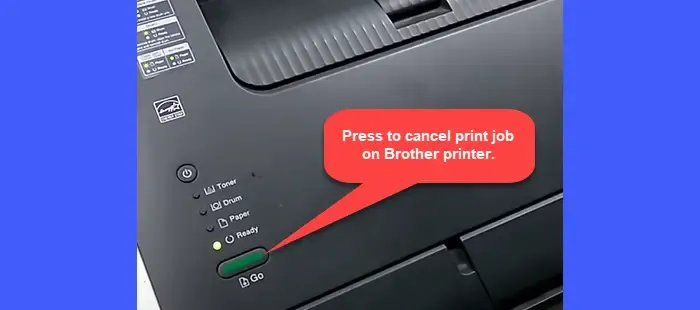
Vous pouvez également suivre ces étapes :
Sous Windows 11, sélectionnez Démarrer > Paramètres > Bluetooth et appareils > Imprimantes et scanners . Sélectionnez l’imprimante Brother et cliquez sur Ouvrir la file d’attente d’impression . Cliquez avec le bouton droit sur le travail d’impression que vous souhaitez annuler et sélectionnez Annuler . Pour annuler tous les travaux d’impression en attente, cliquez sur les trois points horizontaux dans le coin supérieur droit et sélectionnez Annuler tout .
Sous Windows 10, cliquez sur Démarrer > Toutes les applications > Système Windows > Panneau de configuration . Dans la fenêtre Panneau de configuration, accédez à Matériel et audio > Périphériques et imprimantes . Sous Imprimantes et télécopieurs, cliquez avec le bouton droit sur l’imprimante Brother et sélectionnez Voir ce qui est imprimé . Cliquez sur le travail spécifique pour le mettre en surbrillance et sélectionnez Document > Annuler . Pour annuler tous les travaux d’impression en attente, cliquez sur Imprimante > Annuler tous les documents .
Comment annuler un travail d’impression sur les imprimantes Epson
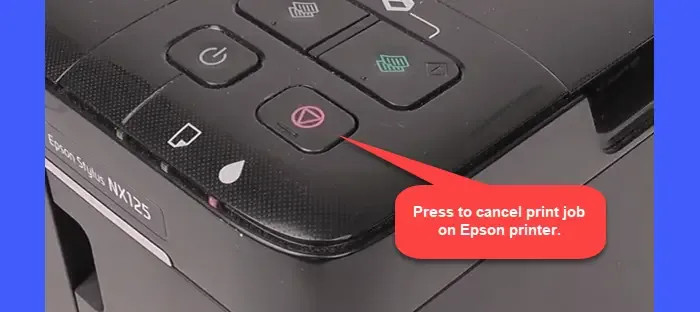
Pour annuler un travail d’impression en cours, appuyez sur le bouton Papier ou sur le bouton Arrêter/Effacer/Effacer les paramètres (triangle inscrit dans un cercle) sur le panneau de commande de votre imprimante Epson.
Vous pouvez également cliquer sur l’icône de l’imprimante dans la zone de notification de la barre des tâches de votre PC Windows 11/10 (l’icône apparaît uniquement lorsqu’un travail d’impression est en cours de traitement). Cliquez avec le bouton droit sur l’icône et sélectionnez Ouvrir toutes les imprimantes actives/file d’attente d’imprimantes ou une option similaire. Dans la liste des files d’attente d’impression, cliquez avec le bouton droit sur le travail d’impression spécifique et sélectionnez Annuler .
Comment annuler un travail d’impression sur les imprimantes Canon
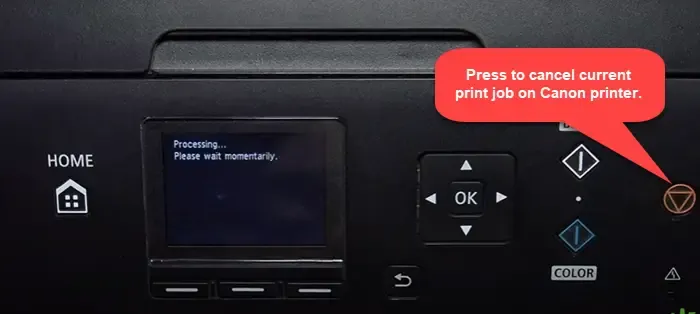
Pour annuler le travail d’impression en cours, recherchez le bouton Annuler (triangle inscrit dans un cercle) ou le bouton Annuler le travail (double cercle) sur le panneau d’affichage de l’imprimante et appuyez dessus pendant que l’imprimante imprime les données.
Vous pouvez également cliquer sur l’icône de l’imprimante dans la barre d’état système de votre ordinateur pour ouvrir la fenêtre d’état de l’imprimante. Sélectionnez le travail d’impression que vous souhaitez annuler et sélectionnez Annuler dans le menu contextuel.
Comment annuler un travail d’impression sur les imprimantes Xerox
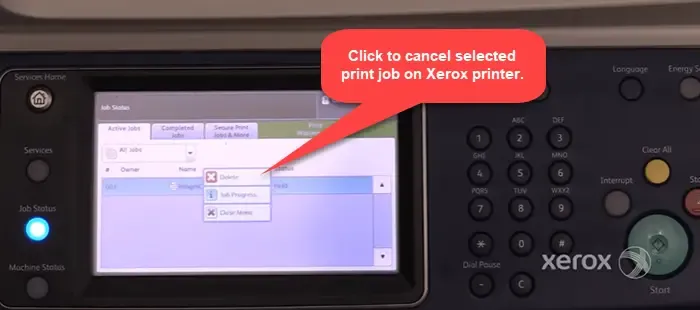
Appuyez sur le bouton État du travail sur le panneau de commande de votre imprimante Xerox. Sous l’ onglet Tâches actives , sélectionnez le nom de la tâche que vous souhaitez annuler et appuyez sur Supprimer .
Vous pouvez également cliquer sur l’icône du bouton Démarrer sur votre PC Windows 11/10 et accéder à Paramètres > Bluetooth et appareils > Imprimantes et scanners . Sélectionnez le nom de votre imprimante Xerox dans la liste. Sélectionnez Ouvrir la file d’attente d’impression . Cliquez avec le bouton droit sur le travail d’impression souhaité et appuyez sur Annuler dans le menu qui apparaît.
Comment annuler le travail d’impression sur les imprimantes Samsung
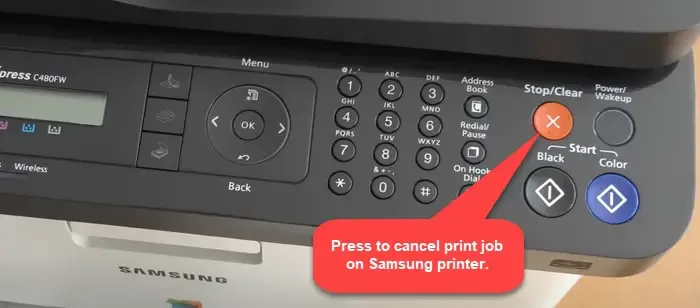
Pour annuler la tâche en cours, appuyez sur le bouton Annuler ou Arrêter/Effacer du panneau de commande de votre imprimante. Pour annuler tout autre travail d’impression en attente, utilisez les paramètres Windows comme expliqué ci-dessus.
C’est tout! J’espère que vous trouvez ça utile.
Comment annuler plusieurs travaux d’impression ?
Pour annuler plusieurs travaux d’impression, accédez à la file d’attente d’impression à partir de la barre d’état système de la barre des tâches sur votre PC Windows 11/10. Cliquez avec le bouton droit et sélectionnez Ouvrir toutes les imprimantes actives . Dans la boîte de dialogue Imprimantes actives, sélectionnez l’imprimante souhaitée. Dans la boîte de dialogue de l’imprimante, sélectionnez chaque travail d’impression que vous souhaitez annuler en cliquant dessus tout en maintenant la touche Ctrl enfoncée . Cliquez sur le menu Document en haut et sélectionnez Annuler . Cliquez sur Oui pour confirmer votre action.
Comment annuler un travail d’impression bloqué ?
Pour annuler une tâche d’impression coincée ou bloquée sous Windows, essayez d’abord de redémarrer votre ordinateur et de redémarrer votre imprimante. Ensuite, essayez d’annuler le travail d’impression bloqué en le sélectionnant dans la file d’attente d’impression et en choisissant l’option « Annuler ». Si vous ne parvenez pas à l’annuler, arrêtez tous les services liés à l’imprimante et réessayez. Si vous rencontrez toujours des problèmes, vous devrez peut-être redémarrer le service Print Spooler.



Laisser un commentaire