Comment attribuer une adresse IP statique sous Windows 11/10
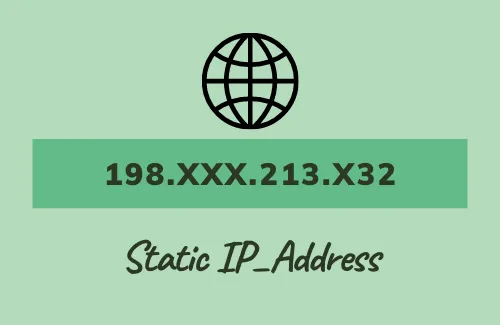
Dans ce guide, nous examinerons différentes manières qui peuvent vous aider à attribuer une adresse IP statique sur vos PC Windows 11/10. Avant d’examiner comment effectuer cette tâche, comprenons d’abord ce que signifie « IP statique et automatique » et comment résoudre tout problème qui y est lié.
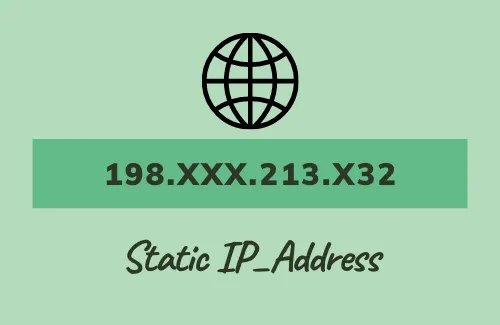
Si vous n’avez pas configuré votre adresse IP, votre appareil doit être attribué automatiquement via votre routeur à l’aide d’un protocole nommé « Dynamic Host Configuration Protocol (DHCP) ». Ceci est très utile car vous n’êtes pas obligé de saisir manuellement les chiffres dans le paramètre IPv4. Le seul inconvénient est que cela peut changer de temps en temps.
Dois-je attribuer une adresse IP statique ?
La plupart du temps, votre appareil ne nécessite pas d’adresse IP statique ou inchangée. Cependant, cela peut changer si vous remplissez l’une des conditions ci-dessous :
- Pour reconnaître votre appareil à l’aide d’une adresse IP : Cela peut être le cas si vous ou vos amis souhaitez localiser votre PC à l’aide de son adresse IP. La définition d’une adresse IP fixe aide même à résoudre les erreurs liées au réseau.
- Pour permettre aux applications de se connecter à votre périphérique réseau : si certaines applications peuvent uniquement se connecter à un périphérique réseau en utilisant son adresse IP.
Il peut y avoir quelques raisons supplémentaires pour lesquelles vous souhaitez rendre votre adresse IP statique. Eh bien, quelle que soit la raison dans votre cas, attribuer cette tâche n’est pas une tâche difficile.
Façons de définir une adresse IP statique sous Windows 11/10
Si vous souhaitez attribuer une adresse IP statique à votre système d’exploitation Windows 11/10 ou antérieur, suivez toutes les méthodes possibles et appliquez celle qui semble applicable à votre appareil –
- Attribuer une adresse IP statique via les paramètres (Win 11/10)
- Utiliser PowerShell pour attribuer une adresse IP statique (toutes les versions)
- Définir une adresse IP statique via CMD (Win 10 et versions antérieures)
- Via le panneau de configuration (Win 8.1/8/7)
1. Attribuez une adresse IP statique via les paramètres (Win 11/10)
Il s’agit de la méthode la plus simple des quatre méthodes décrites dans ce guide. Tout ce dont vous avez besoin est de visiter la page de configuration Ethernet/sans fil et d’y définir une adresse IP statique. Voici comment configurer ce paramètre –
- Appuyez sur Win + I pour ouvrir la page Paramètres.
- Sélectionnez Réseau et Internet et rendez-vous dans la section de droite.
- Si vous êtes sur un réseau filaire, sélectionnez Ethernet sinon WiFi .
- Sélectionnez l’appareil que vous utilisez pour établir une connexion réseau.
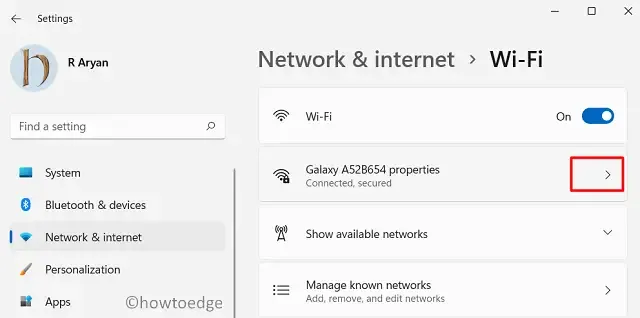
- Cliquez sur le bouton Modifier disponible à côté de Attribution IP.
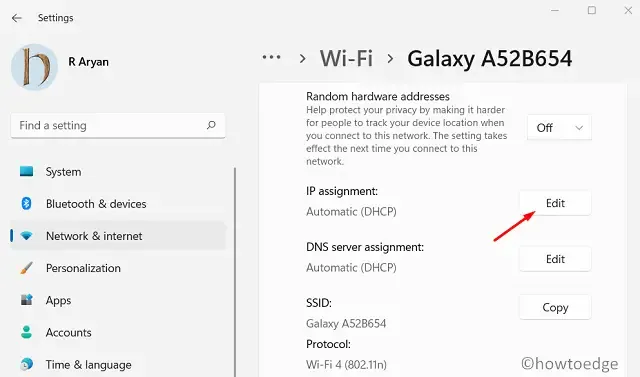
- Une fenêtre pop-up apparaîtra ensuite. Utilisez le menu déroulant et sélectionnez Manuel .
- Activez le commutateur à bascule IPv4 et mettez une adresse IP statique.
- Remplissez les autres zones comme la longueur du préfixe du sous-réseau sur « 24 » et la passerelle sur « 10.1.2.1 ».
- Si vous avez une adresse DNS préférée, utilisez-la dans les espaces correspondants. Sinon, laissez-le vide.
- De même, entrez l’adresse DNS alternative si vous en avez.
- À la fin, appuyez sur Enregistrer et redémarrez l’Explorateur de fichiers.
Ouvrez votre navigateur Web par défaut et vérifiez si vous pouvez naviguer sur Internet.
2. Utilisez PowerShell (toutes les versions)
Si vous aimez le plus faire des choses via PowerShell/CMD, voici comment attribuer une adresse IP statique à l’aide de PowerShell :
- Faites un clic droit sur l’icône Windows et sélectionnez Terminal Windows (Administrateur).
- Le paramètre d’interface par défaut sur le terminal est Windows PowerShell. Sinon, utilisez le menu déroulant et sélectionnez-le. Vous pouvez également appuyer sur « Ctrl+Shift+1 » pour démarrer PowerShell dans le terminal Windows.
- Copiez/collez le code ci-dessous et appuyez sur Entrée pour voir votre configuration réseau actuelle.
Get-NetIPConfiguration
- L’exécution de cette commande affichera la configuration actuelle sur votre appareil.
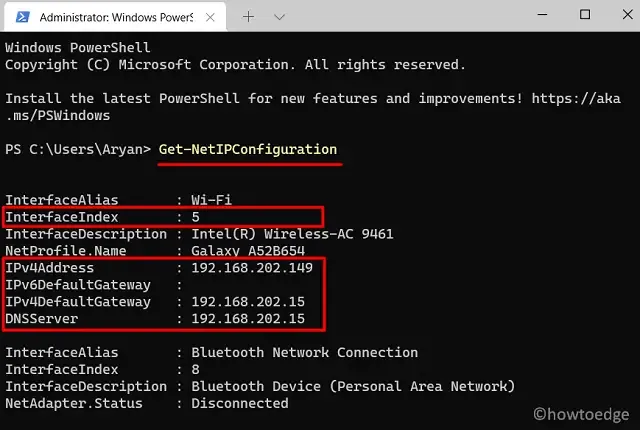
- Notez les détails suivants dans la liste des informations disponibles –
InterfaceIndex
IPv4Address
IPv4DefaultGateway
DNSServer
- Après avoir noté les valeurs des éléments ci-dessus, exécutez ce code :
New-NetIPAddress -InterfaceIndex 5 -IPAddress 192.168.202.149 -PrefixLength 24 -DefaultGateway 192.168.202.15
- Si vous souhaitez attribuer un serveur DNS statique à votre réseau, exécutez ce code –
Set-DnsClientServerAddress -InterfaceIndex 5 -ServerAddresses 192.168.202.15
- Pour ajouter une adresse de serveur DNS secondaire, exécutez la commande ci-dessus en incluant une adresse supplémentaire séparée par une virgule.
Set-DnsClientServerAddress -InterfaceIndex 5 -ServerAddresses 192.168.202.15, 8.8.8.8
Ça y est, votre adresse IP et les adresses de serveurs associées sont désormais devenues statiques. Ouvrez votre navigateur Web et voyez si tout fonctionne correctement.
3. Définissez une adresse IP statique via CMD (Win 10 et versions antérieures)
L’invite de commande fournit également un moyen que vous pouvez utiliser pour définir une adresse IP statique sur l’ordinateur. Toutefois, cette méthode peut ne pas fonctionner sur les dernières versions de Windows, notamment Windows Server 2012.
- Lancez l’invite de commande en tant qu’administrateur.
- Lorsqu’il s’ouvre, tapez le code ci-dessous et appuyez sur Entrée –
ipconfig /all
- L’exécution de cette commande affichera la configuration actuelle sur votre appareil.
- Accédez à l’adaptateur réseau (sans fil/filaire) et notez les détails suivants :
IPv4 Subnet mask Default Gateway DNS Servers
- Après avoir noté les valeurs des éléments ci-dessus, exécutez ce code :
netsh interface ip set address name ="Interface Name"static IP_Address Subnet Mask Gateway
Par exemple – netsh interface ip set address name = « Wi-Fi » statique 192.168.202.149 255.255.255.0 192.168.202.15
Dans l’exemple ci-dessus, « Wi-Fi » est le nom de l’interface tandis que les autres sont l’ adresse IP , le masque de sous-réseau et l’adresse de passerelle par défaut .
- Si vous souhaitez attribuer une adresse de serveur DNS statique à votre appareil, exécutez la commande ci-dessous –
netsh interface ip set dns name = « Votre nom DNS » statique Your_DNS_Server_Address
Maintenant que vous avez attribué une adresse IP statique et un serveur DNS à votre appareil, ouvrez votre navigateur Web par défaut et vérifiez si tout fonctionne correctement.
4. Via le panneau de configuration (Win 8.1/8/7)
Bien que la méthode PowerShell fonctionne sur toutes les anciennes versions de Windows, si vous n’êtes pas à l’aise avec l’exécution de codes, vous pouvez utiliser la méthode du Panneau de configuration :
- Tout d’abord, ouvrez le Panneau de configuration.
- Sélectionnez Réseau et Internet > Centre Réseau et partage.
- Dans le volet de navigation de gauche, appuyez sur Modifier les paramètres de l’adaptateur .
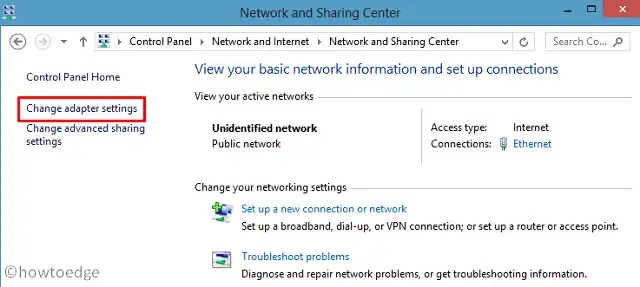
- Cliquez avec le bouton droit sur l’adaptateur actuel (sans fil/Ethernet) et appuyez sur l’option – Propriétés .
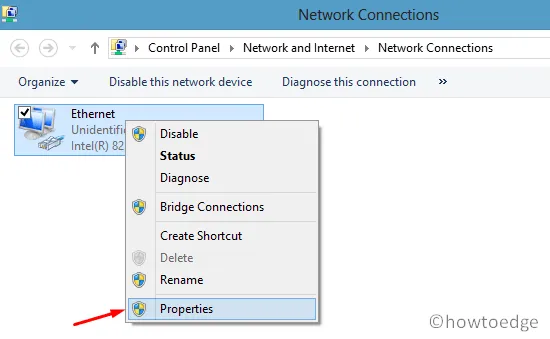
- Dans la fenêtre contextuelle suivante, double-cliquez sur l’option – Internet Protocol Version 4 ( TCP/IPv4 ).
- Activez le bouton radio « Utiliser l’adresse IP suivante » et remplissez tous les détails nécessaires tels que – Votre adresse IP, votre masque de sous-réseau et votre passerelle par défaut.
- Ensuite, cochez la case « Utiliser les adresses de serveur DNS suivantes » et saisissez votre serveur DNS préféré ainsi que le serveur DNS alternatif. L’ordinateur essaiera de se connecter au serveur alternatif au cas où le DNS préféré ne serait pas atteint.
- En fin de compte, appuyez sur OK et continuez à le faire également sur les fenêtres ouvertes précédemment.
- Après avoir fermé toutes les fenêtres, redémarrez votre PC .
Reconnectez-vous à votre PC et vérifiez si vous pouvez surfer efficacement sur votre navigateur Web par défaut.
J’espère que vous savez maintenant comment attribuer une adresse IP statique à votre appareil.


Laisser un commentaire