Comment ajouter un arrêt dans Waze


Avez-vous déjà eu besoin de déposer quelqu’un sur le chemin de votre destination ? Waze a une astuce pratique. Apprenez à ajouter un arrêt à votre itinéraire dans Waze et à naviguer en toute transparence, garantissant ainsi un trajet fluide pour tout le monde. Ce guide montre comment ajouter facilement des arrêts dans Waze, parfait pour les déplacements multitâches.
Comment ajouter un arrêt dans Waze
Vous ne pouvez ajouter un arrêt dans Waze qu’à partir de votre application mobile. La fonctionnalité n’est pas prise en charge dans Waze Live Map sur PC.
À partir de la recherche
Ouvrez l’application Waze sur votre téléphone. Tapez votre destination dans la barre Où aller en bas. Appuyez sur le bouton Afficher les itinéraires sur la page de destination pour créer un itinéraire de A à B.

Autorisez l’application à calculer le meilleur itinéraire, puis appuyez sur Aller maintenant pour commencer à conduire dans cette direction.
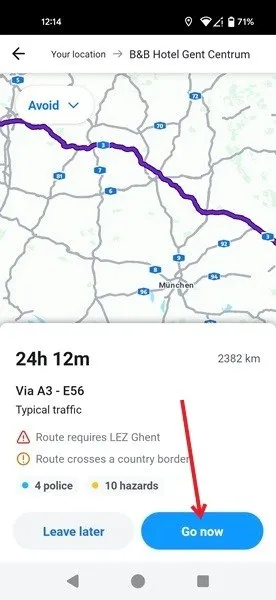
Appuyez sur le curseur pointant vers le haut en bas à côté de l’heure d’arrivée estimée, puis appuyez sur le bouton Ajouter un arrêt .
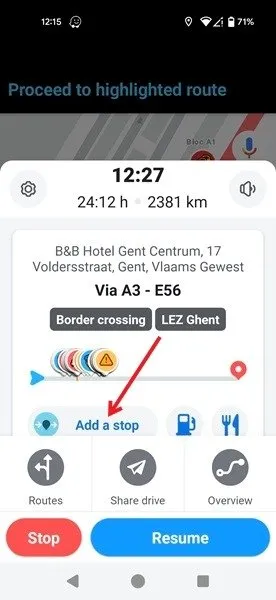
En fonction de l’arrêt prévu, sélectionnez parmi les catégories qui incluent Alimentation , Essence , Parking et Épicerie . Vous pouvez également ajouter un arrêt manuellement si, par exemple, vous souhaitez déposer votre compagnon de voyage chez lui.
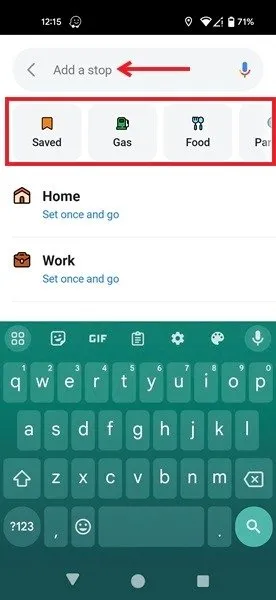
Nous sélectionnons la catégorie Nourriture pour nous arrêter pour manger un morceau en cours de route. Waze affichera donc tous les restaurants/endroits de restauration le long du parcours. Faites votre sélection, puis appuyez sur le bouton Aller .
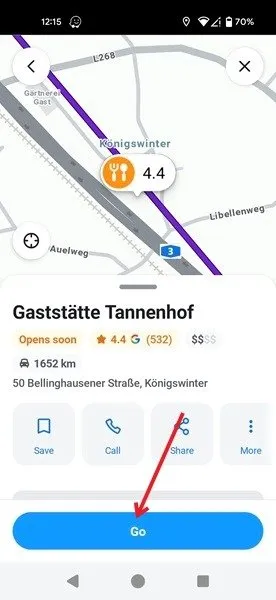
Appuyez sur le bouton Ajouter un arrêt dans la fenêtre contextuelle. Appuyez sur Aperçu pour visualiser votre itinéraire en un coup d’œil et avoir une idée de l’emplacement de l’arrêt par rapport à votre destination.
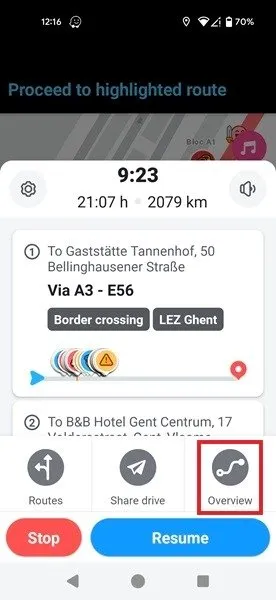
Directement depuis la carte
Vous pouvez également ajouter un arrêt directement depuis la carte Waze.
Trouvez la destination sur la carte en faisant glisser votre doigt jusqu’à l’emplacement souhaité. Appuyez longuement dessus pour faire apparaître une petite fenêtre. Appuyez sur le bouton Itinéraires .
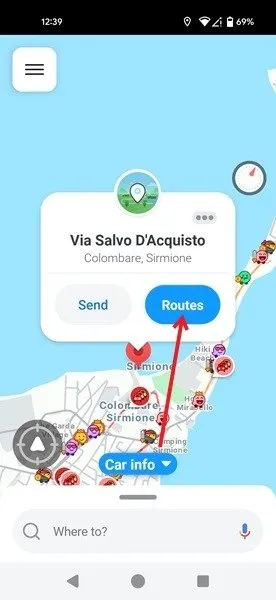
Autorisez Waze à calculer votre itinéraire, puis appuyez sur le bouton Go now .
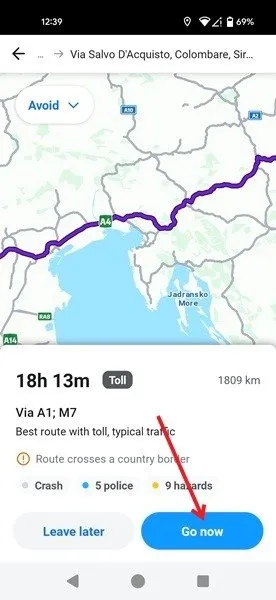
Trouvez l’arrêt sur la carte. Appuyez dessus longuement, puis appuyez sur Itinéraires dans la fenêtre contextuelle.
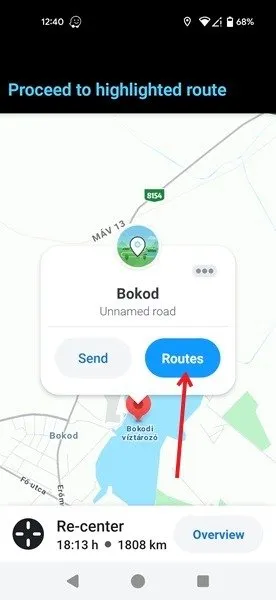
Appuyez sur le bouton Ajouter un arrêt dans la fenêtre suivante.
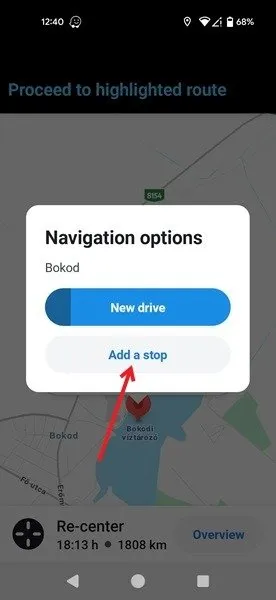
Combien d’arrêts pouvez-vous ajouter dans Waze ?
Si vous essayez d’ajouter un deuxième arrêt directement à partir de la carte, vous recevrez le message : « Vous ne pouvez ajouter qu’un seul arrêt à un itinéraire ».
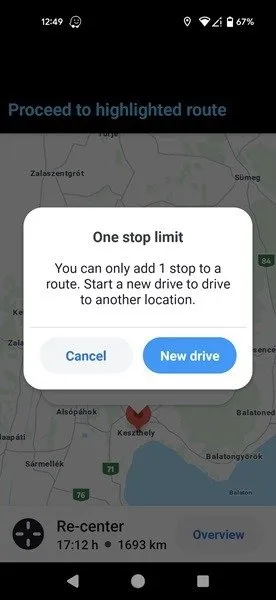
Malheureusement, pour ajouter un autre arrêt à votre itinéraire, vous devrez recommencer un nouveau trajet. Si vous souhaitez conduire de A à B avec C et D comme arrêts, nous vous suggérons de créer un itinéraire de A à D avec C comme arrêt, puis de continuer avec un trajet de D à B.
Comment supprimer un arrêt dans Waze
Pour supprimer un arrêt dans Waze, vous devez d’abord le trouver sur la carte, puis appuyer longuement dessus.
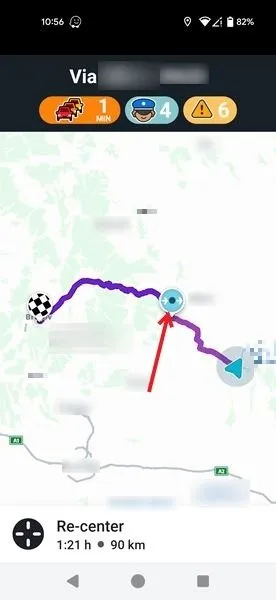
Appuyez sur le bouton Itinéraires dans la fenêtre contextuelle, puis appuyez sur Nouveau trajet pour supprimer l’arrêt de votre itinéraire.
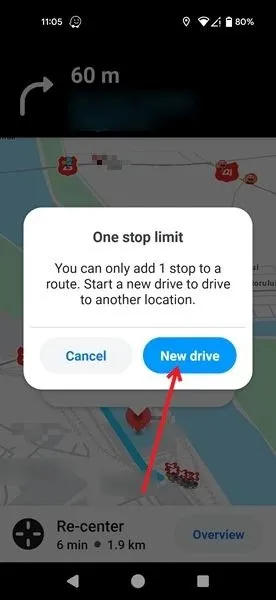
Vous pouvez maintenant ajouter un autre arrêt si vous le souhaitez.
Si vous souhaitez écouter de la musique pendant votre trajet, découvrez comment contrôler Spotify en toute sécurité depuis Waze. Si vous préférez Google Maps, il pourrait être utile de vous renseigner sur la manière de sauvegarder un itinéraire dans Google Maps.
Crédit image : Unsplash . Toutes les captures d’écran par Alexandra Arici.



Laisser un commentaire