Le partage à proximité de Google ne fonctionne pas sous Windows 11
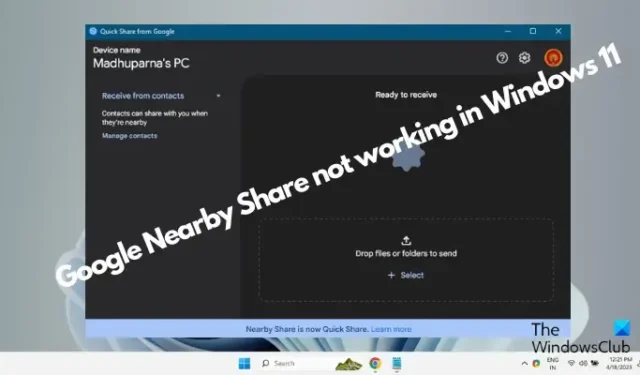
Le partage à proximité de Google ne fonctionne-t-il pas sous Windows 11 ? Frustrant, non ? Résolvons ce problème ensemble et remettons votre partage de fichiers sur les rails.
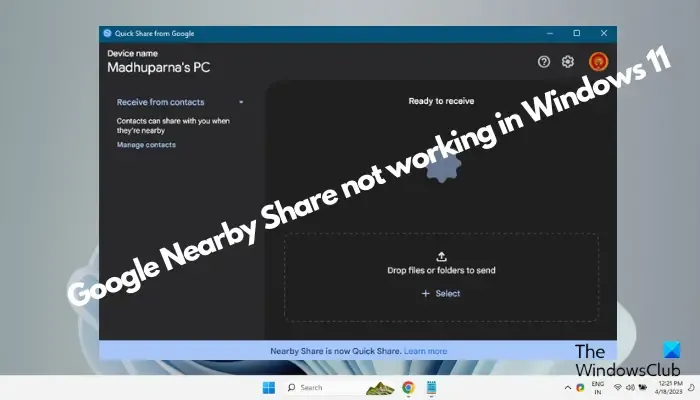
La fonctionnalité de partage à proximité de Google a été très utile pour ses utilisateurs depuis son lancement. Le transfert de fichiers (musique, photos, vidéos et documents) entre deux appareils est un jeu d’enfant. Cependant, parfois, cela ne fonctionne pas et peut être pénible.
Par conséquent, sur la base de notre expérience, nous avons créé un aperçu de certaines des solutions les plus efficaces qui peuvent vous aider à résoudre le problème du partage à proximité qui ne fonctionne pas.
Pourquoi le partage à proximité de Google ne fonctionne-t-il pas ?
Si Google Near Share ne fonctionne pas sous Windows 11, cela peut être dû à l’une des raisons suivantes :
- Votre appareil Android n’est pas 6.0 ou supérieur.
- Votre téléphone mobile ne prend pas en charge Bluetooth Low Energy (BLE).
- Le partage à proximité est désactivé dans les paramètres de votre appareil.
- Les deux appareils (le téléphone et le PC) sont éloignés l’un de l’autre.
- Le Wi-Fi et le Bluetooth ne sont pas activés sur le téléphone ou sur le PC pour un fonctionnement optimal.
Le partage à proximité ou le partage rapide de Google ne fonctionne pas sous Windows 11
Bien qu’il s’agisse d’un problème courant signalé par de nombreux utilisateurs, il existe heureusement plusieurs méthodes qui peuvent vous aider à résoudre le problème si le partage à proximité de Google ne fonctionne pas :
- Techniques préliminaires
- Vérifiez si les paramètres de localisation du PC sont activés
- Assurez-vous que le partage à proximité est exécuté sur les deux appareils
- Modifier l’emplacement d’enregistrement dans l’application Quick Share
- Vérifiez si Bluetooth est compatible
- Vérifier les paramètres réseau
- Modifier le type de connexion réseau en Privé
- Exécutez l’utilitaire de résolution des problèmes Bluetooth
- Libérer de la mémoire
- Utiliser des alternatives au partage à proximité
1] Techniques préliminaires
Si la fonctionnalité de partage à proximité ne fonctionne pas sur l’un ou les deux appareils, essayez quelques techniques préliminaires ci-dessous avant de passer aux principales méthodes de dépannage :
- Assurez-vous que votre PC répond à la configuration matérielle minimale requise.
- Redémarrez l’application Partage à proximité.
- Assurez-vous que Bluetooth et Wi-Fi sont activés sur les deux appareils.
- Rapprochez les appareils.
- Installez toutes les mises à jour Windows en attente.
- Redémarrez le service Bluetooth.
Si toutes les techniques ci-dessus ne parviennent pas à résoudre le problème, essayez les méthodes principales ci-dessous.
2] Activer les services de localisation du PC
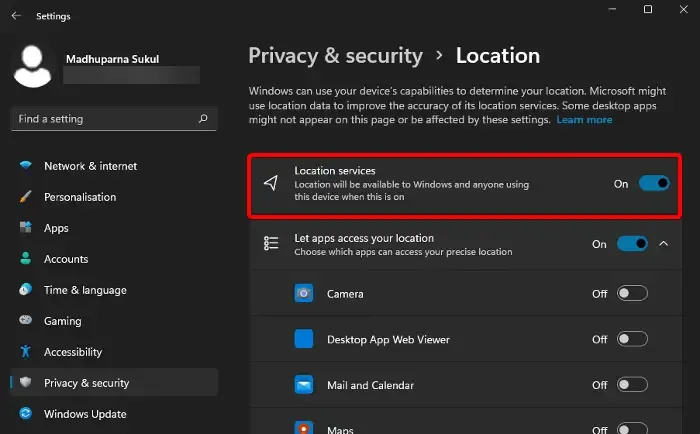
Google Near Share a besoin des services de localisation du PC pour suivre l’autre appareil à proximité et donc, s’il n’est pas encore allumé, cela pourrait en être la cause. Par conséquent, assurez-vous d’activer les services de localisation de votre PC. Voici comment:
Lancez l’ application Paramètres ( Win + I ) > Confidentialité et sécurité > Services de localisation > Déplacez l’interrupteur à bascule vers la droite pour l’activer.
3] Assurez-vous que le partage à proximité est exécuté sur les deux appareils
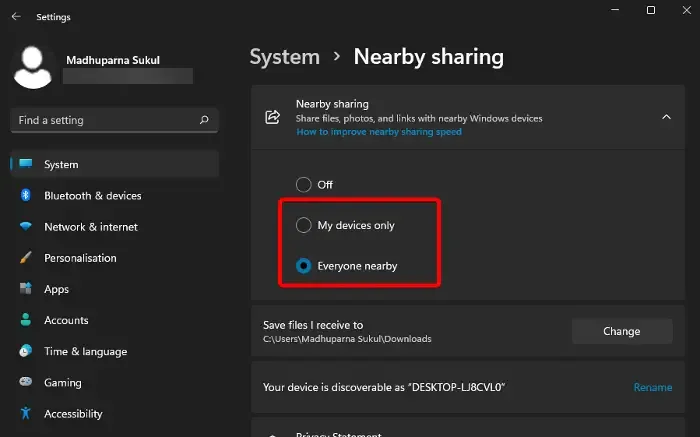
Il est possible que le partage à proximité ne soit pas activé sur l’un des appareils ou sur les deux. Par conséquent, vous devez vérifier si le service est activé. Si ce n’est pas le cas, voici comment activer la fonction de partage à proximité sur votre PC .
Assurez-vous de le définir sur Tout le monde ou Mes appareils . La visibilité de l’appareil est automatiquement définie sur détectable.
Mais si vous souhaitez utiliser l’application Partage à proximité de Google (maintenant connue sous le nom de Quick Share) , suivez la publication liée.
4] Modifiez l’emplacement de sauvegarde dans l’application Quick Share
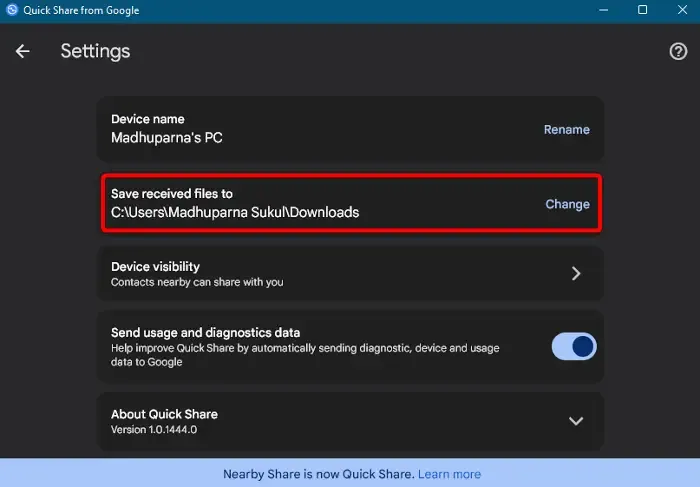
Si l’autre appareil ne parvient pas à recevoir des fichiers de votre appareil, modifiez l’emplacement d’enregistrement par défaut pour le partage à proximité sur l’appareil destinataire.
Donc, pour cela, lancez Quick Share depuis l’application Google > icône d’engrenage > Enregistrer les fichiers reçus dans la section > Modifier .
Par défaut, l’emplacement de sauvegarde est défini sur le dossier Téléchargements . Vous pouvez le remplacer par n’importe quel autre emplacement, par exemple Bureau .
5] Vérifiez si Bluetooth est compatible
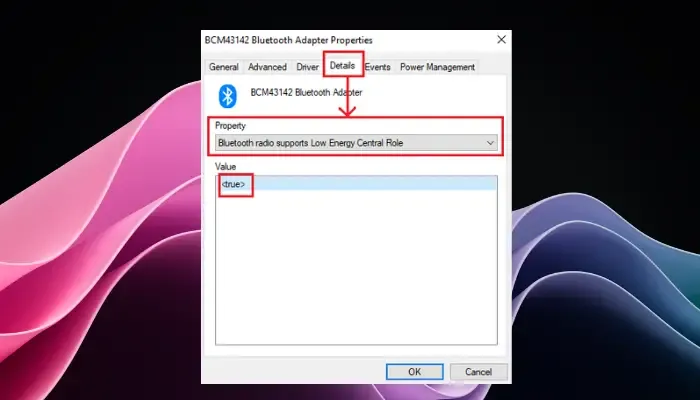
L’une des autres choses importantes à vérifier serait si votre Bluetooth est compatible. Pour que Quick Share de Google fonctionne correctement, il a besoin de la version Bluetooth 4.0 et supérieure, et également s’il prend en charge le mode basse consommation (LE) .
6] Vérifiez les paramètres réseau
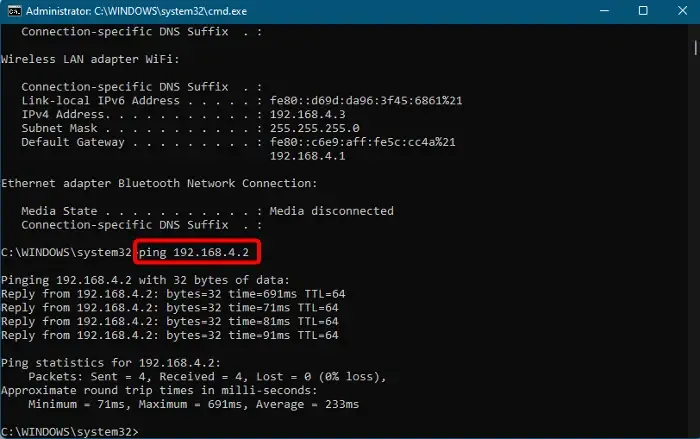
Maintenant que vous avez confirmé la compatibilité Bluetooth, vous devrez également vérifier si les paramètres réseau sont valides. Pour vous assurer que les paramètres réseau sont exacts, ouvrez l’invite de commande élevée .
Ensuite, dans l’ invite de commande , tapez ipconfig et appuyez sur Entrée .
Dans le champ IPv4 , notez l’adresse réseau de l’appareil.
Maintenant, pour vous assurer que les deux appareils peuvent se trouver sur le réseau, exécutez la commande ci-dessous :
ping 192.168.x.x
Assurez-vous de remplacer le champ xx par l’ adresse IP associée de chaque appareil.
7] Modifier le type de connexion réseau en Privé
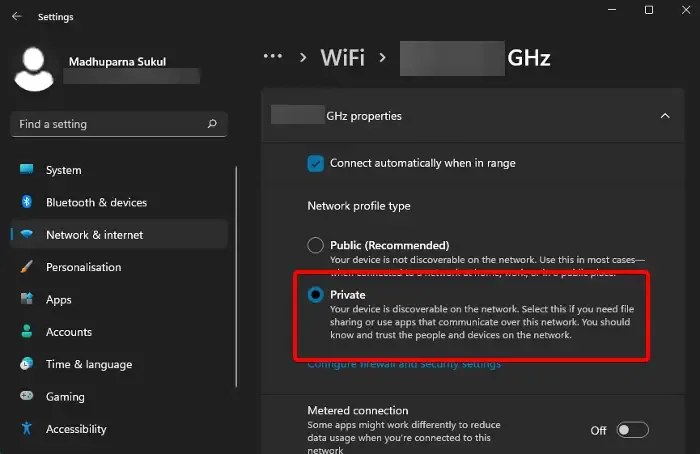
Mais si votre partage Google à proximité ne fonctionne toujours pas sous Windows 11, assurez-vous que vos deux appareils sont définis comme privés.
Reportez-vous à notre article détaillé sur la façon de changer le type de profil réseau en Public ou Privé pour le définir sur Privé.
8] Exécutez l’utilitaire de résolution des problèmes Bluetooth
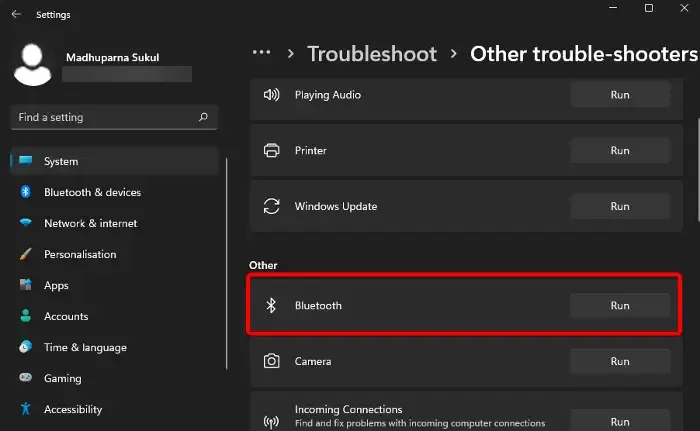
Dans le même temps, il est possible qu’il y ait un problème avec l’adaptateur Bluetooth. Dans ce cas, vous pouvez exécuter l’utilitaire de résolution des problèmes Bluetooth à partir des paramètres Windows . Voici comment:
Ouvrez l’ application Paramètres ( Win + I ) > Système > Dépannage > Autres dépanneurs > Autre > Bluetooth > Exécuter .
Maintenant, attendez que l’utilitaire de résolution des problèmes analyse et si des problèmes sont détectés, suivez les instructions à l’écran pour appliquer le correctif.
9] Libérer de la mémoire

Il est possible que votre appareil ne dispose pas de suffisamment de mémoire pour stocker des données et qu’il ne parvienne donc pas à partager des données sur Internet. Bien que vous deviez fermer toutes les applications d’arrière-plan inutiles , vous pouvez également utiliser l’outil de diagnostic de la mémoire Windows pour libérer de l’espace RAM. De plus, vous pouvez également suivre les solutions dans notre guide détaillé ici .
10. Utilisez des alternatives au partage à proximité
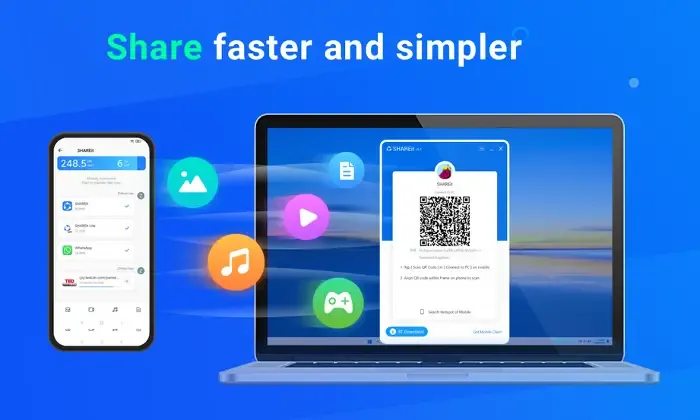
Vous pouvez également utiliser des alternatives de partage à proximité comme AnySend qui vous aide à partager des fichiers entre appareils via WiFi . Vous pouvez également le PARTAGER pour transférer facilement des fichiers entre deux appareils.
Pourquoi la connexion de partage à proximité Windows échoue-t-elle ?
La connexion Windows Near Share peut échouer si Bluetooth ou Wi-Fi est désactivé, car les deux sont essentiels pour faciliter les transferts de fichiers. Vérifiez toujours que ces fonctionnalités sont actives sur vos appareils pour garantir un partage réussi. Ne pas le faire peut interrompre la connexion et entraîner l’échec du partage.
Le partage à proximité de Google fonctionne-t-il avec Windows ?
Oui, Google Near Share est compatible avec Windows, permettant un partage de fichiers transparent entre les PC Windows et les appareils Android. Cette fonctionnalité comble le fossé entre votre ordinateur et le vaste écosystème de près de 3 milliards de téléphones, tablettes et Chromebooks Android actifs pour des transferts de fichiers pratiques.



Laisser un commentaire