GoG Galaxy ne se lance pas ou ne se connecte pas à Steam
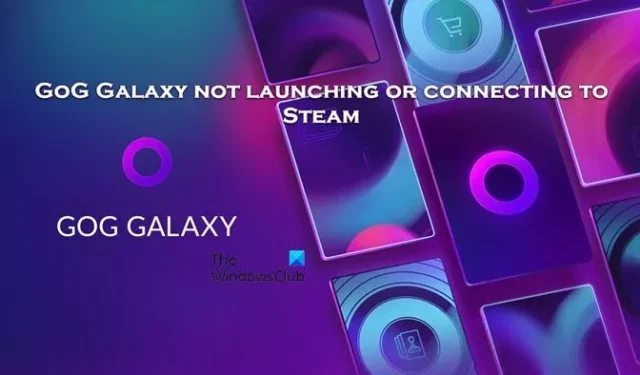
GOG Galaxy ne parvient-il pas à lancer ou à établir une connexion avec Steam pour vous ? Si oui, vous n’êtes pas seul ; nous savons à quel point c’est frustrant. Qu’il soit difficile de lancer l’application ou de ne pas pouvoir se connecter à Steam, ces problèmes peuvent être résolus. Dans cet article, nous explorerons des solutions pour savoir quoi faire lorsque GOG Galaxy ne se lance pas ou ne se connecte pas à Steam.
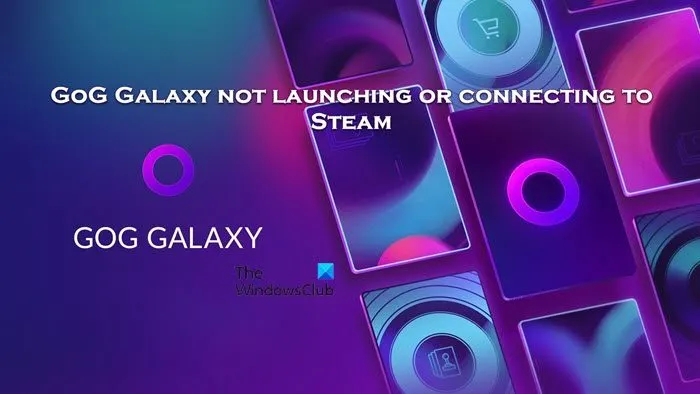
Correction du GoG Galaxy qui ne se lance pas ou ne se connecte pas à Steam
Si GOG Galaxy ne se lance pas ou ne se connecte pas à Steam, exécutez la solution mentionnée précédemment.
- Redémarrez GOG Galaxy et Steam
- Réinitialiser Winsock
- Autoriser GOG Galaxy et Steam via le pare-feu
- Activer la lecture directe
- Lancer le jeu en dehors de GOG Galaxy
- Réparer le code cassé
Commençons.
1] Redémarrez GOG Galaxy et Steam
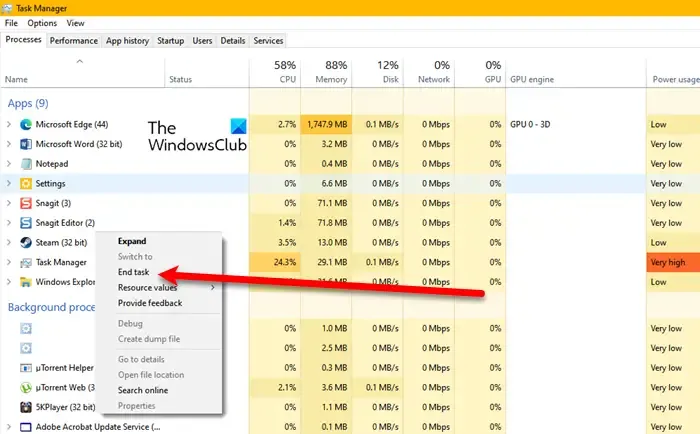
Nous savons tous comment les applications liées aux jeux peuvent rencontrer des problèmes ou des erreurs temporaires qui empêchent leur bon fonctionnement. Le redémarrage de GOG Galaxy et Steam peut non seulement réinitialiser les états et éliminer les problèmes temporaires, mais également actualiser, rétablir la connexion, effacer la mémoire accumulée et appliquer les mises à jour. Pour faire de même, ouvrez le Gestionnaire des tâches, cliquez avec le bouton droit sur GOG Galaxy et sélectionnez Fin de tâche. Faites de même avec Steam, puis rouvrez les deux applications et réessayez.
2] Réinitialiser Winsock

La réinitialisation de Winsock peut aider à résoudre les problèmes de connectivité si cela provoque des problèmes de lancement ou de connectivité dans GOG Galaxy. Lorsque nous réinitialisons Winsock , les problèmes temporaires ou les mauvaises configurations qui provoquent des problèmes de communication entre l’ordinateur et Internet seront résolus.
Cliquez sur Win + R pour ouvrir la boîte de dialogue Exécuter, tapez cmd pour ouvrir l’invite de commande et appuyez sur le bouton Ctrl + Maj + Entrée.
Maintenant, sélectionnez Oui lorsque l’invite UAC apparaît
Exécutez la commande suivante.
netsh winsock reset
Redémarrez l’appareil, GOG Galaxy et Steam, puis vérifiez si le problème est résolu ou non.
3] Autoriser GoG Galaxy et Steam via le pare-feu

L’une des raisons les plus courantes pour lesquelles un lanceur de jeu ou un jeu ne se lance pas est l’interférence du logiciel antivirus et du pare-feu. Ils sont connus pour bloquer les connexions entrantes et sortantes de l’application. Si GOG Galaxy ou Steam sont bloqués par le pare-feu, ils ne pourront pas établir de connexions avec leurs serveurs ou entre eux. Par conséquent, nous vous recommandons d’autoriser GOG Galaxy et Steam à travers le pare-feu . Autorisez également Steam via le pare-feu .
4] Activer la lecture directe
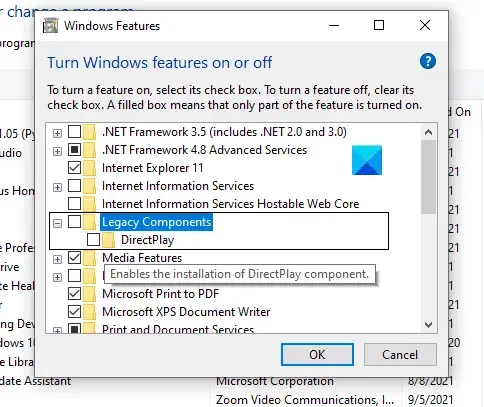
Dans cette solution, nous vous recommandons d’activer DirectPlay car GOG Galaxy et Steam s’appuient sur divers composants et bibliothèques du système pour fonctionner correctement, y compris DirectX pour éviter les problèmes de compatibilité. Dans certains cas, les jeux plus anciens nécessitent également que DirectPlay fonctionne correctement pour les fonctionnalités réseau ou d’autres fonctionnalités. DirectPlay est un composant hérité de DirectX, la collection d’interfaces de programmation d’applications (API) de Microsoft permettant de gérer les tâches multimédias dans les jeux et autres applications.
Pour l’activer,
- Cliquez sur Win+R pour ouvrir la boîte de dialogue Exécuter, tapez ce qui suit et appuyez sur le bouton Entrée.
appwiz.cpl - Pour ouvrir directement la fenêtre dans l’instantané, cliquez sur Activer ou désactiver des fonctionnalités Windows, puis cliquez sur le menu déroulant du composant hérité.
- Sélectionnez l’option DirectPlay et appuyez sur le bouton OK pour enregistrer les modifications.
Maintenant, vérifiez si le problème persiste.
5] Lancez le jeu en dehors de GOG Galaxy
Nous vous recommandons également de lancer le jeu en dehors de GOG Galaxy comme solution de contournement temporaire lorsque GPG Galaxy ne se lance pas ou ne se connecte pas à Steam. Pour lancer directement le fichier exécutable du jeu et contourner GOG Galaxy, ouvrez l’Explorateur de fichiers, puis le dossier de données du jeu GOG, et cliquez sur le fichier exécutable du jeu que vous souhaitez ouvrir. nous pouvons déterminer si les problèmes proviennent spécifiquement de GOG Galaxy ou si cela est dû au jeu lui-même. Si le jeu se lance avec succès en dehors de GOG Galaxy, passez à la solution suivante.
6] Réparer le code cassé
Le problème provient également d’une mise en œuvre obsolète de l’intégration communautaire au sein de Galaxy, la rendant inefficace. Cependant, le plus gros problème n’est pas celui-ci, c’est le CDPR qui le laisse dans le même état et qui ne donne pas la priorité au remplacement du code défectueux. Et c’est ce que nous allons faire dans cette solution.
- Déconnectez-vous correctement de GOG Galaxy et quittez toutes les tâches associées du Gestionnaire des tâches.
- Maintenant, accédez à l’adresse suivante pour ouvrir le dossier du plug-in :
%LOCALAPPDATA%\GOG.com\Galaxy\plugins\installed\steam_ca27391f-2675-49b1-92c0-896d43afa4f8 - Supprimez le contenu qu’il contient ; cependant, ne faites rien sur le dossier et conservez-le pour les étapes suivantes.
- Téléchargez la version mise à jour de l’intégration de la communauté depuis github.com et maintenant, déposez-la dans le même dossier où nous avons supprimé son contenu.
- Lancez GOG Galaxy, connectez-vous et maintenant, configurez l’intégration Steam.
Espérons qu’aucune erreur ne vous empêchera de le faire.
Puis-je lancer des jeux GOG via Steam ?
Malheureusement, vous ne pouvez pas utiliser les jeux que vous avez achetés sur GOG dans Steam. Chaque jeu sur Steam possède un code unique exclusif à la plateforme. Cependant, si le jeu auquel vous souhaitez jouer depuis GOG est également gratuit sur Steam, vous pouvez y jouer. Sinon, vous devrez l’acheter à nouveau pour l’utiliser sur la plateforme Steam.
GOG est-il meilleur que Steam ?
Lorsque vous décidez de choisir GOG ou Steam, vous devez prendre en compte des facteurs tels que vos préférences en matière de DRM, la disponibilité des jeux, les prix, les fonctionnalités de la communauté et les services supplémentaires. Si vous appréciez les jeux sans DRM, GOG pourrait être une meilleure option pour vous.



Laisser un commentaire