Erreur système CCXProcess.exe dans Adobe Creative Cloud : correctif
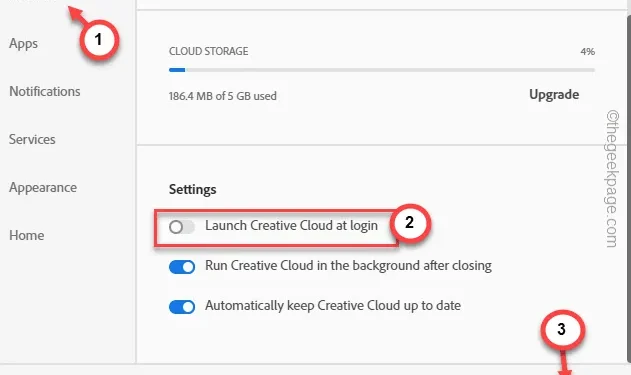
Si vous voyez un message d’erreur lié au message « CCXProcess.exe-System Error » sur votre ordinateur, il est associé au programme Adobe Creative Cloud Experience. Ce problème peut vous gêner et perturber le flux de travail créatif dans l’une des applications proposées dans la suite Adobe Creative Cloud. Nous avons discuté des étapes pour corriger l’erreur dans un guide étape par étape.
Correctif 1 – Changer la valeur Adobe
Il existe une astuce de registre que vous devez essayer sur votre système.
Étape 1 – Tapez « regedit » ici.
Étape 2 – Vous constaterez que « l’Éditeur du Registre » est apparu dans l’onglet des résultats de recherche. Appuyez pour l’ouvrir.
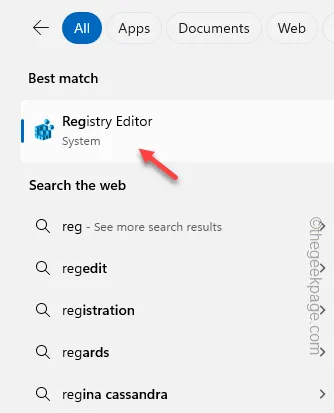
Étape 3 – Accédez à cette adresse dans l’ écran de l’éditeur de registre –
HKEY_LOCAL_MACHINE\SOFTWARE\Policies\Adobe
Étape 4 – Plus tard, cliquez avec le bouton droit sur la sous-clé « Adobe » et cliquez sur « Nouveau > » dans l’onglet contextuel.
Étape 5 – Choisissez « Clé » pour créer une nouvelle clé.
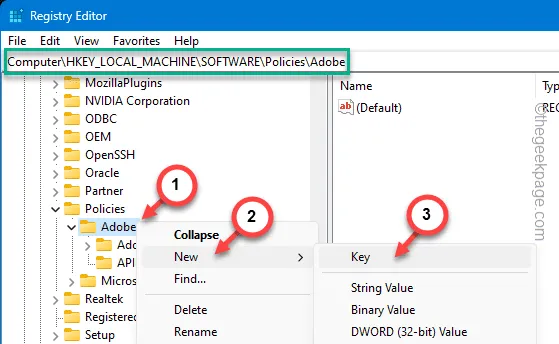
Étape 6 – Choisissez de nommer cette clé « CCXWelcome ».
Étape 7 – Plus tard, faites un clic droit dans la zone vide et cliquez sur « Nouveau> » et choisissez « Valeur DWORD (32 bits) » pour créer cette valeur.

Étape 8 – Vous devez nommer cela « Désactivé ». Plus tard, double-cliquez sur cette valeur pour l’ouvrir.
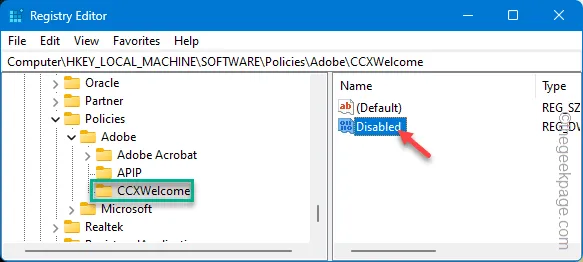
Étape 9 – Basculez cette valeur sur « 0 ». Cliquez sur « OK » pour ajuster la valeur.
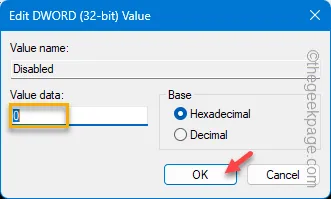
Vous devez quitter la page de l’Éditeur du Registre. Plus tard, redémarrez simplement votre ordinateur et lorsque l’appareil fonctionne, vérifiez l’état du problème.
Correctif 2 – Désactivez le démarrage automatique de Creative Cloud
Les applications de la suite Creative Cloud sont configurées pour démarrer automatiquement au démarrage du système.
Étape 1 – Lancez la suite Adobe Creative Cloud sur votre système.
Étape 2 – Accédez au bouton Paramètres pour ouvrir les paramètres Creative Cloud .
Étape 3 – Rapidement, accédez au « Fichier » et appuyez sur l’élément « Préférences » dans le menu.
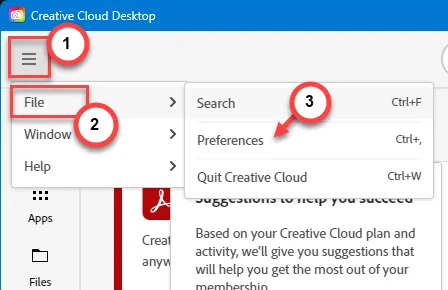
Étape 4 – Ensuite, accédez au Général . Ensuite, vous devez décocher la case « Lancer Creative Cloud lors de la connexion ».
Étape 5 – Enregistrez ces modifications et redémarrez votre système.
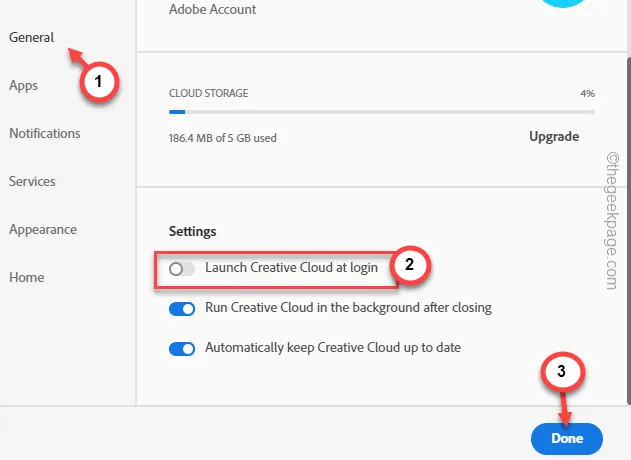
Vérifiez si CCXProcess est désactivé au démarrage du système ou non.
Correctif 3 – Terminez le CCXProcess à partir du Gestionnaire des tâches
Si vous recevez toujours le même message impliquant CCXProcess sur votre ordinateur, vous pouvez mettre fin à CCXProcess directement à partir du Gestionnaire des tâches.
Étape 1 – Ignorez le message d’erreur sur votre écran pour l’instant.
Étape 2 – Ensuite, cliquez avec le bouton droit sur le bouton Windows et ouvrez le « Gestionnaire des tâches » dans le volet élevé.
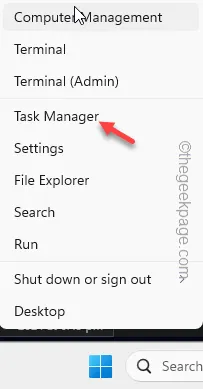
Étape 3 – Dans quelques secondes, le Gestionnaire des tâches devrait s’ouvrir.
Étape 4 – Ensuite, appuyez sur le bouton point pour développer le menu et accédez à la section « Démarrage ».
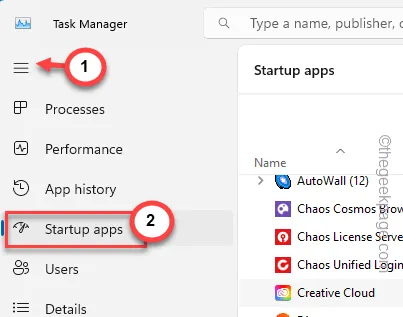
Étape 5 – Recherchez l’application « Adobe Creative Cloud » là-dedans. Appuyez simplement dessus avec le bouton droit et cliquez sur « Désactiver » pour le désactiver.
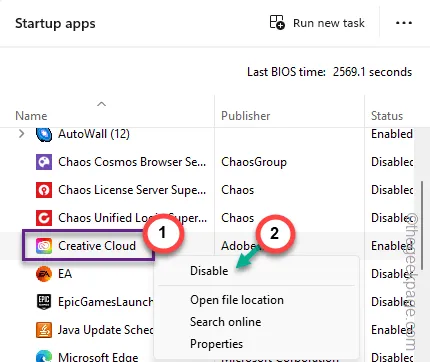
Après avoir désactivé le démarrage d’Adobe Creative Cloud à partir de votre ordinateur, vous n’obtiendrez plus l’ erreur « CCXProcess.exe-System ».
Correctif 4 – Réparer le package Creative Cloud
Toute corruption manquante dans le package Creative Cloud peut entraîner ce problème. Un fichier DLL critique manquant est un symptôme de cette erreur.
Étape 1 – Appuyez rapidement sur les boutons Démarrer+R ensemble.
Étape 2 – Ensuite, écrivez « appwiz.cpl » et appuyez sur le bouton « OK ».
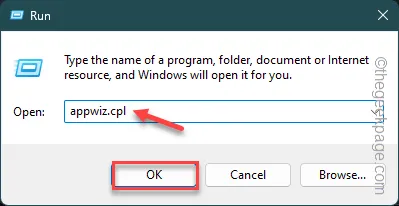
Étape 3 – Plus tard, lorsque vous pourrez y afficher toutes les applications, cliquez avec le bouton droit sur l’application « Creative Cloud ».
Étape 4 – Ensuite, cliquez avec le bouton droit sur cette application et cliquez sur le bouton « Réparer/Désinstaller ».
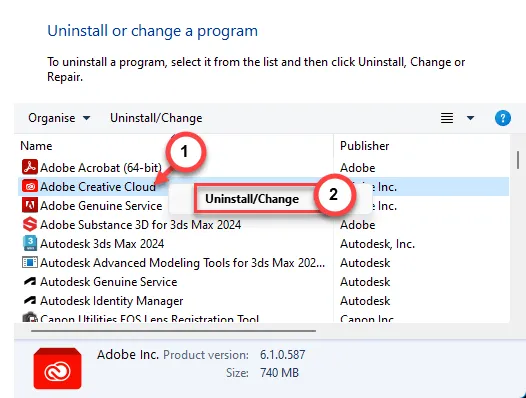
Étape 5 – Lorsque ce message apparaît –
Are you sure you want to uninstall Adobe Creative Cloud App?
Étape 6 – Choisissez d’exécuter l’opération « Réparer » pour réparer l’application Creative Cloud.
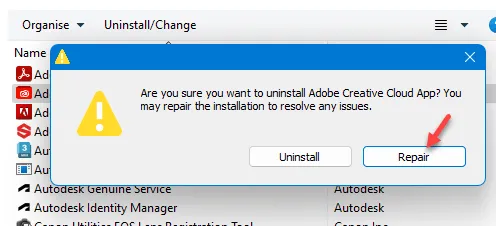
Laissez-le exécuter l’opération de réparation sur l’application Adobe Creative cloud. S’il détecte l’absence d’un composant manquant, celui-ci sera remplacé automatiquement.
Redémarrez l’appareil une fois et vérifiez.


Laisser un commentaire