Résolution des problèmes d’impression sur Epson Workforce ES 400 II : Guide de dépannage

L’Epson Workforce ES II 400 fonctionne principalement comme un scanner, mais il permet également d’imprimer des documents directement depuis votre smartphone.
Si votre imprimante Epson ne produit pas d’impressions, cela peut être dû à des problèmes de connectivité, à des pilotes obsolètes ou à des niveaux d’encre épuisés.
Que dois-je faire si mon Epson Workforce ES 400 II n’imprime pas ?
1. Vérifiez la connexion de votre imprimante
- Pour les modèles sans fil, assurez-vous que votre connexion Internet est stable. Si nécessaire, déconnectez et reconnectez l’imprimante au réseau.
- Vérifiez que votre imprimante est connectée au même réseau sans fil que votre appareil.
- Si vous utilisez une connexion USB, vérifiez que les câbles sont correctement connectés. Essayez un autre port USB pour voir si cela résout le problème.
2. Obtenez les pilotes sur le site Web du fabricant
- Ouvrez votre navigateur Web et accédez à la page de téléchargement officielle des pilotes d’Epson .
- Sélectionnez votre système d’exploitation dans la liste. Bien qu’il détecte généralement votre version de Windows, il est prudent de vérifier et de confirmer manuellement pour Windows 11.
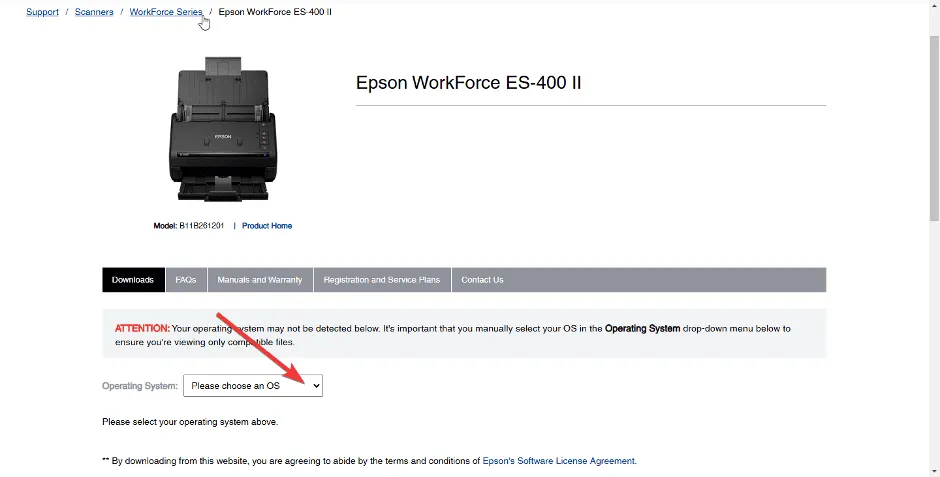
- Procédez au téléchargement du pilote.
- Exécutez le fichier d’installation et suivez les instructions pour l’installer sur votre ordinateur.
- Redémarrez votre ordinateur après l’installation.
3. Inspectez les cartouches d’encre
- Appuyez sur la Windows touche et sélectionnez l’ application Paramètres .

- Cliquez sur Bluetooth et appareils dans la barre latérale gauche, puis choisissez Imprimantes et scanners sur la droite.
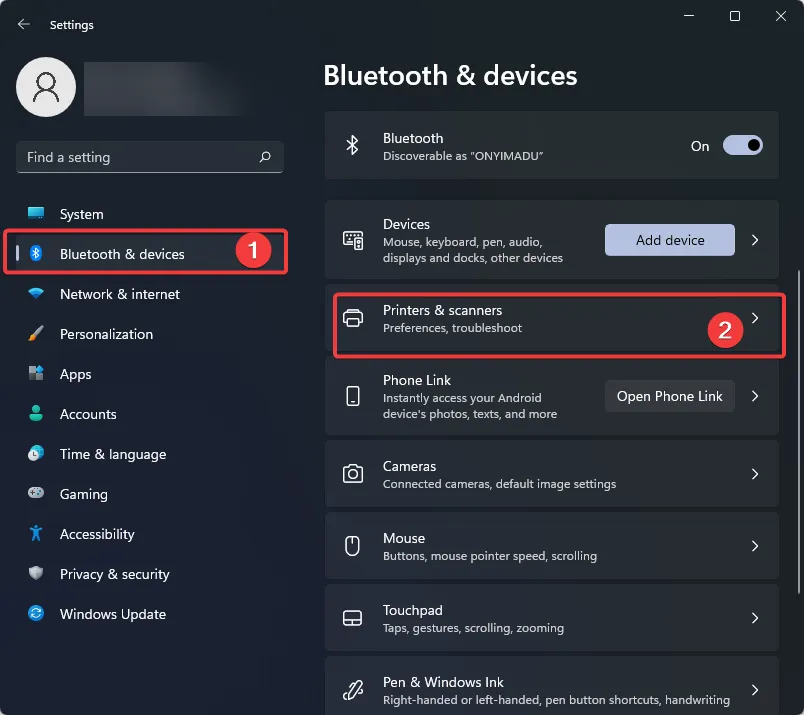
- Cliquez avec le bouton droit sur votre imprimante Epson et sélectionnez Préférences d’impression .
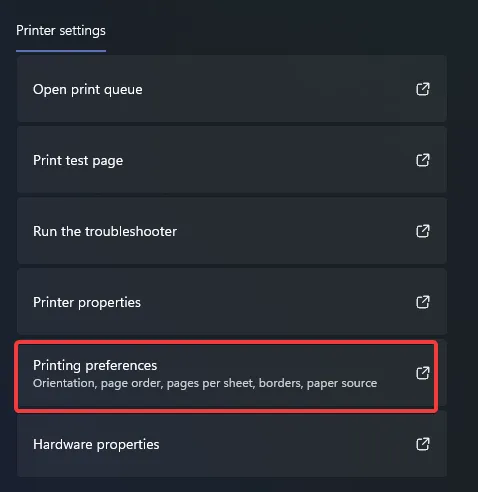
- Dans l’onglet Maintenance, cliquez sur Epson Status Monitor.

4. Effacer tous les travaux d’impression
- Appuyez sur Windows + R pour ouvrir la boîte de dialogue Exécuter, tapez Panneau de configuration , puis cliquez sur OK ou appuyez sur Enter.
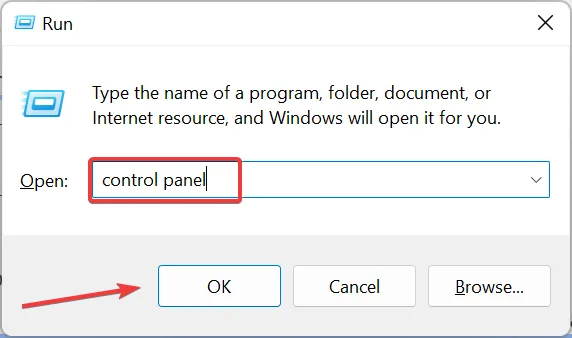
- Sélectionnez Afficher les périphériques et imprimantes sous Matériel et audio.
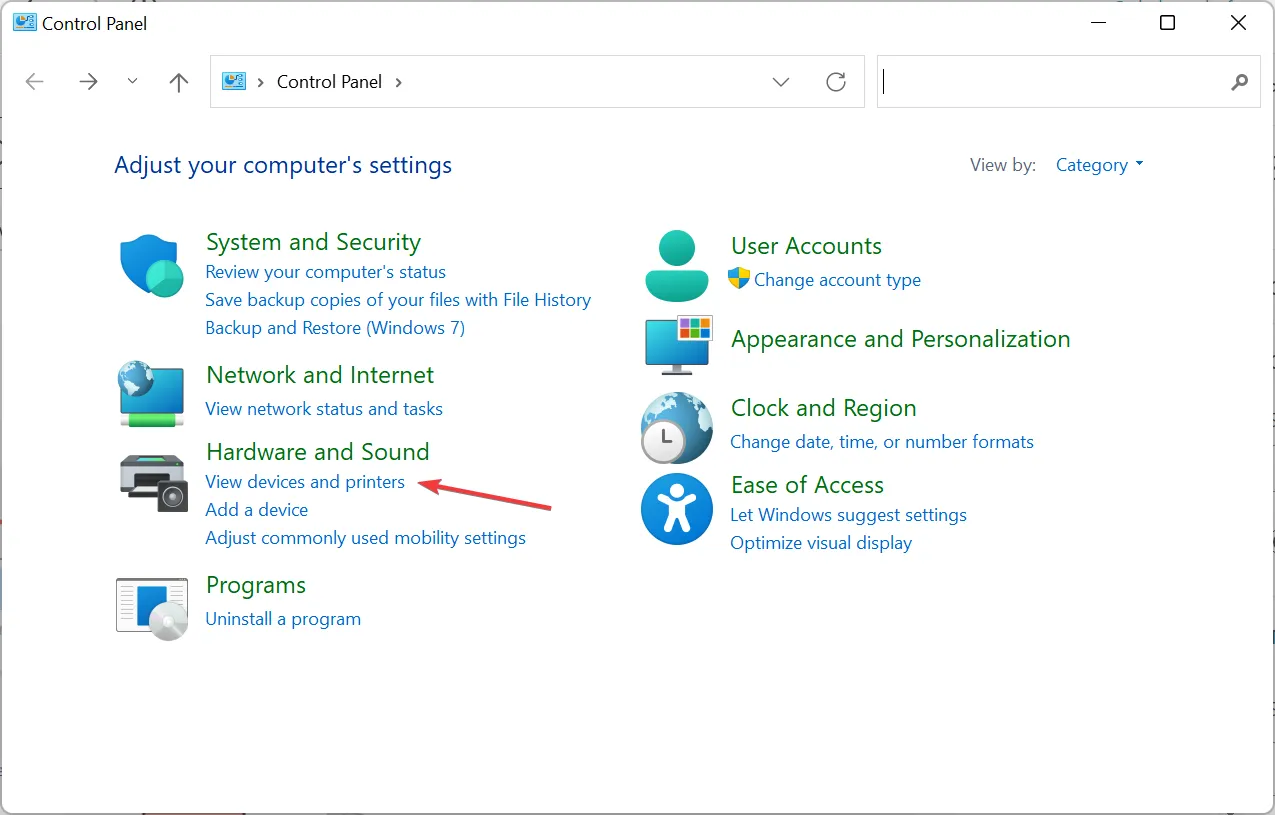
- Double-cliquez sur votre imprimante Epson Workforce .

- Annulez tous les travaux d’impression en attente et essayez d’imprimer à nouveau.
Les travaux d’impression en attente peuvent rester dans la file d’attente, bloquant toute tentative d’impression supplémentaire jusqu’à ce qu’ils soient résolus.
5. Supprimez et rajoutez votre imprimante Epson Workforce ES II 400
5.1 Retirer l’imprimante
- Utilisez le raccourci Windows+ Ipour afficher l’interface Paramètres.
- Sélectionnez Bluetooth et appareils sur la gauche, puis accédez à Imprimantes et scanners pour voir vos imprimantes connectées.
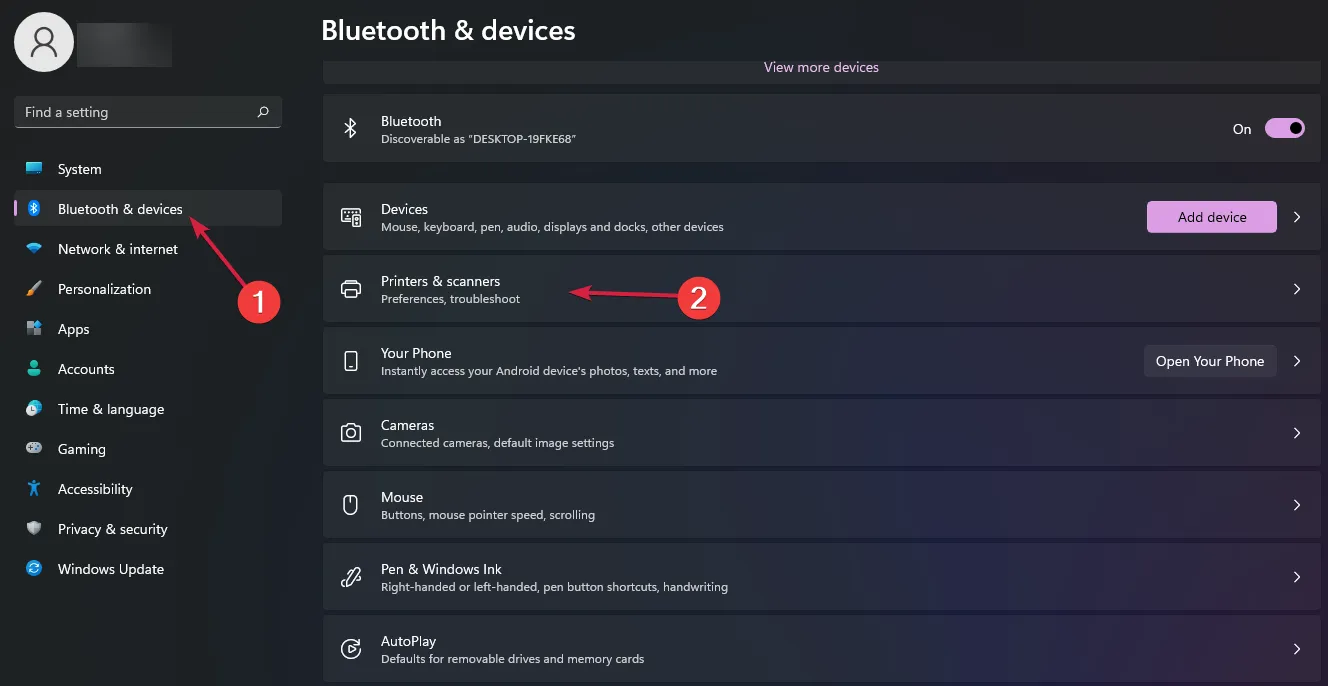
- Double-cliquez sur l’imprimante que vous souhaitez supprimer, puis appuyez sur le bouton Supprimer .
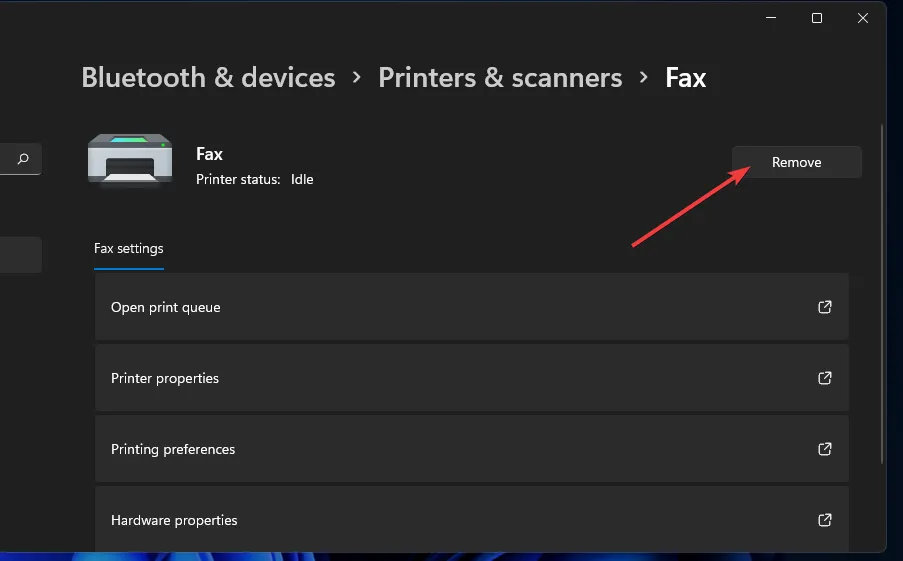
- Confirmez en cliquant sur Oui lorsque vous êtes invité à supprimer l’imprimante.
5.2 Rajouter l’imprimante
- Recherchez le Panneau de configuration à l’aide de la fonction de recherche de votre système.
- Ouvrez la fenêtre du Panneau de configuration.
- Dans le menu déroulant Afficher par, choisissez Grandes icônes .
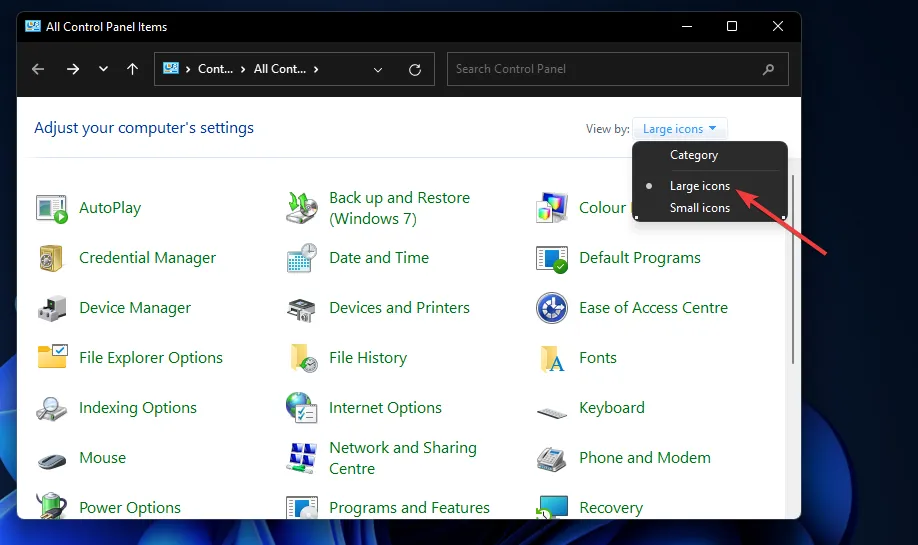
- Cliquez sur Périphériques et imprimantes .
- Appuyez sur le bouton Ajouter une imprimante .
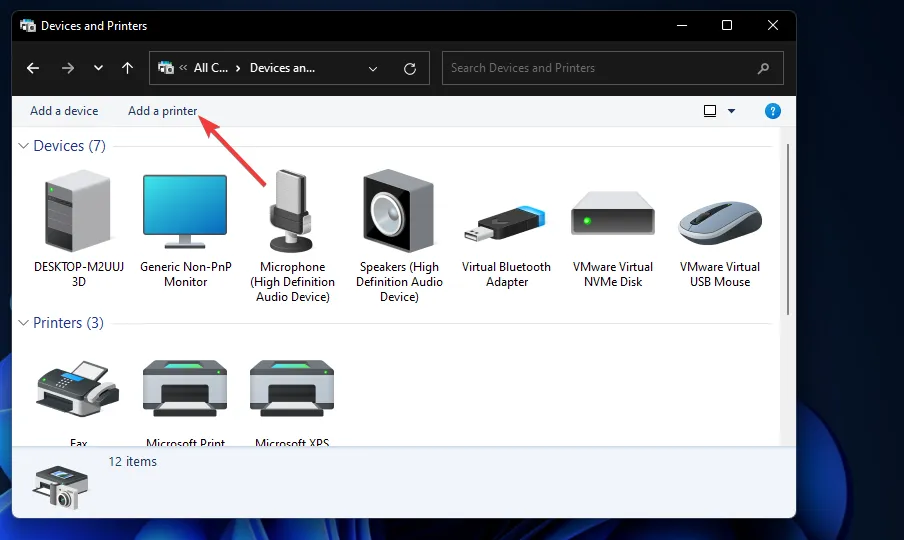
- Sélectionnez Epson Workforce ES II 400 dans la fenêtre Ajouter un périphérique, puis cliquez sur Suivant pour l’installer.
- Après l’installation, cliquez sur Terminer et essayez d’imprimer une fois de plus.
Grâce à ces conseils, vous devriez pouvoir recommencer à imprimer sans problème. Cependant, si l’imprimante Epson Workforce continue de mal fonctionner, pensez à contacter le service client d’Epson pour connaître les éventuelles étapes de dépannage que vous auriez pu négliger.
Sachez que l’appareil peut être endommagé au-delà de toute réparation, auquel cas il peut être judicieux d’envisager une mise à niveau. Pour un meilleur rapport qualité-prix, intéressez-vous aux imprimantes tout-en-un.
Si vous avez d’autres solutions, n’hésitez pas à nous en faire part dans les commentaires ci-dessous.



Laisser un commentaire