Corrigé : Google Chrome ne s’installe pas sous Windows
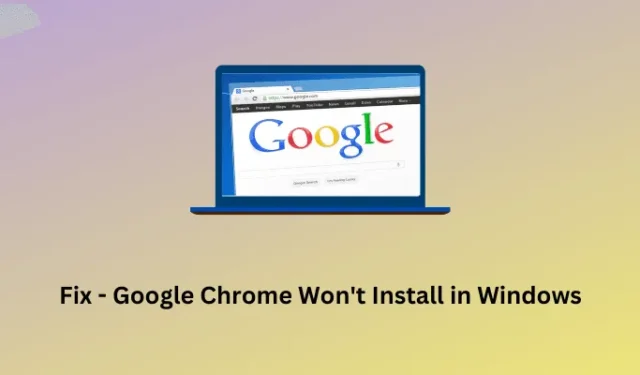
Rencontrez-vous des difficultés à installer Google Chrome sur votre système d’exploitation Windows ? Ne vous inquiétez pas car il s’agit d’un problème assez courant et nous y sommes tous confrontés un jour ou l’autre. Vous pouvez résoudre ce problème en appliquant quelques correctifs sur votre navigateur Google Chrome.
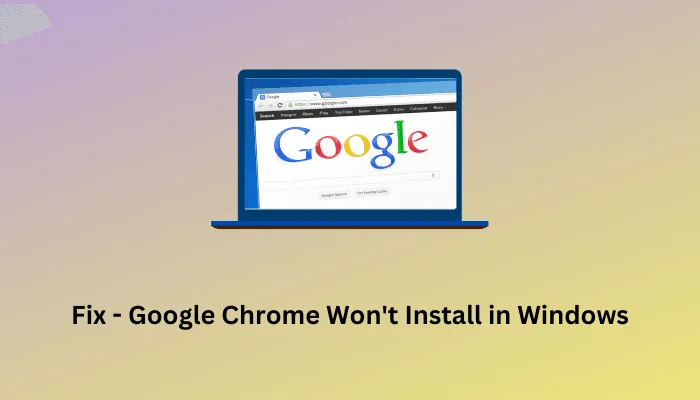
Google Chrome ne s’installera pas sur votre PC Windows en raison de logiciels conflictuels ou de fichiers corrompus. Dans ce guide, nous avons présenté quelques moyens efficaces pour remettre Google Chrome opérationnel en quelques minutes.
Sur quelles erreurs Chrome ne parvient-il pas à s’installer sous Windows ?
Un problème d’installation de Google Chrome se produit normalement avec certains codes d’erreur tels que 4, 7, 12, 13, 31, 35, 57, 102, 103, 1603, 0x643 ou 0x80070070. Ces messages d’erreur suggèrent qu’un problème s’est produit avec le fichier d’installation ou qu’il y a eu une corruption interne dans Windows. Cela peut également se produire lorsque la connectivité Internet est lente ou ne se connecte pas .
En plus de cela, il est également possible que les fichiers d’installation précédents de Chrome bloquent la nouvelle installation de Chrome sous Windows. Cela se produit généralement lorsque vous installez Google Chrome à l’aide de son programme d’installation Web. Vous pouvez résoudre ce problème en téléchargeant simplement son programme d’installation hors ligne et en l’exécutant en tant qu’administrateur sous Windows.
Parfois, l’installation de Chrome ne parvient pas simplement parce que votre système ne répond pas à la configuration minimale requise par Google pour installer Chrome sur Windows. Si tel est le cas, vous ne pouvez rien faire d’autre que remplacer votre système ou passer à un autre navigateur comme Mozilla, Edge, Brave ou Vivaldi.
Réparer Google Chrome ne s’installe pas sur Windows
Si Google Chrome ne parvient pas à s’installer sur votre ordinateur pour les raisons ci-dessus, nous vous suggérons d’essayer les correctifs ci-dessous et de résoudre ce problème. Bien que vous puissiez appliquer ces solutions dans n’importe quel ordre, nous vous recommandons de procéder dans le même ordre dans lequel elles ont été présentées.
1. Activer l’installation de logiciels à partir de sites tiers
Windows 11/10 permet normalement d’installer des fichiers exécutables à partir de sources ou de sites Web tiers. Cependant, si vous avez interdit l’installation de nouvelles applications à partir de sources externes autres que le Microsoft Store, cela peut empêcher l’installation de Google Chrome sur votre PC Windows.
Si vous vous souvenez d’avoir ajouté de telles restrictions sur votre ordinateur, vous devez reconfigurer ce paramètre. Voici comment effectuer cette tâche –
Windows 11 :
- Appuyez sur Windows + I pour lancer Paramètres .
- Accédez à Applications > Paramètres avancés de l’application.
- Utilisez le menu déroulant à côté de Choisir où obtenir les applications et sélectionnez N’importe où .
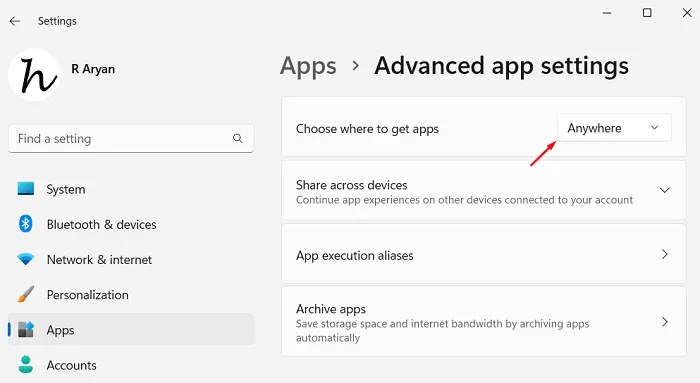
Redémarrez ensuite votre PC Windows 11 et vérifiez si vous pouvez installer Google Chrome sur votre appareil normalement maintenant.
Windows 10 :
- Appuyez sur Windows + X et choisissez Applications et fonctionnalités dans le menu Alimentation.
- Rendez-vous dans le volet de droite et localisez Choisir où obtenir les applications .
- Utilisez le menu déroulant disponible à côté de cette section et sélectionnez N’importe où .
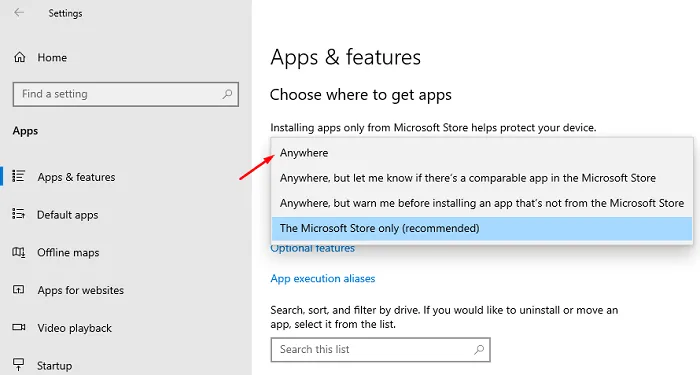
Vous pouvez également sélectionner « N’importe où, mais faites-moi savoir s’il existe une application comparable dans le Microsoft Store ». De cette façon, Windows vous informera de toutes les autres applications disponibles dans le Windows Store.
Redémarrez votre PC et lorsqu’il revient en ligne, connectez-vous à votre compte Microsoft ou à votre compte local. Maintenant, vérifiez si vous pouvez installer Chrome sans aucun problème.
2. Exécutez le fichier exécutable Chrome en tant qu’administrateur
Si vous n’êtes pas connecté en tant qu’administrateur, vous ne pourrez pas installer Google Chrome sur votre PC Windows. Alors, connectez-vous en tant qu’administrateur sur votre ordinateur et vérifiez si vous pouvez installer Chrome normalement maintenant.
Exécuter le fichier de configuration de Google Chrome en tant qu’administrateur est assez simple. Tout ce dont vous avez besoin est de cliquer avec le bouton droit sur son fichier exécutable et de sélectionner l’ option Exécuter en tant qu’administrateur . La fenêtre UAC vous demandera ensuite si vous souhaitez vraiment installer le fichier sélectionné. Eh bien, cliquez sur Oui et suivez les instructions à l’écran pour terminer l’installation de Chrome sur Windows.
3. Activez le service BITS
Le service de transfert intelligent en arrière-plan doit s’exécuter en arrière-plan avant d’installer un nouveau programme sur votre PC Windows. Si ce service n’est pas en cours d’exécution, l’installation ne se terminera pas ou échouera plutôt en raison d’un code d’erreur.
Pour vérifier si ce service est activé et en cours d’exécution, procédez comme suit :
- Appuyez sur Windows + R pour lancer la boîte de dialogue Exécuter.
- Tapez «
services.msc» sans les guillemets et appuyez sur OK . - Lorsque la fenêtre des services s’ouvre, faites défiler jusqu’au service de transfert intelligent en arrière-plan.
- Faites un clic droit sur ce service et choisissez l’ option Propriétés .
- Vérifiez ce qui est écrit sous le type de démarrage. Si celui-ci affiche Manuel, remplacez-le par Automatique à l’aide du menu déroulant. Cependant, avant de faire cela, assurez-vous d’abord de cliquer sur le bouton Arrêter .

- Après avoir modifié le type de démarrage en Automatique, cliquez sur le bouton Démarrer.
- Attendez que ce service démarre et quand c’est terminé, cliquez sur Appliquer puis dans OK .
- Fermez la fenêtre Services et redémarrez votre PC.
Lors de la prochaine connexion, vérifiez si vous pouvez maintenant installer Google Chrome sur votre ordinateur normalement.
4. Supprimez les entrées Google dans le registre
Lorsque vous désinstallez Google Chrome de Windows, une invite apparaît vous suggérant de redémarrer votre ordinateur. Les utilisateurs doivent toujours redémarrer leurs appareils après une désinstallation récente d’un jeu ou d’une application sous Windows. De cette façon, les fichiers résiduels ou restants sont également supprimés.
Cependant, si vous n’avez pas redémarré votre appareil après la désinstallation d’une application, les fichiers restants resteront sur votre PC à moins qu’ils ne soient supprimés manuellement. Eh bien, vous pouvez vous débarrasser de ces fichiers en supprimant les entrées de registre Chrome’e. Voici comment effectuer cette tâche –
- Appuyez sur Windows + R pour lancer la boîte de dialogue Exécuter .
- Tapez Regedit dessus et appuyez sur OK.
- Lorsque la fenêtre UAC vous y invite, appuyez sur Oui pour autoriser l’ouverture du registre en tant qu’administrateur.
- Dans l’éditeur de registre, accédez au chemin ci-dessous :
HKEY_CURRENT_USER\SOFTWARE\Google
- Faites un clic droit sur le dossier Google et choisissez l’ option Supprimer .
- Une fenêtre de confirmation apparaîtra ensuite, appuyez sur Oui pour confirmer la suppression de ce dossier Google .
- Après avoir supprimé ce dossier avec succès, assurez-vous de supprimer également le dossier Google des emplacements ci-dessous :
HKEY_LOCAL_MACHINE\SOFTWARE\Google
- Accédez ensuite au chemin ci-dessous et vérifiez s’il existe un dossier Google dans le WOW6432Node. S’il existe un dossier nommé « Google », faites un clic droit dessus et choisissez de supprimer également ce dossier.
HKEY_LOCAL_MACHINE\SOFTWARE\WOW6432Node\Google
- Ensuite, accédez au chemin ci-dessous dans le registre –
HKEY_CURRENT_USER\SOFTWARE\Google\Update\ClientState
- Rendez-vous dans le volet de droite et recherchez un profil nommé – « 4DC8B4CA-1BDA-483e-B5FA-D3C12E15B62D ».
- Si vous trouvez ce dossier dans le volet de droite, cliquez dessus avec le bouton droit et sélectionnez l’ option Supprimer .
- Encore une fois, si une fenêtre de confirmation apparaît, appuyez sur le bouton Oui .
Après avoir supprimé le dossier Google des instances ci-dessus, fermez le registre et redémarrez votre ordinateur. Puisque vous avez supprimé les versions précédentes de Google Chrome, vérifiez si vous pouvez installer Chrome à l’aide de son programme d’installation Web.
5. Réinstallez Google Chrome à l’aide de son programme d’installation autonome
Si aucune des solutions de contournement ci-dessus ne permet de résoudre le problème d’installation de Google Chrome, vous devez télécharger son programme d’installation hors ligne et installer Chrome sur Windows à l’aide de celui-ci. Voici comment procéder pour cette tâche –
- Tout d’abord, visitez le site officiel de la page du programme d’installation autonome de Chrome .
- Faites défiler vers le bas et cliquez sur le bouton Télécharger .
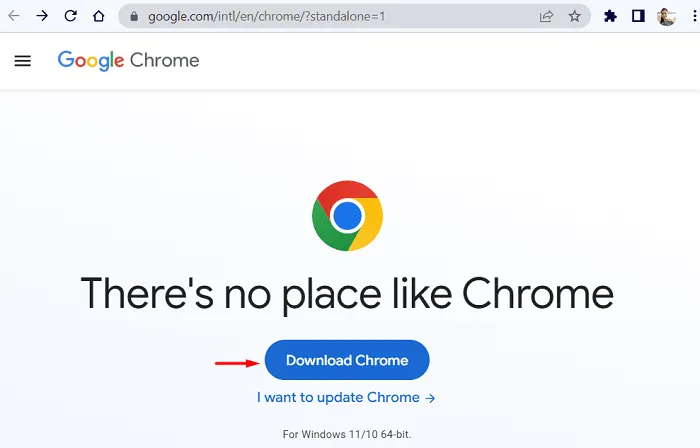
- Choisissez un dossier dans lequel vous souhaitez enregistrer ce programme d’installation hors ligne.
- Après l’avoir téléchargé, double-cliquez sur le fichier exécutable pour commencer l’installation de Chrome sur votre PC.
J’espère que cela résout le problème de non-installation de Chrome sur votre ordinateur. Voyons dans la section commentaires exactement quelle solution fonctionne dans votre cas.



Laisser un commentaire