Correction du code d’erreur de mise à jour Windows 0x800705b9
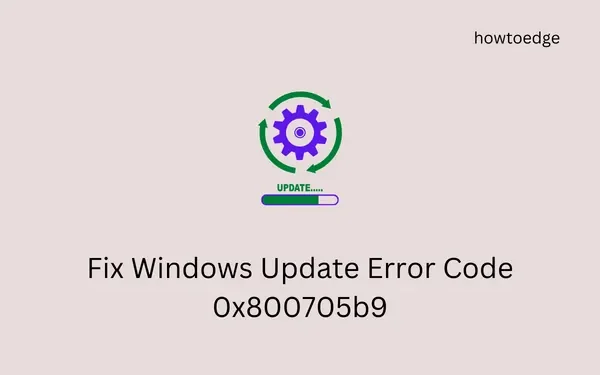
Une nouvelle mise à jour cumulative résout souvent les bogues et problèmes existants sur les PC Windows 11/10. Cependant, que se passe-t-il si vous rencontrez des problèmes lors de l’installation ou de la mise à niveau vers un système d’exploitation plus récent sous Windows ? Eh bien, cet article traite d’un tel code d’erreur 0x800705b9, des raisons de son apparition et des cinq solutions de contournement susceptibles de résoudre ce bogue.
Qu’est-ce qui cause cette erreur 0x800705b9 sous Windows ?
Windows 11/10 ne parvient pas à se mettre à jour sur un code d’erreur 0x800705b9 lorsque votre système remplit certaines conditions comme indiqué ci-dessous –
- Fichiers système manquants ou endommagés
- Corruption dans l’image système
- Exécution d’un programme antivirus tiers
- Dossiers Windows Cache corrompus
Maintenant que vous savez ce qui peut causer ce code d’erreur, explorons les solutions de contournement qui pourraient vous aider à résoudre ce problème sur les PC Windows 11/10.
5 façons de résoudre le code d’erreur de mise à jour 0x800705b9
Si vous ne parvenez pas à mettre à jour Windows 11/10 en raison d’un code d’erreur 0x800705b9, nous vous suggérons de suivre les correctifs ci-dessous l’un après l’autre. Si vous avez déjà essayé ces correctifs, passez à la dernière solution, c’est-à-dire téléchargez et installez manuellement les mises à jour en attente .
1] Résoudre les problèmes de mise à jour Windows
Windows 10 :
Paramètres > Mise à jour et sécurité > Dépannage > Dépanneurs supplémentaires
Windows 11 :
Paramètres > Système > Dépannage > Autres dépanneurs
Après avoir atteint le chemin mentionné ci-dessus sur vos appareils respectifs, recherchez Windows Update sous Les plus fréquents. Une fois trouvé, cliquez dessus pour développer et appuyez sur Exécuter l’utilitaire de résolution des problèmes (Windows 10).
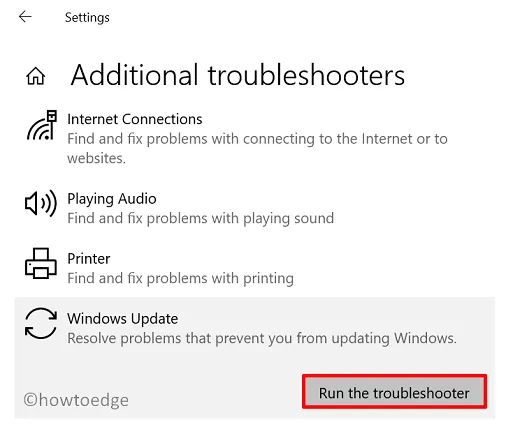
Sous Windows 11, vous n’avez pas besoin de cliquer sur Windows Update. Au lieu de cela, vous verrez le bouton Exécuter disponible à côté de Windows Update. Cliquez dessus et l’outil de dépannage commence à rechercher les raisons empêchant l’installation des mises à jour en attente sur votre ordinateur.
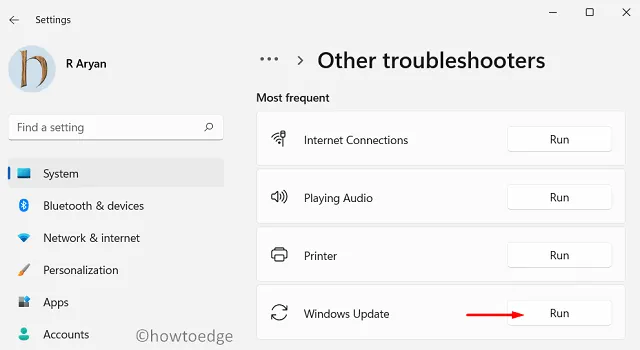
Une fois le dépannage terminé, votre appareil doit être prêt à installer les mises à jour en attente. Même dans les cas où cet outil ne résout pas le problème, cela vous guidera vers les raisons probables provoquant un code d’erreur 0x800705b9.
2] Redémarrez tous les services liés à la mise à jour
Reconnectez-vous à votre appareil et, lorsque c’est le cas, accédez au chemin ci-dessous.
Win 11 : Paramètres > Windows Update
Win 10 : Paramètres > Mise à jour et sécurité > Windows Update
3] Désactiver les programmes antivirus tiers
Bien que les programmes antivirus soient développés pour assurer la sécurité de votre appareil, ils peuvent parfois causer plus de problèmes que de bien. Cela se produit en raison de leurs interactions constantes avec les fichiers et dossiers système. Lors de la modification des fichiers système, ils peuvent corrompre les fichiers de mise à jour, entraînant un code d’erreur 0x800705b9.
Vous ne pouvez jamais en être sûr à moins de désactiver votre programme antivirus tiers. Faites-le et vérifiez si vous pouvez mettre à jour Windows après avoir désinstallé ou désactivé temporairement les applications de sécurité externes.
Exécuter des analyses SFC/DISM
Lorsque vous supprimez un programme antivirus, les fichiers système concernés sont toujours là et vous ne pourrez donc pas mettre à jour votre Windows. Exécutez le vérificateur de fichiers système et les outils DISM pour détecter et résoudre automatiquement les corruptions de fichiers. Voici comment exécuter ces deux outils sur Windows 11/10.
- Lancez d’abord CMD en tant qu’administrateur.
- Lorsque la fenêtre UAC vous y invite, cliquez sur Oui pour autoriser l’accès à l’invite de commande.
- Sur la console élevée, exécutez la commande SFC ci-dessous.
sfc /scannow
- Tout ce processus de vérification et de réparation peut prendre 10 à 15 minutes. Alors, attendez patiemment.
- Une fois que cette analyse SFC atteint 100 %, exécutez l’outil DISM. Pour cela, tout ce dont vous avez besoin est d’exécuter la commande ci-dessous sur la console élevée –
DISM /Online /Cleanup-Image /RestoreHealth

- Attendez encore 10 à 15 minutes pendant que le DISM vérifie et répare la corruption à l’intérieur de l’image système.
Redémarrez votre PC pour que les modifications apportées soient effectives dès la prochaine connexion. Si vous rencontrez toujours le code d’erreur 0x800705b9, suivez l’ensemble de solutions suivant.
4] Purger les dossiers du cache Windows
Si vous rencontrez des difficultés, vous pouvez exécuter quelques codes sur l’invite de commande (admin) et le problème se résout en un rien de temps. Voici ce dont vous avez besoin pour exécuter sur une console surélevée –
net stop bits
net stop wuauserv
net stop appidsvc
net stop cryptsvc
- Supprimez les données de profil et renommez les répertoires du cache Windows en exécutant ces codes.
Del “%ALLUSERSPROFILE%\Application Data\Microsoft\Network\Downloader\*.*”
rmdir %systemroot%\SoftwareDistribution /S /Q
rmdir %systemroot%\system32\catroot2 /S /Q
- Pour réenregistrer les fichiers DLL manquants ou corrompus, utilisez ces codes –
regsvr32.exe /s atl.dll
regsvr32.exe /s urlmon.dll
regsvr32.exe /s mshtml.dll
- Réinitialisez le réseau et le proxy disponible sur votre PC Windows –
netsh winsock reset
netsh winsock reset proxy
net start bits
net start wuauserv
net start appidsvc
net start cryptsvc
Redémarrez votre PC et vérifiez si le code d’erreur 0x800705b9 se résout maintenant. Je crois qu’il aurait dû. Si ce n’est pas le cas, essayez la dernière solution de contournement.
5] Installer manuellement les mises à jour en attente
Si aucun des correctifs ci-dessus ne résout le code d’erreur 0x800705b9, le problème doit être de nature complexe. Eh bien, dans de tels cas, vous n’avez pas besoin de vous fier aux correctifs, mais plutôt de télécharger et d’installer manuellement les mises à jour en attente sur votre ordinateur.
Voici un guide complet sur la façon d’installer manuellement les mises à jour en attente sur les PC Windows 11/10.
- Installez manuellement Windows 11, mises à jour cumulatives.
- Installez manuellement Windows 10, mises à jour cumulatives.
L’installation manuelle remplacera toute condition ou règle existante sur votre ordinateur. Par conséquent, nous disons que cette solution fonctionnera sûrement sur les appareils Windows 11 ou 10.
Comment résoudre le code d’erreur 0x800705b9 dans Minecraft ?
Plusieurs utilisateurs ont signalé avoir rencontré un code d’erreur 0x800705b9 lorsqu’ils essayaient d’exécuter l’édition Java de Minecraft. Si vous êtes un de ces utilisateurs, essayez ces suggestions –
- Accédez à Windows Update et vérifiez les mises à jour facultatives/supplémentaires.
- Ouvrez Microsoft Store et vérifiez si une mise à jour est disponible pour Xbox. Si vous trouvez des mises à jour en attente, envisagez de mettre à niveau Xbox vers sa dernière version.
- Essayez de réinitialiser Microsoft Store en exécutant la commande WSReset.exe sur une console élevée.
- Réinstaller Microsoft Store à l’aide de PowerShell
Lorsque vous rencontrez le code d’erreur 0x800705b9 sur votre appareil Xbox One ?
Dans de tels cas, vérifiez les points suivants –
- Visitez le support Xbox et vérifiez si une panne de serveur y est signalée.
- Redémarrez votre manette Xbox.
Quelles sont les deux manières différentes de mettre à jour Windows ?
Pour mettre à jour Windows, il faut télécharger la dernière mise à jour cumulative via Windows Update. Cela n’est possible que lorsque vous êtes connecté à une connexion Internet active. Si vous souhaitez installer manuellement la mise à jour récente, vous pouvez le faire en téléchargeant le package autonome correspondant à partir du catalogue Microsoft Update.



Laisser un commentaire