Correctif – Le menu Démarrer, la barre des tâches et l’explorateur de Windows 11 ne répondent pas
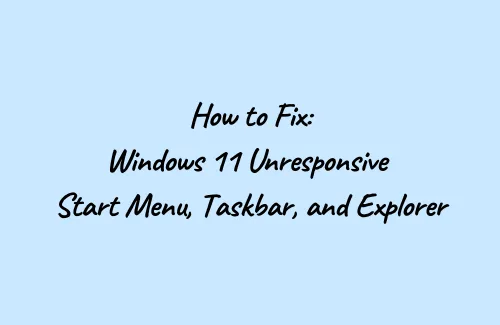
Plusieurs utilisateurs se plaignent de la lenteur d’ouverture des applications de démarrage comme l’Explorateur et le Menu contextuel. Quelques-uns signalent même que le menu Démarrer ou la barre des tâches ne répond plus sous Windows 11. Il s’agit d’un problème grave qui se produit principalement après avoir installé une mise à jour sur votre PC Windows 11.
Plusieurs fois, Microsoft suggère qu’il s’agit d’un problème côté serveur et résout souvent ces problèmes avec une mise à jour de sécurité ou facultative. Si vous avez déjà mis à niveau votre appareil vers sa dernière version de système d’exploitation et que vous êtes confronté à ce problème, consultez les sections ci-dessous pour savoir comment le résoudre sur votre PC.
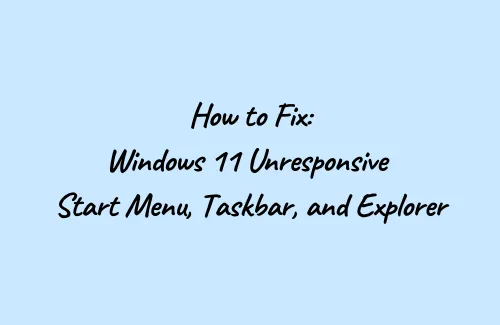
Que se passe-t-il sur votre PC Windows 11 ?
L’installation récente d’un correctif sur votre PC Windows 11 peut entraîner un chargement très lent du menu Démarrer, de la barre des tâches ou de l’Explorateur Windows ou ne plus répondre.
Une poignée d’utilisateurs ont signalé que leur menu contextuel était tombé en panne après avoir mis à niveau leur PC vers une installation de correctif récente. Selon eux, lorsqu’ils cliquent avec le bouton droit n’importe où sur l’écran du bureau et sélectionnent Personnalisation, ils reçoivent le message d’erreur suivant :
This file does not have an app associated with it for performing this action. Please install an app or, if one is already installed, create an association in the Default Apps Settings page.
Comment réparer le menu Démarrer, la barre des tâches et l’explorateur qui ne répondent pas
Si le menu Démarrer, la barre des tâches, l’Explorateur ou le menu contextuel sont devenus lents ou ne répondent plus (parfois) après une mise à niveau récente, essayez ces solutions de contournement pour le corriger sous Windows 11.
1. Redémarrez votre PC
Un simple redémarrage de votre PC peut faire des merveilles et résoudre des problèmes qui semblent impossibles. Donc, avant de rechercher d’autres solutions, redémarrez votre appareil en suivant les étapes décrites ci-dessous :
- Appuyez sur Win + R pour lancer la boîte de dialogue Exécuter.
- Lorsqu’il s’ouvre, tapez « CMD » et appuyez complètement sur Ctrl + Maj + Entrée.
- La fenêtre UAC peut apparaître vous demandant votre consentement, appuyez sur Oui .
- Cela invoquera l’invite de commande ayant des droits d’administrateur.
- Sur la console élevée, copiez/collez ce qui suit et appuyez sur Entrée :
reg delete HKCU\SOFTWARE\Microsoft\Windows\CurrentVersion\IrisService /f && shutdown -r -t 0
- L’exécution de la commande ci-dessus redémarrera votre appareil immédiatement.
2. Modifier manuellement la date et l’heure
Quelques utilisateurs ont signalé qu’ils étaient capables de résoudre le problème du menu Démarrer qui ne répondait pas sous Windows 11 simplement en avançant leur horloge de 24 heures. Une fois le problème résolu, vous pouvez le faire correspondre à votre horloge locale ou simplement le synchroniser.
Voici comment effectuer cette tâche –
- Allez dans le coin inférieur droit de la barre des tâches et faites un clic droit dessus.
- Appuyez sur Ajuster la date et l’heure.
- Éteignez les interrupteurs à bascule – « Régler l’heure automatiquement » et « Régler le fuseau horaire automatiquement ».
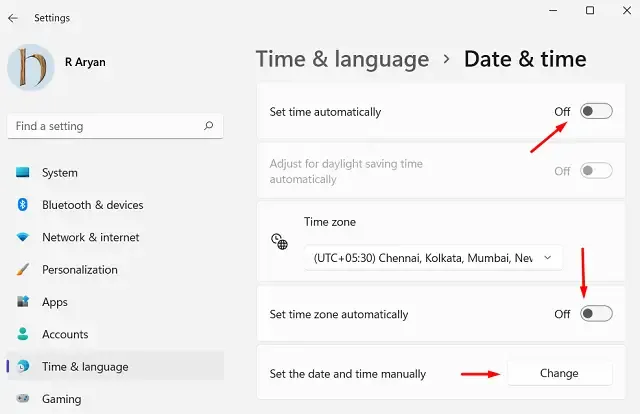
- Recherchez le paramètre « Régler la date et l’heure manuellement » dans la même fenêtre.
- Une fois trouvé, appuyez sur le bouton Modifier à côté.
- Augmentez simplement les horaires actuels de 24 heures.
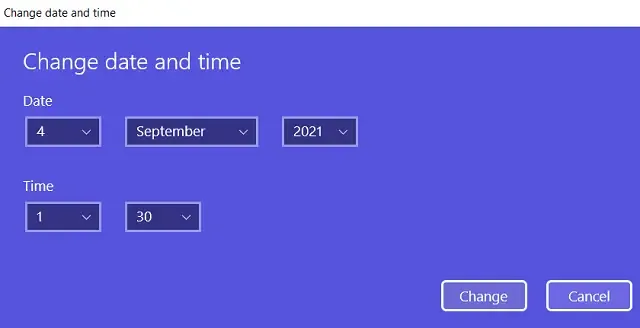
- Fermez toutes les fenêtres en cours d’exécution et redémarrez votre PC.
Cela devrait corriger le menu Démarrer, la barre des tâches ou l’Explorateur qui ne répondent pas sous Windows 11. Vérifiez et confirmez en les ouvrant plusieurs fois. Si vous ne trouvez aucun problème maintenant, visitez à nouveau la page de réglage de la date et de l’heure et activez les interrupteurs à bascule que vous avez désactivés auparavant. Assurez-vous également d’appuyer sur Sync maintenant sous Paramètres supplémentaires.
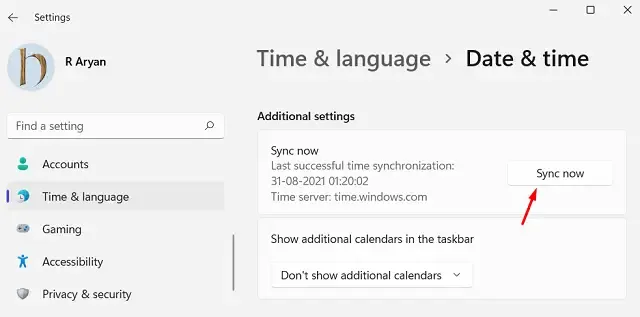
3. Désinstaller la mise à jour cumulative récemment installée
Bien que Microsoft ait précisé que le menu Démarrer, l’Explorateur et la barre des tâches qui ne répondent pas sont tous dus à l’installation d’un correctif côté serveur, il n’y a aucun mal à désinstaller toute installation récente de mise à jour de la version préliminaire. Donc, si vous avez récemment installé une mise à jour cumulative, désinstallez-la et vérifiez si cela résout la lente ouverture des différentes applications de démarrage. voici comment effectuer cette tâche –
Cependant, Microsoft a précisé que le bug touche les appareils qui ont reçu un correctif côté serveur et qu’il n’a rien à voir avec les versions préliminaires publiées aujourd’hui, vous pouvez donc installer les mises à jour sans vous soucier de ces problèmes.
- Lancez d’abord le Panneau de configuration et accédez au chemin ci-dessous –
Programmes > Programmes et fonctionnalités
- Cliquez sur « Afficher les mises à jour installées » dans le volet de gauche.
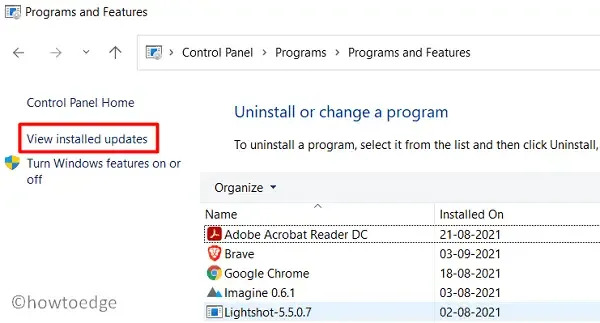
- Cliquez avec le bouton droit sur la mise à jour cumulative récemment installée (en commençant par KB) et appuyez sur Désinstaller .
- Lorsqu’on vous demande si vous souhaitez désinstaller cette mise à jour du correctif, appuyez sur Oui .
- Votre PC redémarrera ensuite et supprimera la mise à jour cumulative sélectionnée.
Vérifiez si le menu Démarrer, la barre des tâches, l’Explorateur ou le menu contextuel deviennent réactifs et fonctionnent comme d’habitude.



Laisser un commentaire