Correction des codes d’erreur Spotify 1, 2, 3 et 4 sur PC
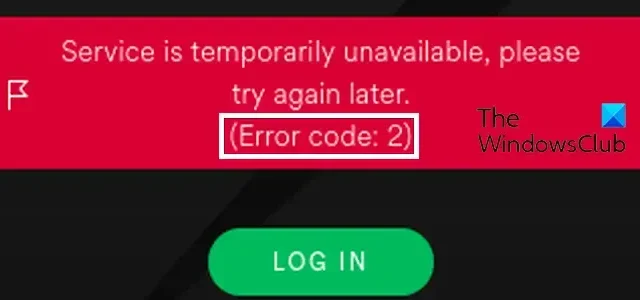
Dans cet article, nous allons vous montrer comment corriger les codes d’erreur Spotify 1, 2, 3 et 4 sur votre PC Windows.
Corriger le code d’erreur 1 de Spotify
Le code d’erreur Spotify 1 se produit lors de la connexion à Spotify sur votre PC ou du lancement de l’application. Une fois déclenché, vous recevrez le message d’erreur suivant :
Le service est temporairement indisponible, veuillez réessayer plus tard.
(Code d’erreur : auth : 1)
Ce code d’erreur peut se produire à la fois sur les navigateurs Web et sur l’application Spotify. Maintenant, il existe deux causes potentielles à ce code d’erreur. Premièrement, si les serveurs Spotify sont temporairement indisponibles, vous recevrez probablement ce code d’erreur. Deuxièmement, s’il y a un problème de connectivité Internet sur votre ordinateur, vous pourriez obtenir ce code d’erreur.
Pour corriger ce code d’erreur 1 sur Spotify, voici les solutions que vous pouvez utiliser :
- Tout d’abord, vérifiez l’état du serveur Spotify et assurez-vous que les serveurs ne sont pas en panne. S’il existe un problème de serveur persistant ou un problème généralisé, attendez un certain temps jusqu’à ce que le problème soit résolu.
- Si les serveurs ne sont pas en panne, testez votre connexion Internet et résolvez les problèmes de réseau sur votre ordinateur.
Corriger le code d’erreur Spotify 2
Il existe différentes instances du code d’erreur 2 sur Spotify. Cela peut se produire lors de l’installation de l’application sur votre PC ou lors de la connexion.
Vous pouvez recevoir le message d’erreur suivant avec le code d’erreur 1 lors de l’installation de l’application Spotify :
Le service est temporairement indisponible, veuillez réessayer plus tard.
(Code d’erreur : 2)
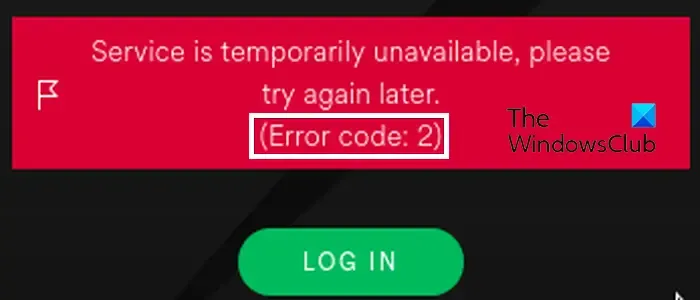
Ou,
Le programme d’installation est corrompu. Veuillez le télécharger à nouveau depuis le site Web et réessayer.
(Code d’erreur : 2)
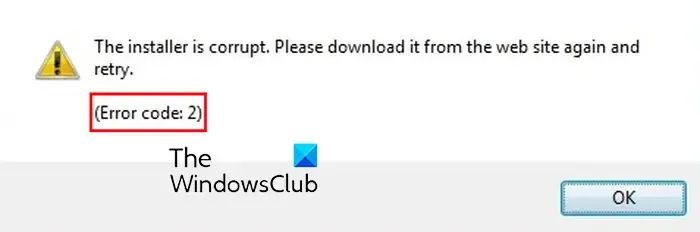
Une autre instance du code d’erreur Spotify 2 où vous pouvez obtenir le message d’erreur suivant :
Le pseudo ou mot de passe est incorect.
(Code d’erreur : auth:2)
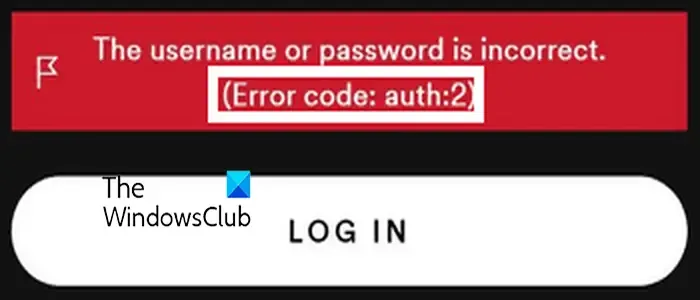
Ce message d’erreur indique que le nom d’utilisateur ou le mot de passe saisi pour vous connecter à Spotify n’est pas correct.
Si vous continuez à recevoir le code d’erreur 2 sur Spotify, vous pouvez suivre les solutions ci-dessous pour corriger le code d’erreur Spotify 2 sur votre PC :
- Vérifiez votre nom d’utilisateur et votre mot de passe.
- Réinitialisez votre mot de passe.
- Téléchargez à nouveau le fichier d’installation de Spotify.
- Videz le cache DNS.
- Supprimez les serveurs de noms Spotify du fichier hosts.
- Autorisez Spotify via votre pare-feu.
- Installez proprement l’application Spotify.
1] Vérifiez votre nom d’utilisateur et votre mot de passe
Si vous recevez ce code d’erreur avec un message d’erreur indiquant « le nom d’utilisateur ou le mot de passe est incorrect », vous devez vous assurer que le nom d’utilisateur et le mot de passe que vous avez saisis sont corrects. Alors, vérifiez vos informations de connexion et entrez le nom d’utilisateur et le mot de passe corrects pour vous connecter à Spotify.
2] Réinitialisez votre mot de passe
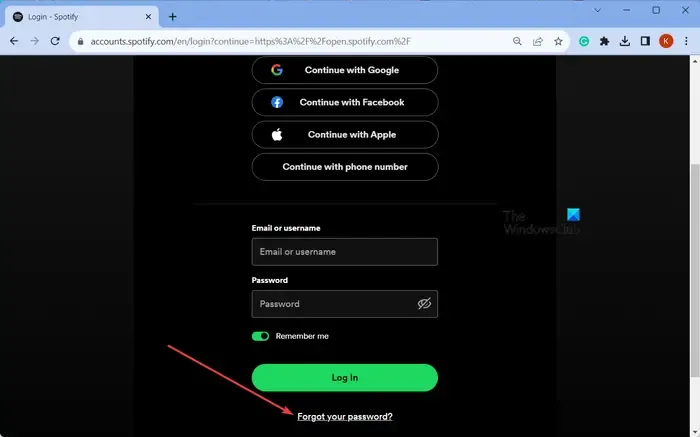
Si vous avez oublié vos identifiants de connexion Spotify et continuez à rencontrer ce code d’erreur, vous pouvez réinitialiser votre mot de passe pour récupérer votre compte. Pour cela, vous pouvez suivre les étapes ci-dessous :
- Tout d’abord, ouvrez le site Web Spotify dans un navigateur.
- Maintenant, cliquez sur le bouton Connexion dans le coin supérieur droit de la page.
- Ensuite, appuyez sur le bouton Oublier votre mot de passe .
- Après cela, entrez le compte de messagerie ou le nom d’utilisateur enregistré et cliquez sur le bouton Envoyer .
Spotify vous enverra ensuite un e-mail pour réinitialiser votre mot de passe. Suivez simplement les instructions et réinitialisez votre mot de passe. Une fois terminé, essayez de vous connecter à Spotify et vérifiez si le code d’erreur 2 est corrigé.
3] Re-téléchargez le fichier d’installation de Spotify
Si vous obtenez cette erreur lors de l’installation de l’application sur votre PC, il est probable que le fichier d’installation soit corrompu. Par conséquent, supprimez le fichier d’installation existant et retéléchargez le programme d’installation de Spotify depuis le site officiel. Après cela, exécutez le programme d’installation et vérifiez si vous pouvez installer Spotify sans le code d’erreur 2.
4] Vider le cache DNS

L’erreur peut également se produire en raison d’un cache DNS volumineux ou corrompu. Par conséquent, si le scénario est applicable, vous pouvez vider le cache DNS pour corriger l’erreur. Voici les étapes pour ce faire :
Tout d’abord, ouvrez l’invite de commande avec les privilèges d’administrateur à l’aide de Windows Search.
Maintenant, tapez la commande ci-dessous dans la fenêtre CMD :
ipconfig /flushdns
Ensuite, appuyez sur le bouton Entrée et laissez la commande se terminer. Une fois terminé, vérifiez si l’erreur est résolue.
5] Supprimez les serveurs de noms Spotify du fichier Hosts
Vous pouvez recevoir le code d’erreur 2 sur Spotify si les serveurs de noms Spotify sont sur la liste noire dans votre fichier Windows Hosts. Cela vous empêchera de vous connecter aux serveurs Spotify. Par conséquent, si le scénario est applicable, supprimez les entrées du serveur de noms Spotify en modifiant le fichier Hosts et vérifiez si l’erreur est résolue. Recherchez les serveurs de noms Spotify ou les entrées Fastly et supprimez ces lignes.
Vous pouvez également réinitialiser manuellement le fichier Hosts par défaut.
L’ éditeur de fichiers Hosts PowerToy vous permet de modifier le fichier Hosts.
6] Autorisez Spotify via votre pare-feu
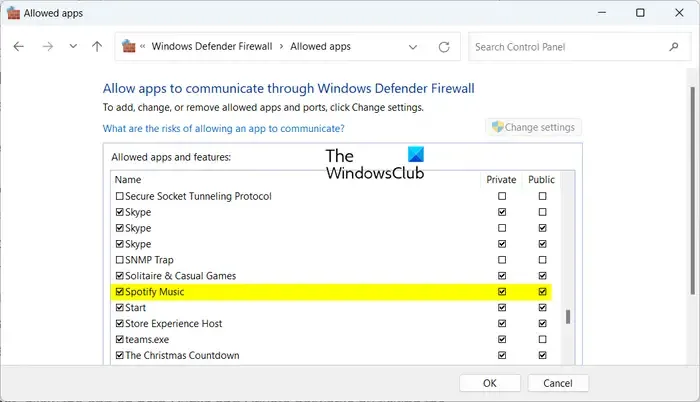
Cette erreur pourrait très bien être facilitée par votre pare-feu surprotecteur. Cela pourrait vous empêcher de vous connecter aux serveurs Spotify et de vous connecter à votre compte. Pour vérifier si votre pare-feu est à l’origine de l’erreur, désactivez-le temporairement. Si vous parvenez à vous connecter à Spotify après cela, vous pouvez être sûr que votre pare-feu est le principal responsable du code d’erreur 2 sur Spotify.
Pour résoudre le code d’erreur Spotify 2 sans désactiver le pare-feu Windows Defender, vous pouvez autoriser l’application via votre pare-feu en suivant les étapes ci-dessous :
- Tout d’abord, cliquez sur le bouton Rechercher de la barre des tâches, recherchez et ouvrez l’ application de sécurité Windows .
- Dans Sécurité Windows, appuyez sur l’ option Pare-feu et protection réseau et cliquez sur l’ option Autoriser une application via le pare-feu .
- Maintenant, appuyez sur le bouton Modifier les paramètres , puis localisez et sélectionnez l’application Spotify dans la liste des applications et fonctionnalités autorisées . Si elle n’est pas répertoriée, vous pouvez utiliser le bouton Ajouter une autre application pour parcourir et ajouter l’application Spotify.
- Une fois terminé, cochez les cases Réseau public et Réseau privé et appuyez sur le bouton OK pour enregistrer les modifications.
- Enfin, rouvrez Spotify et voyez si vous pouvez vous connecter à votre compte sans code d’erreur 2.
7] Nettoyez l’installation de l’application Spotify
Le dernier recours pour corriger l’erreur consiste à réinstaller l’application Spotify sur votre PC. Pour ce faire, désinstallez complètement l’application, puis réinstallez-la sur votre ordinateur. Voici comment procéder :
Tout d’abord, ouvrez Paramètres à l’aide de Win+I, accédez à la section Applications > Applications installées , sélectionnez l’application Spotify, cliquez sur le bouton de menu à trois points et choisissez l’ option Désinstaller . Suivez les instructions pour terminer la désinstallation.
Une fois terminé, appuyez sur Win+R pour ouvrir Exécuter et entrez %AppData% dans son champ Ouvrir. Dans l’emplacement ouvert, supprimez les dossiers Spotify.
Maintenant, rouvrez la boîte de commande Exécuter et entrez %LocalAppData% dedans. Après cela, effacez le dossier Spotify.
Une fois terminé, redémarrez votre ordinateur, téléchargez le dernier programme d’installation de Spotify et installez l’application. Vous pouvez également l’installer depuis le Microsoft Store.
Corriger le code d’erreur Spotify 3
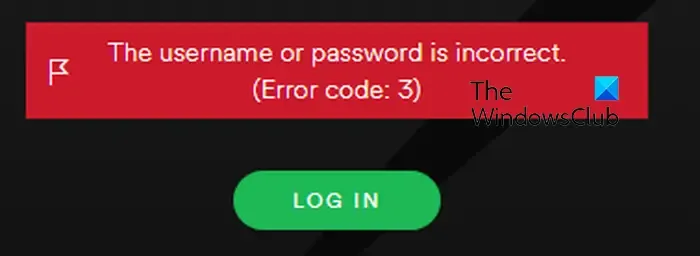
Le code d’erreur Spotify 3 est une autre erreur lors de la connexion à Spotify dans un navigateur Web ou une application de bureau. Il est similaire au code d’erreur 2, qui génère le message d’erreur suivant :
Le pseudo ou mot de passe est incorect.
(Code d’erreur : 3)
Si vous obtenez ce code d’erreur, assurez-vous d’avoir saisi les bonnes informations de connexion. Si le nom d’utilisateur et le mot de passe sont corrects mais que vous obtenez ce code d’erreur, voici les solutions que vous pouvez utiliser pour corriger l’erreur :
- Réinitialisez votre mot de passe Spotify.
- Essayez une autre méthode de connexion.
- Éteignez votre VPN.
1] Réinitialisez votre mot de passe Spotify
Vous pouvez essayer de réinitialiser votre mot de passe, puis vous connecter à Spotify pour vérifier si l’erreur est résolue.
2] Essayez une autre méthode de connexion
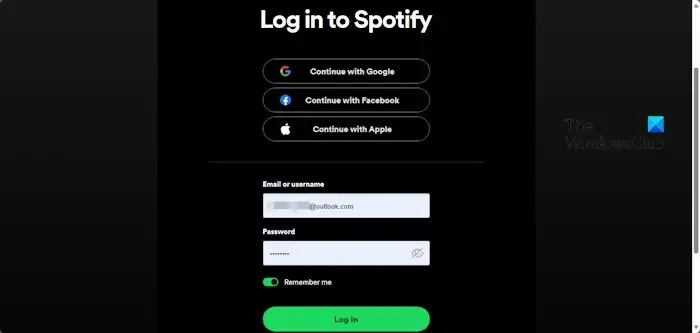
Spotify propose différentes méthodes de connexion pour vous connecter à votre compte. Outre l’utilisation des informations de connexion, vous pouvez également utiliser l’une de ces méthodes de connexion : Continuer avec le numéro de téléphone , Continuer avec Apple , Continuer avec Google et Continuer avec Facebook . Donc, si vous obtenez le code d’erreur 3 lors de la connexion avec le nom d’utilisateur et le mot de passe, essayez une autre méthode de connexion et voyez si cela aide à résoudre l’erreur.
3] Éteignez votre VPN
Si vous utilisez un VPN sur votre PC, cela peut provoquer des problèmes de connexion sur Spotify et entraîner des codes d’erreur comme 3. Alors, désactivez votre VPN et voyez si l’erreur est corrigée.
Corriger le code d’erreur Spotify 4
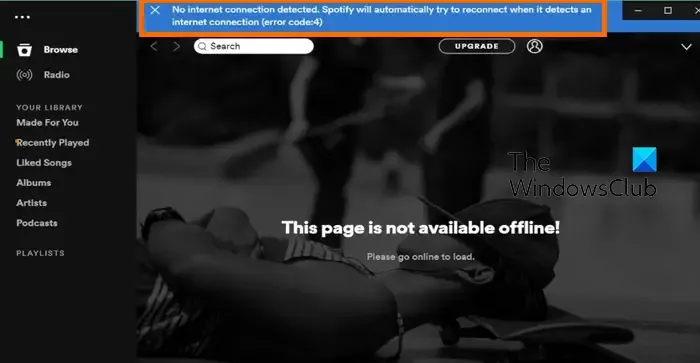
Vous pouvez recevoir le message d’erreur suivant lorsque le code d’erreur 4 est déclenché :
Aucune connexion Internet détectée. Spotify tentera automatiquement de se reconnecter lorsqu’il détectera un code d’erreur de connexion Internet : 4)
Le code d’erreur Spotify 4 apparaît lors de l’utilisation de l’application si aucune connexion Internet n’est détectée. Bien que le code d’erreur soit probablement dû à une faible connexion Internet ou à des problèmes de réseau, cette erreur peut avoir d’autres raisons. Cela peut être dû à un blocage du pare-feu ou à des interférences. Maintenant, pour corriger ce code d’erreur, voici les correctifs que vous pouvez utiliser :
- Assurez-vous que votre connexion Internet est stable.
- Changez votre serveur DNS.
- Modifiez vos paramètres de proxy dans Spotify.
- Autorisez l’application Spotify via votre pare-feu et votre antivirus.
- Videz le cache Spotify.
1] Assurez-vous que votre connexion Internet est stable
Comme cette erreur est principalement due à une connexion Internet faible, assurez-vous que vous êtes connecté à une connexion Internet stable et à bon débit. Essayez de vous connecter à une autre connexion Internet et voyez si cela aide à résoudre le code d’erreur Spotify 4.
2] Changez votre serveur DNS
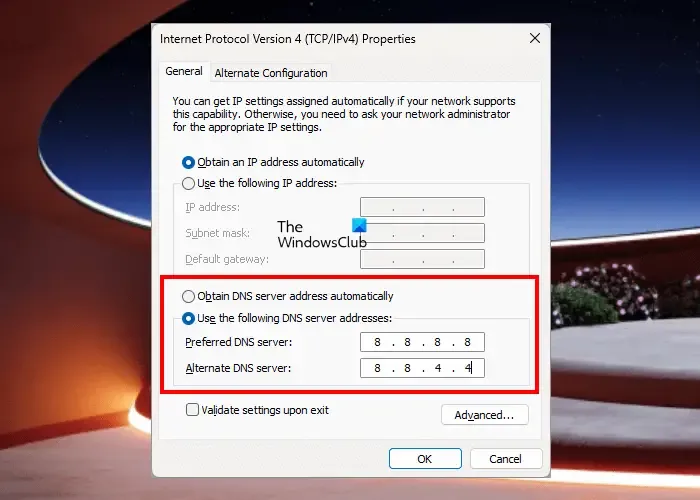
Les incohérences du serveur DNS peuvent également provoquer ce code d’erreur sur Spotify. Vous pouvez donc essayer de passer à un serveur DNS plus fiable comme Google DNS et voir si l’erreur 4 est arrêtée. Voici comment:
- Tout d’abord, ouvrez la boîte de commande Exécuter en utilisant Win+R et entrez ncpa.cpl pour ouvrir les connexions réseau .
- Ensuite, faites un clic droit sur votre connexion Internet et cliquez sur l’ option Propriétés .
- Après cela, sélectionnez l’ option Internet Protocol Version 4 (TCP/IPv4) et cliquez sur le bouton Propriétés .
- Maintenant, cliquez sur le bouton radio Utiliser les adresses de serveur DNS suivantes et saisissez les adresses suivantes comme mentionné ci-dessous :
Preferred DNS server: 8.8.8.8
Alternate DNS server: 8.8.4.4 - Enfin, cliquez sur Appliquer > OK et redémarrez Spotify pour vérifier si l’erreur est résolue.
3] Modifiez vos paramètres de proxy dans Spotify
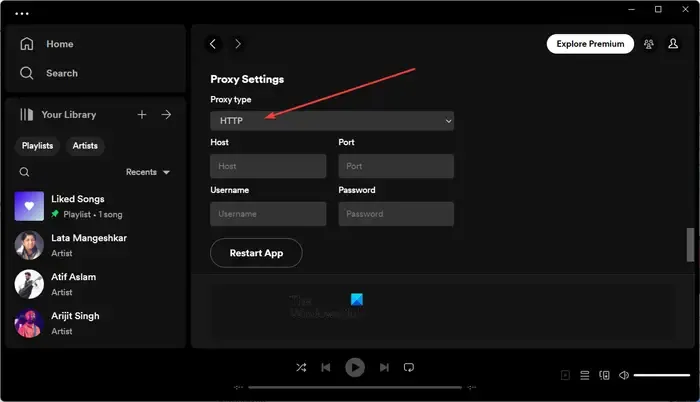
La prochaine chose que vous pouvez faire pour corriger le code d’erreur Spotify 4 sous Windows est de modifier les paramètres de proxy de Spotify. Voici les étapes pour ce faire :
- Tout d’abord, ouvrez l’application Spotify sur votre PC et assurez-vous que vous êtes connecté.
- Maintenant, cliquez sur le bouton de menu à trois points présent dans le coin supérieur gauche et sélectionnez l’ option Édition > Préférences .
- Ensuite, faites défiler vers le bas et localisez la section Paramètres du proxy .
- Après cela, cliquez sur le bouton déroulant Type de proxy et choisissez l’ option HTTP .
- Enfin, cliquez sur le bouton Redémarrer l’application pour relancer l’application et vérifier si l’erreur est résolue.
4] Autorisez l’application Spotify via votre pare-feu et votre antivirus
Votre suite de sécurité peut être celle qui provoque le code d’erreur 4 sur Spotify. Alors, autorisez Spotify via votre pare-feu et votre antivirus. Cela devrait corriger l’erreur pour vous.
Nous avons expliqué ci-dessus comment autoriser Spotify via le pare-feu Windows. Si votre antivirus est à l’origine de l’erreur, vous pouvez accéder à ses paramètres d’exception ou d’exclusion et ajouter le programme à la liste blanche. Par exemple, dans Avast, accédez à Accueil > Paramètres > Composants > Web Shield > Exceptions et ajoutez Spotify à cette liste. De même, vous pouvez ouvrir les paramètres d’exception dans d’autres antivirus et Spotify éclairé.
5] Vider le cache Spotify
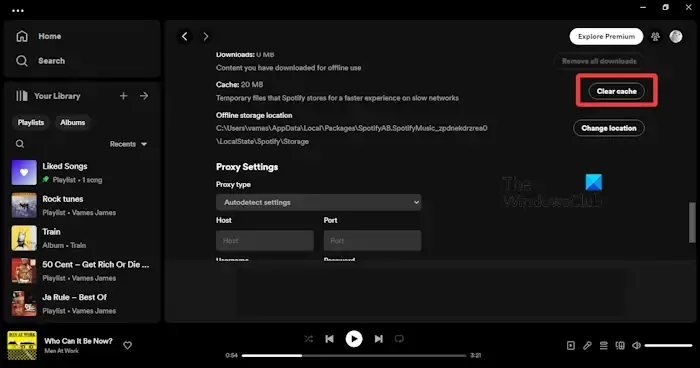
Cette erreur peut également se produire en raison d’un cache Spotify corrompu. Par conséquent, videz le cache sur Spotify et vérifiez si l’erreur est résolue. Voici comment:
- Tout d’abord, cliquez sur l’icône Profil dans le coin supérieur droit et choisissez l’ option Paramètres .
- Ensuite, recherchez la section Stockage et vous verrez une option Cache
- Appuyez sur le bouton Effacer le cache présent à côté.
- Maintenant, appuyez sur le bouton Effacer le cache dans l’invite de confirmation et laissez le cache être supprimé.
- Vous recevrez un message « Votre cache a été vidé » une fois le processus terminé.
Comment corriger l’erreur Spotify sur mon ordinateur ?
Les solutions pour corriger les erreurs Spotify dépendent du type d’erreur auquel vous êtes confronté. Si vous rencontrez des erreurs de connexion sur Spotify, assurez-vous d’être connecté à une connexion Internet stable et optimisée et autorisez l’application dans votre pare-feu. En plus de cela, si vous obtenez une erreur de connexion sur Spotify , vérifiez votre nom d’utilisateur et votre mot de passe et assurez-vous que les informations de connexion sont correctes.



Laisser un commentaire