Correction de l’erreur PUBG : impossible de se connecter [solutions complètes]
![Correction de l’erreur PUBG : impossible de se connecter [solutions complètes]](https://cdn.thewindowsclub.blog/wp-content/uploads/2024/10/pubg-error-could-not-connect-featured-640x375.webp)
Avez-vous rencontré le message d’erreur « Impossible de se connecter » de PUBG sur votre PC, Xbox ou PlayStation ? Voici quelques solutions efficaces pour vous aider à reprendre votre expérience de jeu.
PUBG étant avant tout un jeu multijoueur en ligne, il nécessite une connexion stable à ses serveurs. Cette erreur est fréquemment rencontrée par les joueurs qui tentent de se connecter et empêche souvent le jeu de se lancer correctement.
J’ai étudié de nombreuses solutions pour résoudre ce problème de manière efficace et j’ai compilé pour vous une liste de méthodes fiables. Plongeons-nous dans la résolution de ce problème !
Causes possibles
Si vous recevez cette erreur, la raison la plus probable est que vous vous trouvez dans une région où le jeu est restreint ou non disponible. Cependant, si vous pensez que vous êtes dans une zone autorisée et que vous voyez toujours cette erreur, envisagez les causes suivantes :
- Les serveurs PUBG sont en panne ou connaissent un trafic élevé .
- Il se peut que votre antivirus ou votre pare-feu bloque le jeu.
- Votre fournisseur d’accès Internet (FAI) restreint peut-être l’accès à PUBG.
- Il peut y avoir un problème avec vos paramètres Internet , y compris les configurations DNS ou IP.
- Les fichiers d’installation du jeu sont peut-être corrompus .
- Des processus d’arrière-plan excessifs peuvent consommer de la bande passante et interférer avec la connexion au serveur de PUBG.
Solutions à l’erreur PUBG « Impossible de se connecter »
Découvrez ces méthodes éprouvées pour résoudre le problème ennuyeux avec la connexion au serveur PUBG :
Commencez par des vérifications et des correctifs de base
- Vérifiez l’état du serveur PUBG : vérifiez le compte PUBG X pour toute mise à jour de maintenance du serveur ou interruption de service. Si les serveurs sont en panne, faites une pause et revenez plus tard.
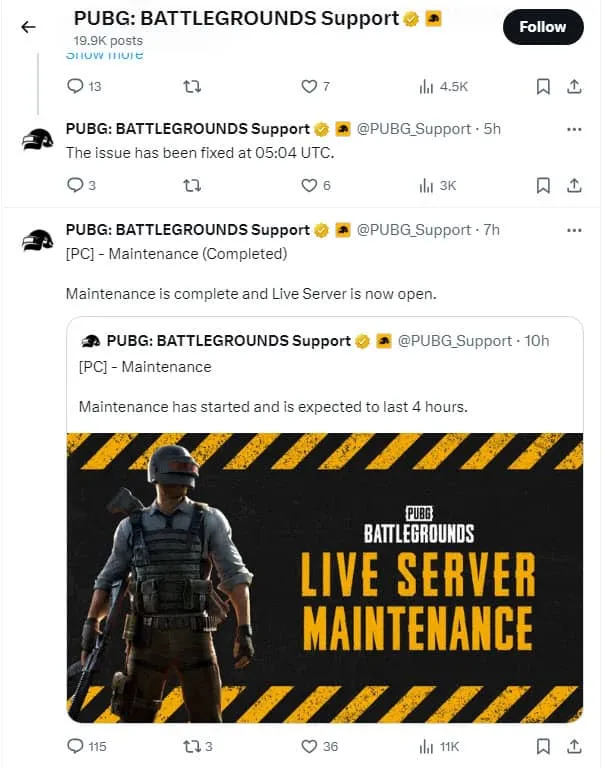
- Redémarrez votre modem ou routeur.
- Relancer PUBG.
- Redémarrez Steam.
- Fermez les applications gourmandes en bande passante.
- Lancez le jeu via le fichier EXE : Dans l’application Steam, accédez à votre bibliothèque Steam , cliquez avec le bouton droit sur le titre PUBG , passez la souris sur Gérer et sélectionnez Parcourir les fichiers locaux . Cela ouvrira l’Explorateur de fichiers Windows. Accédez au dossier Binaries pour localiser le fichier EXE du jeu . Double-cliquez dessus pour démarrer le jeu. Vous pouvez également utiliser ce chemin local pour trouver le fichier EXE :
C:\Program Files(x86)\Steam\SteamApps\common\PUBG\TslGame\Binaries\Win64
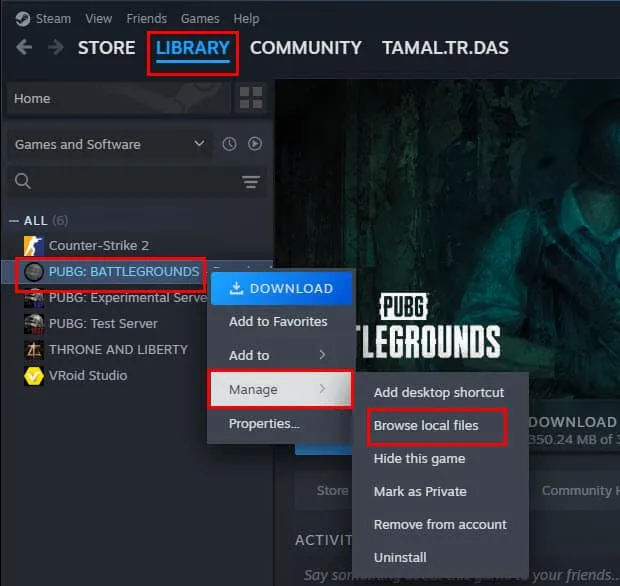
Utiliser un VPN (Virtual Private Network)
Si vous accédez à PUBG sur un PC, pensez à utiliser un service VPN fiable comme Windscribe. Assurez-vous de vous connecter à un serveur premium qui offre une faible latence et des capacités de navigation rapides.
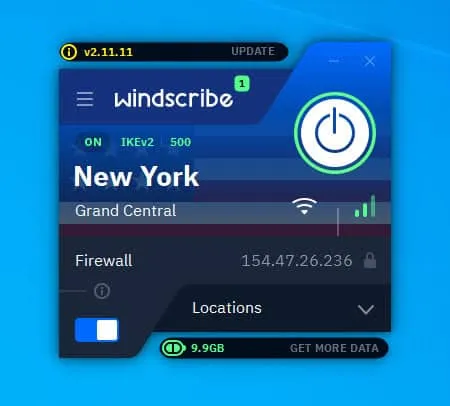
Changer votre adresse IP pour une adresse plus proche d’un serveur PUBG peut améliorer les performances. Par exemple, les joueurs de New York peuvent choisir un serveur VPN dans des États tels que l’Iowa , la Virginie , le Texas , l’Ohio ou la Californie .
Pour les joueurs d’autres continents, voici d’autres options d’emplacement de serveur :
- São Paulo, Brésil
- Irlande
- Londres, Royaume-Uni
- Sydney, Australie
- Bombay, Inde
- Francfort, Allemagne
- Séoul, Corée
- Singapour
Choisir un serveur plus proche de votre emplacement entraînera une meilleure vitesse et des temps de ping plus courts.
Installer et utiliser l’application Cloudflare Warp
- Téléchargez et installez l’ application Cloudflare Warp .
- Ouvrez l’application depuis votre bureau ou votre menu Démarrer .
- L’interface utilisateur apparaîtra bientôt dans la barre d’état système .
- Initialement, il devrait s’afficher comme Déconnecté .
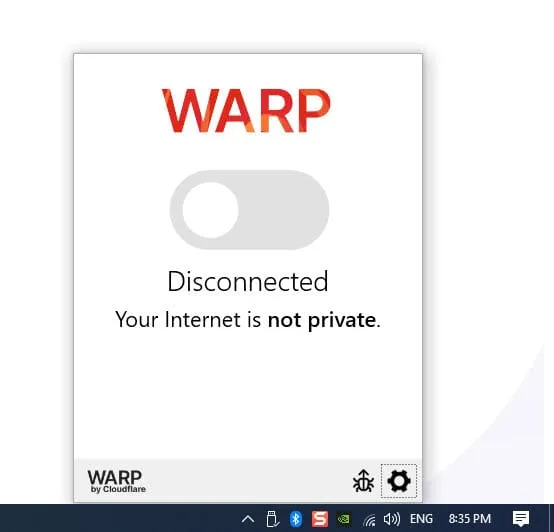
- Cliquez sur le bouton bascule pour activer l’application.
- Il devrait alors s’afficher comme Connecté .
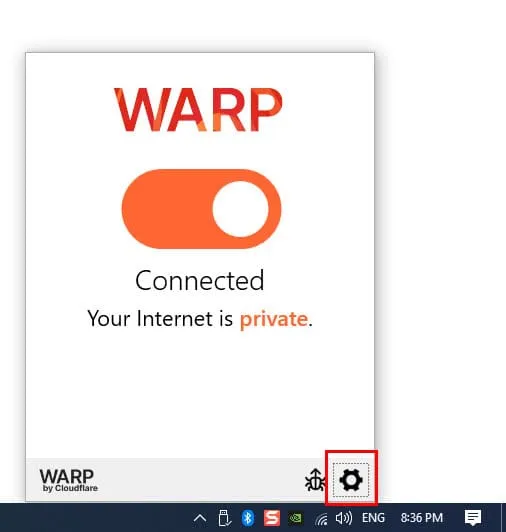
- Cliquez sur l’ icône en forme de roue dentée dans le coin inférieur droit.
- Un menu contextuel apparaît. Sélectionnez 1.1.1.1 avec WARP .
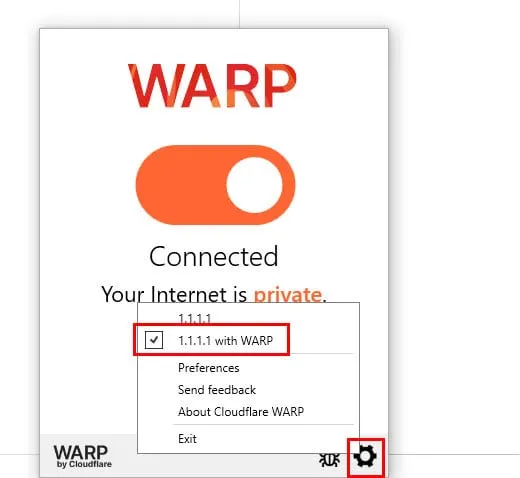
Ajoutez PUBG EXE à la liste blanche de votre antivirus et de votre pare-feu
Liste blanche dans l’antivirus
- Ouvrez les paramètres Windows en appuyant sur Windows+ I.
- Cliquez sur Mise à jour et sécurité .
- Choisissez Sécurité Windows dans le menu de gauche.
- Sélectionnez Protection contre les virus et les menaces .
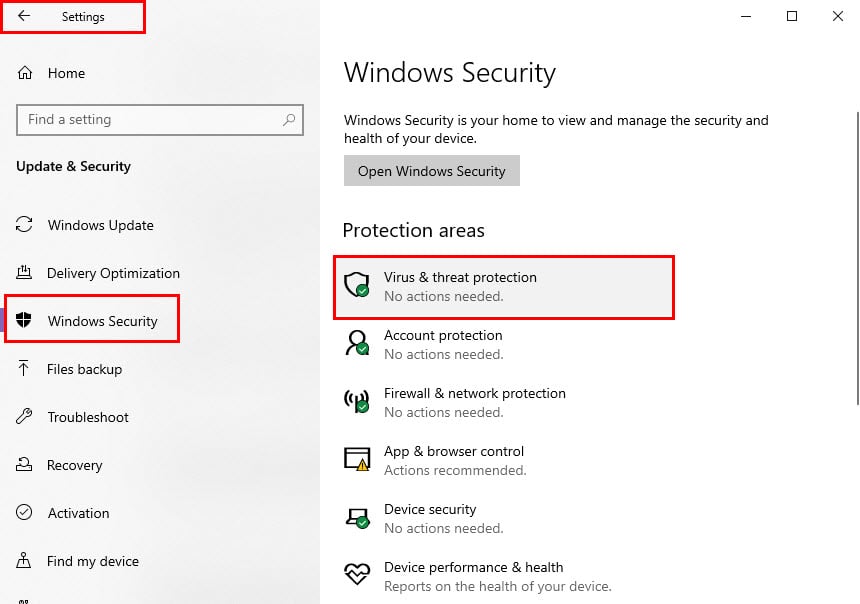
- Faites défiler vers le bas et cliquez sur Gérer les paramètres .
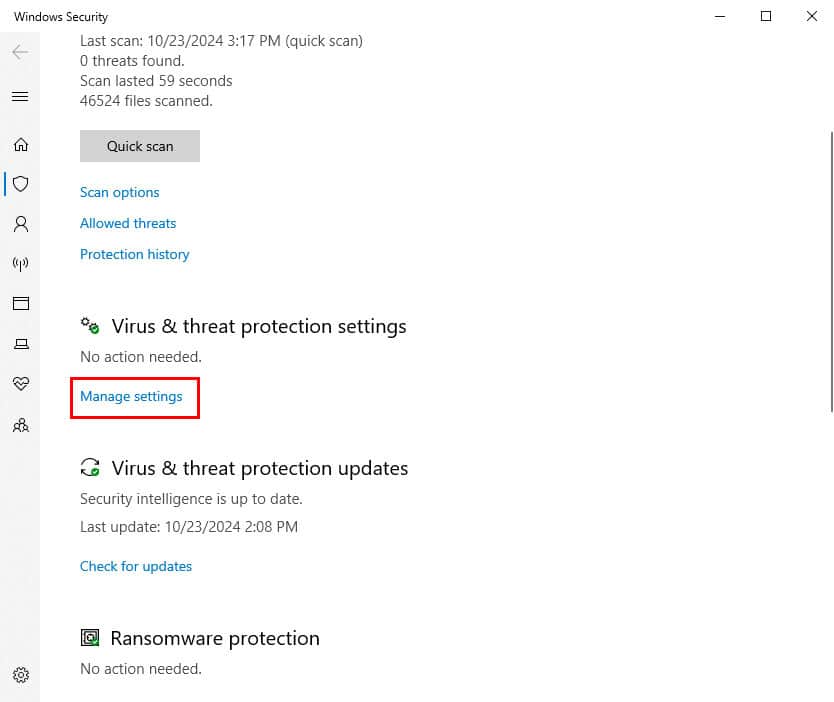
- Vous verrez maintenant la section Protection contre les virus et les menaces .
- Faites défiler vers le bas et choisissez Ajouter ou supprimer des exclusions .
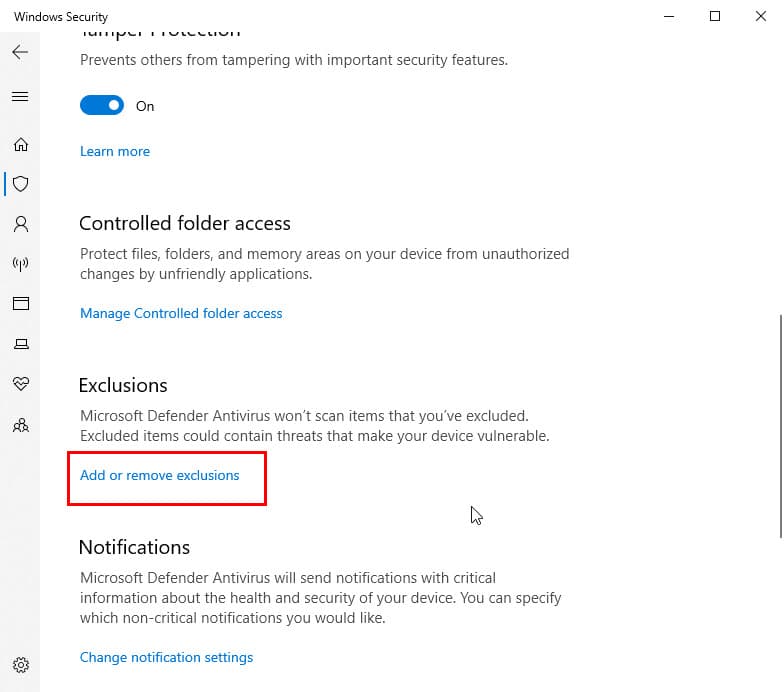
- Sur l’ écran Exclusions , cliquez sur Ajouter une exclusion .
- Sélectionnez Fichier dans le menu contextuel.
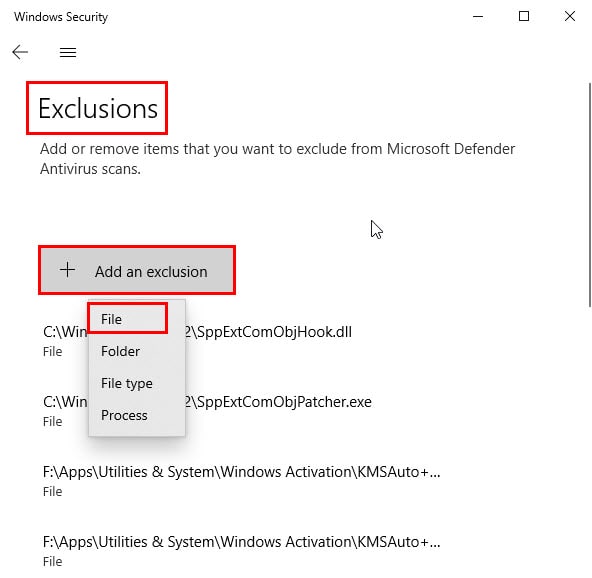
- Utilisez l’ Explorateur de fichiers Windows pour accéder au fichier EXE du jeu PUBG .
- Choisissez le fichier EXE et cliquez sur Ouvrir .
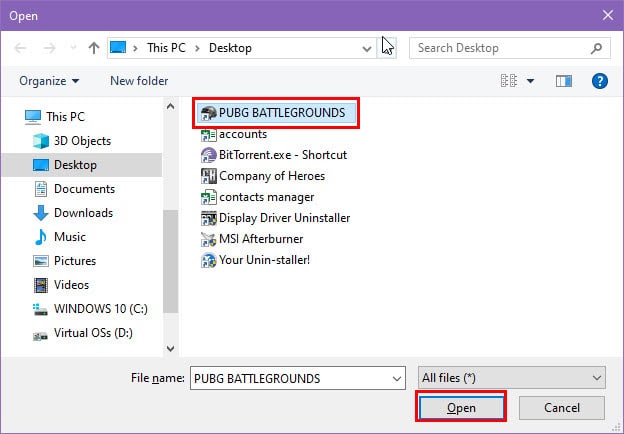
Désormais, la sécurité Windows permettra au PUBG EXE de s’exécuter et d’accéder à Internet.
Si vous utilisez un autre programme antivirus en plus de Windows Security, parcourez ses paramètres pour trouver une option permettant d’exclure les applications ou d’autoriser les applications via l’antivirus .
Liste blanche dans le pare-feu
- Accédez à la sécurité Windows dans les paramètres Windows .
- Sélectionnez Pare-feu et protection réseau sur le côté droit.
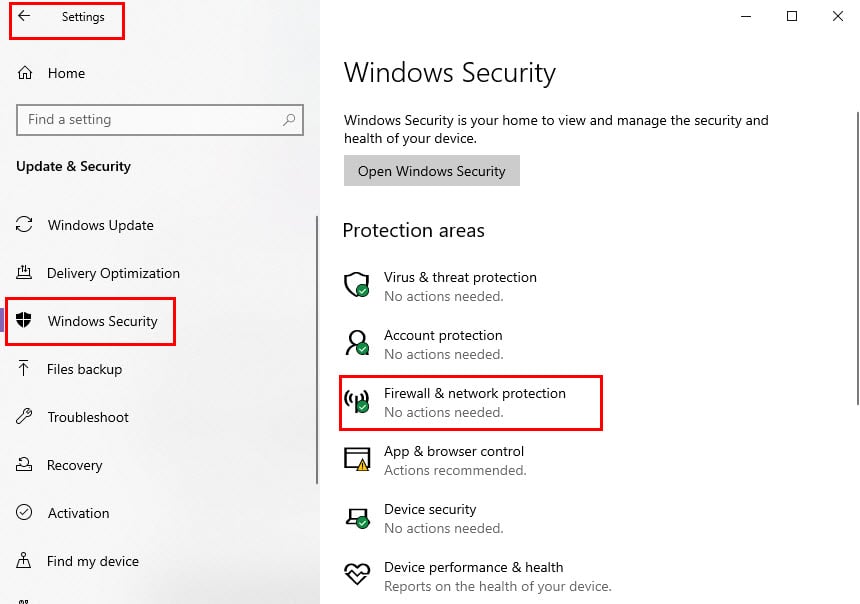
- Cliquez sur Autoriser une application à travers le pare-feu .
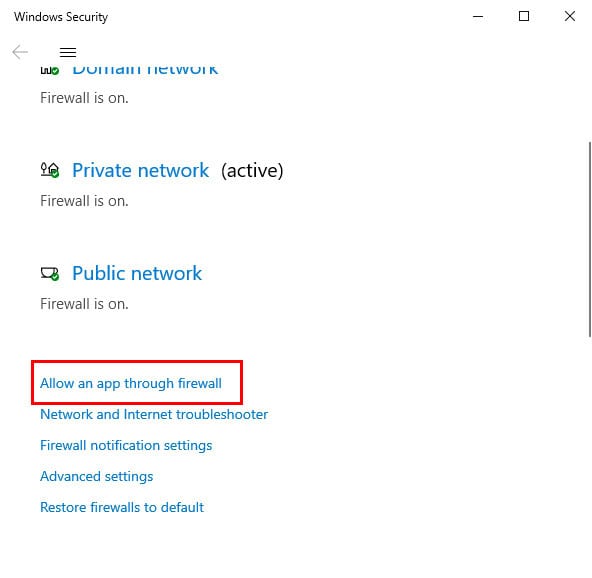
- Vous devriez maintenant voir la fenêtre Applications autorisées .
- Appuyez sur le bouton Modifier les paramètres dans le coin supérieur droit.
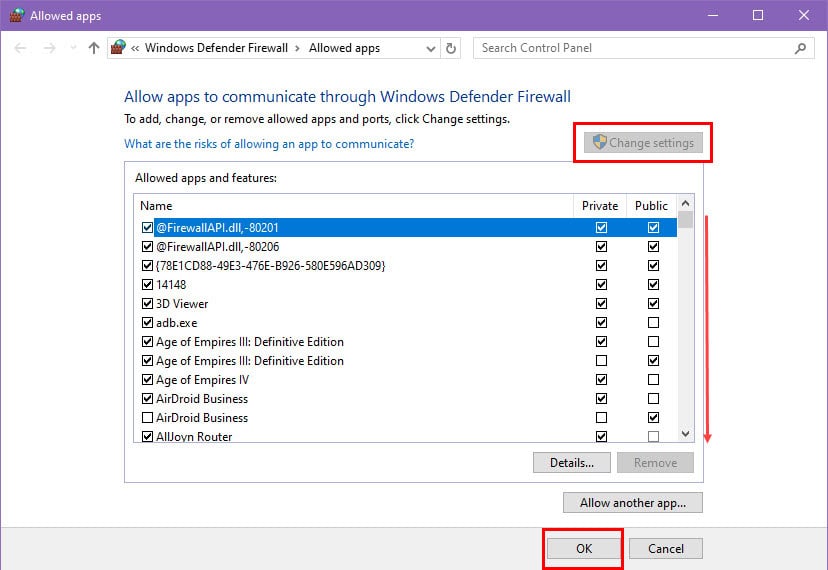
- Recherchez maintenant l’ application de jeu PUBG dans la liste des applications et fonctionnalités autorisées et vérifiez-la.
- Cliquez sur OK pour enregistrer vos modifications.
Changer l’adresse DNS de votre réseau
Vous utilisez peut-être le DNS par défaut fourni par votre FAI. Suivez ces étapes pour configurer un DNS personnalisé plus performant :
- Cliquez avec le bouton droit sur l’ icône Accès Internet ou Wi-Fi dans la barre d’état système .
- Choisissez Ouvrir les paramètres Internet et réseau .
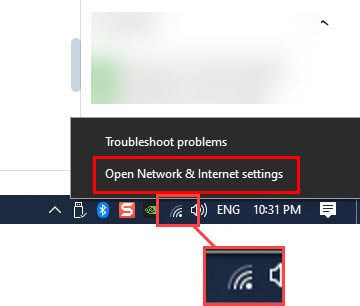
- La boîte de dialogue d’état du réseau apparaît.
- Faites défiler jusqu’à Paramètres réseau avancés et cliquez sur Modifier les options de l’adaptateur .
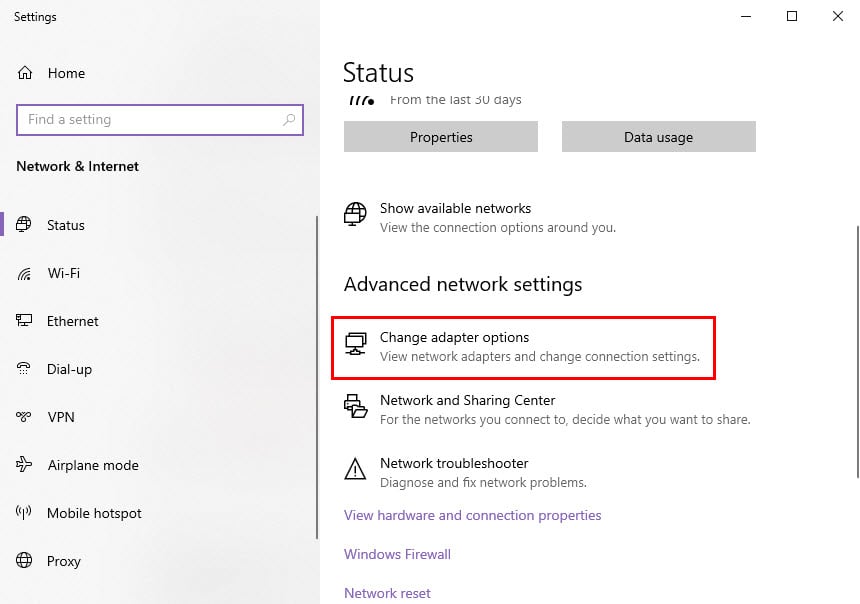
- Sélectionnez le réseau actif et faites un clic droit pour accéder à Propriétés .
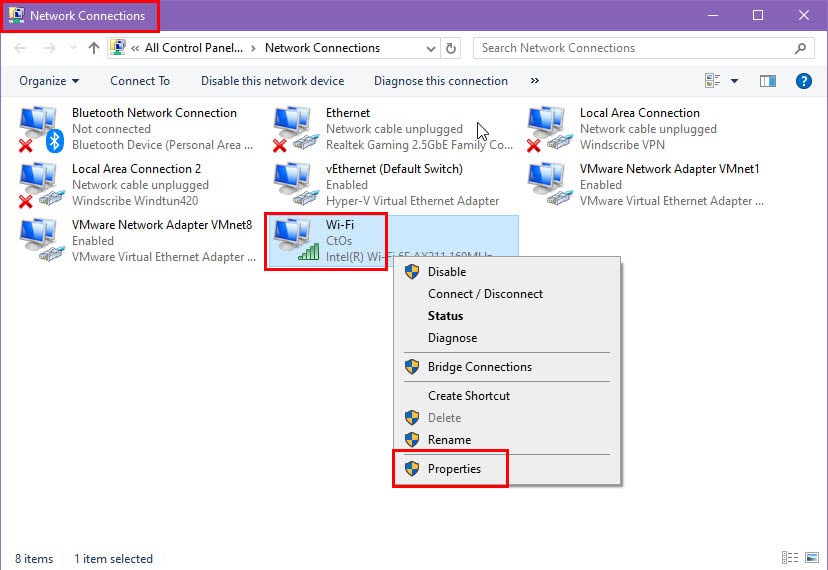
- Double-cliquez sur Protocole Internet version 4. Pour IPv6 , sélectionnez l’option sous IPv4.
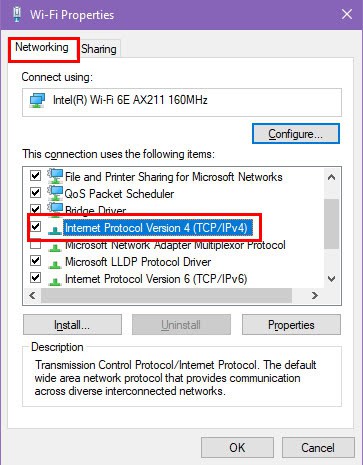
- Dans la fenêtre Propriétés IPv4 , sélectionnez Utiliser les adresses de serveur DNS suivantes et entrez les adresses suivantes :
- Principal : 8.8.8.8 (Google DNS)
- Secondaire : 8.8.4.4 (Google DNS)
- Principal : 208.67.222.222 (OpenDNS)
- Secondaire : 208.67.220.220 (OpenDNS)
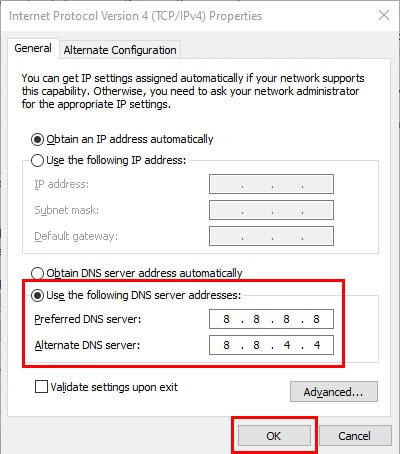
Basculer entre IPv4 et IPv6
L’adoption d’IPv6 étant relativement faible, les utilisateurs qui utilisent ce protocole bénéficient souvent d’un meilleur accès au serveur que les utilisateurs IPv4 traditionnels. De plus, les réseaux qui prennent en charge IPv6 sont dotés de technologies modernes qui améliorent les performances et réduisent la latence.
Si vous rencontrez l’erreur PUBG « Impossible de se connecter » sur un réseau IPv4, suivez ces étapes :
- Connectez-vous au panneau d’administration de votre routeur en saisissant 192.168.1.1 dans la barre d’adresse de votre navigateur Web.
- Si cela ne fonctionne pas, vérifiez à l’arrière de votre routeur son adresse IP administrateur spécifique.
- Saisissez votre nom d’utilisateur et votre mot de passe pour accéder au panneau de contrôle du routeur.
- Cliquez sur l’ onglet Avancé et choisissez IPv6 dans le panneau de gauche.
- Utilisez le bouton bascule pour activer IPv6 .
- Sélectionnez le type de connexion (IP statique, PPPoE, IP dynamique, etc.) dans la liste déroulante Type de connexion Internet . En cas de doute, consultez votre FAI.
- Appuyez sur le bouton Connecter .
- Cliquez sur Enregistrer .
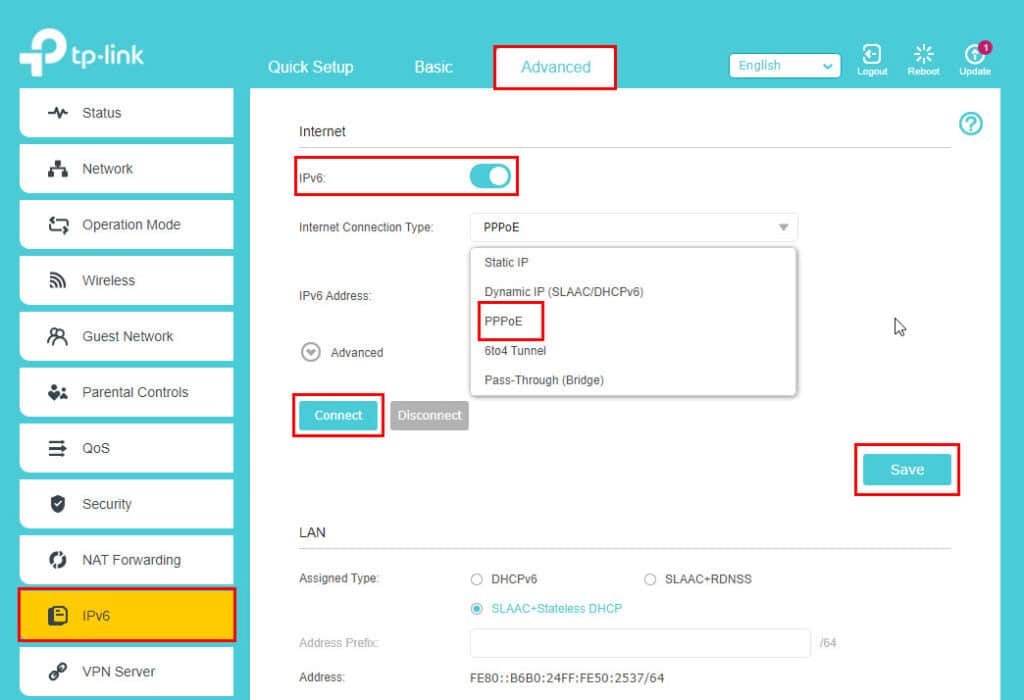
- Ensuite, accédez à la fenêtre Propriétés réseau sur votre PC en suivant les étapes décrites ci-dessus.
- Décochez la case correspondant au protocole IPv4 .
- Cliquez sur OK pour enregistrer vos nouveaux paramètres.
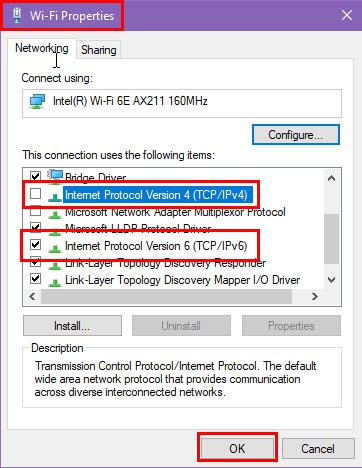
- Redémarrez votre routeur Wi-Fi.
Mettre à jour PUBG via Steam
- Lancez Steam sur votre PC et accédez à l’ onglet Bibliothèque en haut.
- Sélectionnez le jeu PUBG dans le panneau de gauche.
- Faites un clic droit et choisissez Propriétés dans le menu.
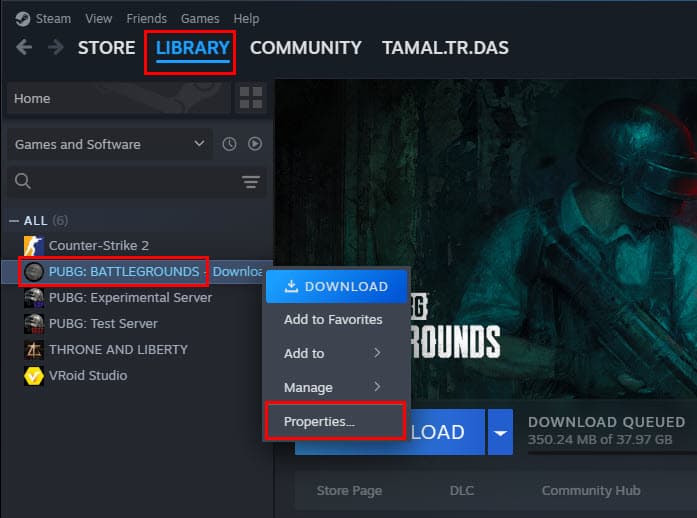
- Vous trouverez l’ onglet Général ouvert.
- Accédez à l’ onglet Mises à jour .
- Dans la liste déroulante Mises à jour automatiques , sélectionnez Haute priorité .
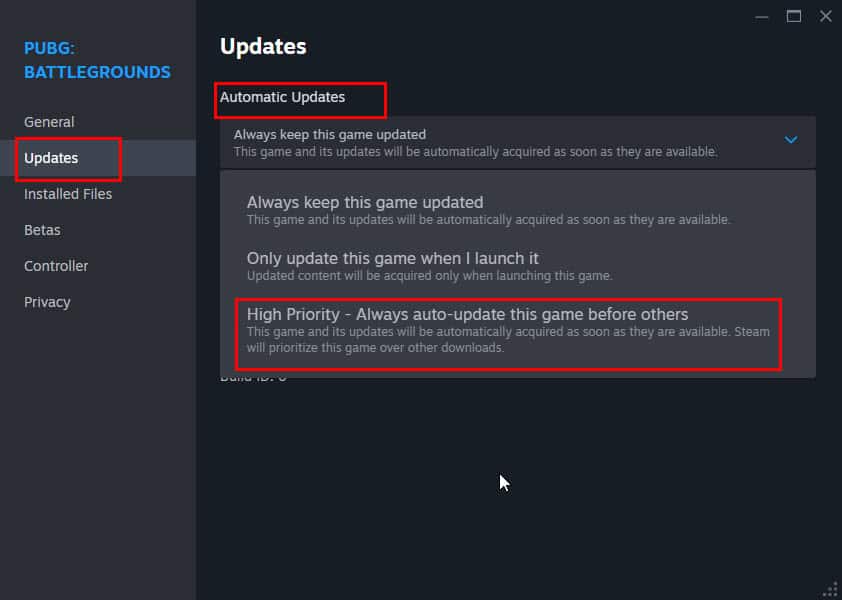
- Sélectionnez la liste déroulante Téléchargements en arrière-plan et choisissez Toujours autoriser les téléchargements en arrière-plan .
- Steam mettra automatiquement à jour PUBG si des mises à jour sont en attente.
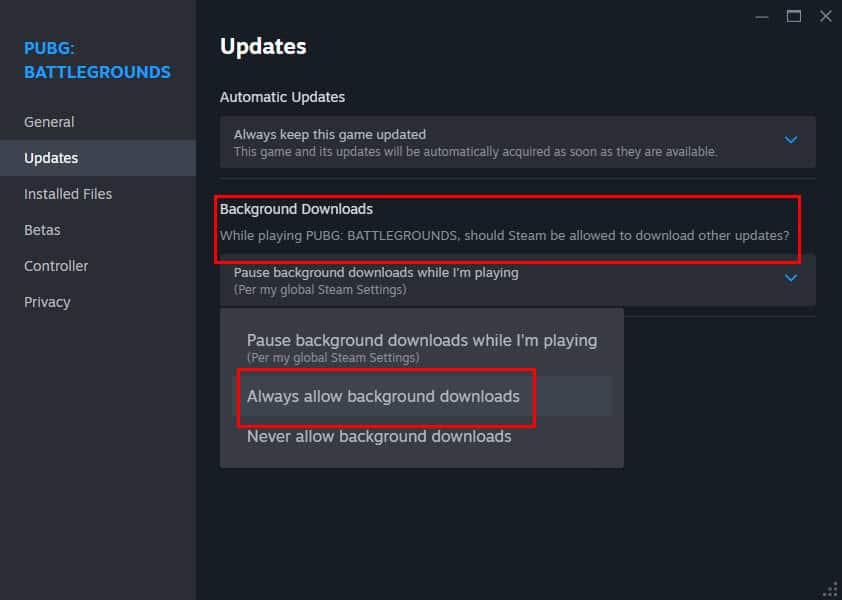
Vérifier l’intégrité des fichiers de jeu sur Steam
- Accédez à l’ onglet Général du titre PUBG dans Steam .
- Suivez les étapes mentionnées précédemment pour localiser la zone.
- Cliquez maintenant sur l’ option Fichiers installés dans le menu de gauche.
- Appuyez sur le bouton Vérifier l’intégrité des fichiers du jeu sur le côté droit.
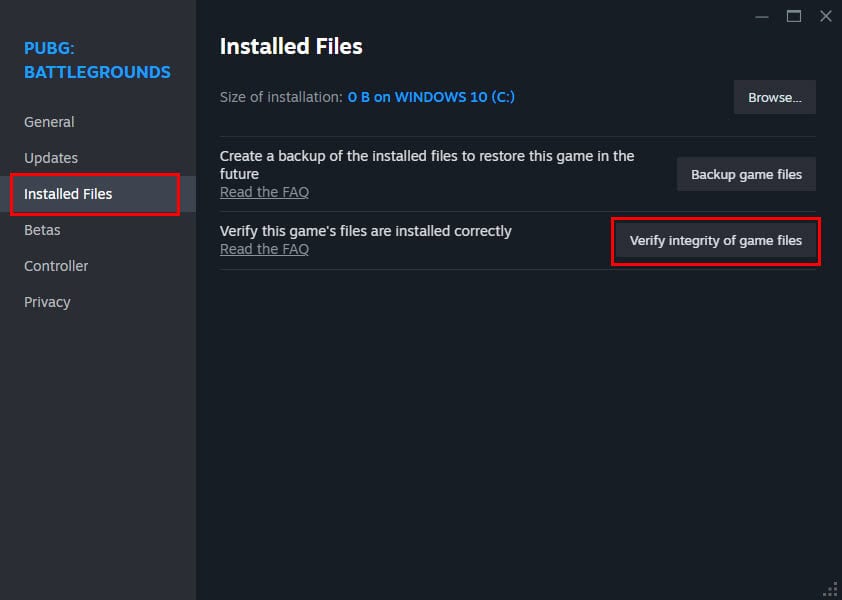
Vider le cache Steam de PUBG
- Sélectionnez l’ icône Steam dans le coin supérieur gauche.
- Choisissez Paramètres .
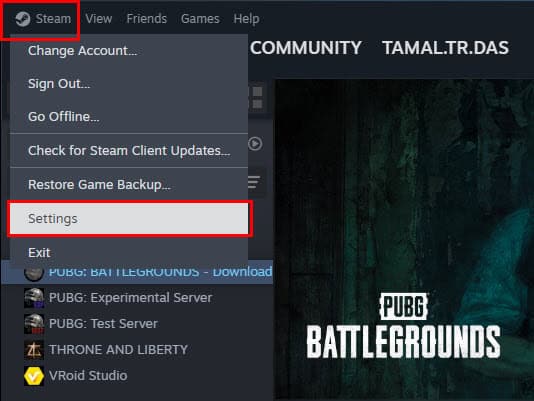
- Accédez à la section Téléchargements sur la gauche.
- Cliquez sur le bouton Vider le cache à droite.
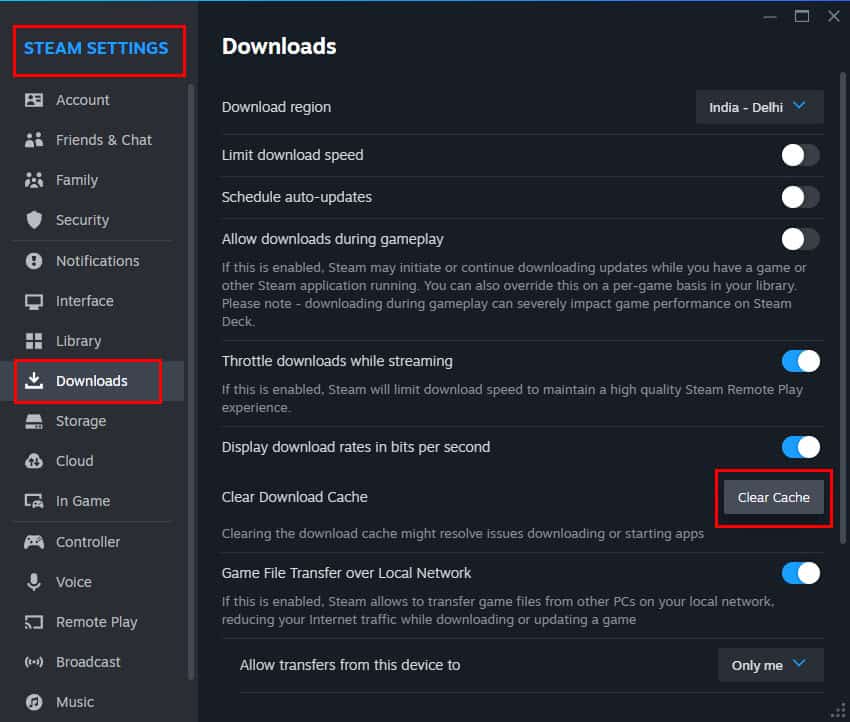
- Ensuite, accédez à ce répertoire sur votre PC Windows :
C:\Program Files(x86)\Steam\appcache
- Supprimez tout ce qui se trouve dans ce dossier.
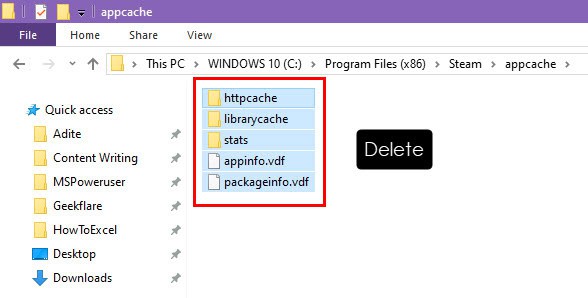
- Maintenant, effectuez à nouveau la procédure Vérifier les fichiers de jeu sur Steam comme mentionné précédemment.
- Redémarrez Steam et essayez de lancer PUBG.
Pour les utilisateurs disposant d’autres appareils, voici les répertoires de cache Steam respectifs :
- Mac
Contents/Library/Application Support/Steam/appcache
- Linux
/home/yourusername/.steam/steamapps/common
Réinitialisez vos consoles de jeu
Si vous rencontrez le problème « Impossible de se connecter » de PUBG sur votre console, tenez compte des instructions de réinitialisation suivantes :
Procédure de réinitialisation de la Xbox
- Appuyez sur le bouton Xbox de votre manette pour ouvrir le guide.
- Accédez à Profil et système .
- Sélectionnez Paramètres .
- Faites défiler jusqu’à Paramètres système .
- Choisissez Informations sur la console .
- Sélectionnez Réinitialiser la console .
- Optez pour Réinitialiser et conservez mes jeux et applications .
Testez les performances du jeu après la réinitialisation.
Procédure de réinitialisation de la PlayStation 4
- Accédez à l’ écran Fonction et sélectionnez Paramètres .
- Faites défiler jusqu’à Initialisation .
- Choisissez Restaurer les paramètres par défaut .
- Vérifiez les éléments concernés et sélectionnez Restaurer .
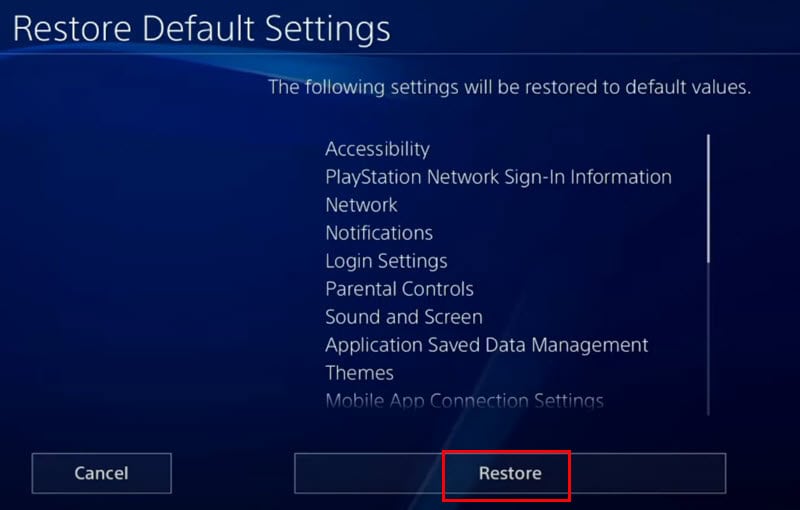
- Confirmez votre choix en sélectionnant Oui lorsque vous y êtes invité.
- Attendez la fin du processus de réinitialisation qui peut prendre plusieurs minutes.
- Une fois terminé, votre PS4 redémarrera avec les paramètres standard.
Avant de continuer, assurez-vous d’avoir :
- Vos identifiants de connexion PS4 .
- Le SSID et le mot de passe de votre réseau Wi-Fi .
Désinstaller et réinstaller PUBG
En dernier recours, envisagez de supprimer le jeu de votre appareil et de le réinstaller à partir de l’option de téléchargement cloud disponible.
Désinstaller PUBG via Steam
- Localisez le titre PUBG dans la bibliothèque Steam .
- Faites un clic droit et passez la souris sur Gérer .
- Sélectionnez l’ option Désinstaller .
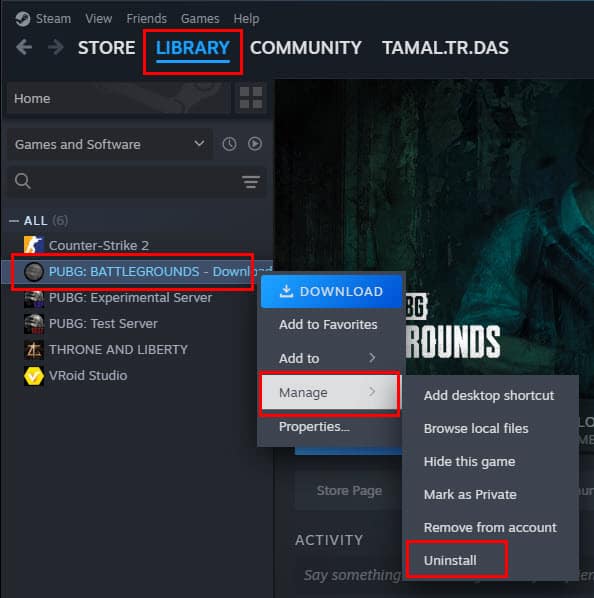
- Après la désinstallation, recherchez PUBG dans la bibliothèque Steam et choisissez Installer .
Suppression de PUBG sur Xbox
- À l’aide de votre manette Xbox, accédez à Mes jeux et applications depuis l’ écran d’accueil .
- Si Mes jeux et applications ne sont pas visibles, appuyez sur le bouton Xbox .
- Le panneau de navigation s’ouvrira sur la gauche.
- Faites défiler vers le bas et sélectionnez Mes jeux et applications .
- Appuyez Apour entrer dans le menu.
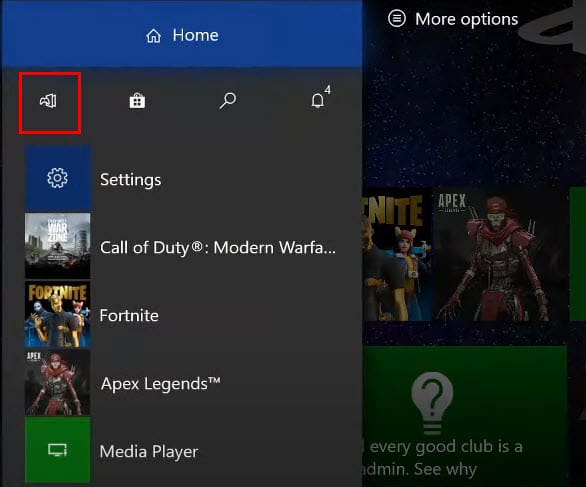
- Sélectionnez Voir tout et appuyez Aà nouveau.
- Tous les jeux installés apparaîtront désormais.
- Recherchez le titre du jeu PUBG et appuyez sur le three-line menubouton de votre manette.
- Faites défiler jusqu’à Désinstaller et appuyez sur A.
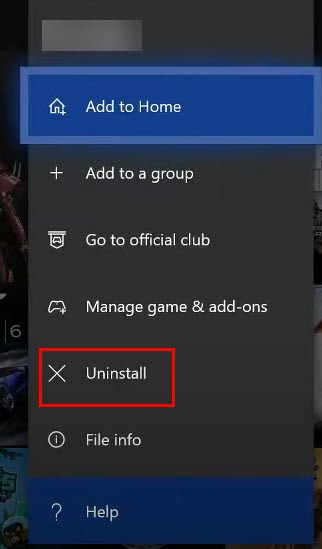
- Dans la boîte de dialogue de confirmation, sélectionnez Désinstaller .
- Après la suppression, lancez l’ application Microsoft Store et recherchez PUBG.
- Sélectionnez le jeu parmi les résultats de la recherche.
- Cliquez sur Installer à droite et appuyez Apour commencer l’installation.
Désinstallation de la PlayStation 4
- Ouvrez l’ application Bibliothèque PS4 .
- Dans le menu de gauche, sélectionnez Jeux .
- Sélectionnez le titre PUBG sur la droite et appuyez sur X.
- Un panneau de droite s’affichera.
- Sélectionnez Supprimer et confirmez en appuyant sur X.
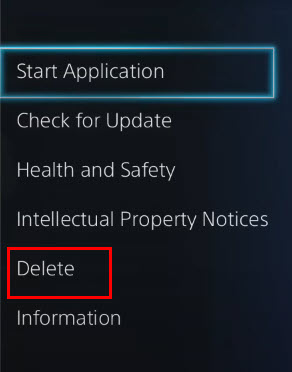
- Pour réinstaller PUBG, accédez à la section Achats de la bibliothèque PS4 .
- Localisez le titre du jeu PUBG , sélectionnez-le et appuyez sur X.
- Cliquez sur le bouton Télécharger dans le menu contextuel et appuyez Xà nouveau pour lancer l’installation.
Conclusion
Vous pouvez résoudre efficacement l’erreur PUBG « Impossible de se connecter » sur PC, Xbox ou PS4 avec ces suggestions de dépannage. Il est préférable de les mettre en œuvre de manière séquentielle pour vous assurer de ne pas négliger des solutions plus simples et de gagner un temps précieux.
N’hésitez pas à partager ci-dessous quelle méthode a fonctionné pour vous !



Laisser un commentaire