Correction du problème de verrouillage de la souris sur le jeu sous Windows 11

Pour les joueurs, il est essentiel de veiller à ce que la souris reste fixe pendant le jeu afin de minimiser les distractions. Cependant, si votre curseur ne se verrouille pas sur l’interface de jeu sous Windows 11, cela pourrait considérablement perturber votre expérience de jeu.
Différents facteurs peuvent être à l’origine d’un comportement imprévisible de la souris, mais si ce problème se produit uniquement avec des jeux ou des applications spécifiques, cela peut indiquer des problèmes avec les paramètres d’affichage, les paramètres de jeu ou des conflits logiciels potentiels. Ce problème de « déverrouillage » de la souris est particulièrement fréquent dans les configurations avec plusieurs moniteurs.
Comment verrouiller le curseur de votre souris dans les jeux ?
1. Réglage des paramètres de la souris
1.1 Désactiver la précision améliorée du pointeur
- Appuyez sur Windows + I pour lancer l’ application Paramètres , accédez à Bluetooth et appareils à l’aide de la barre latérale gauche et sélectionnez Appareils .
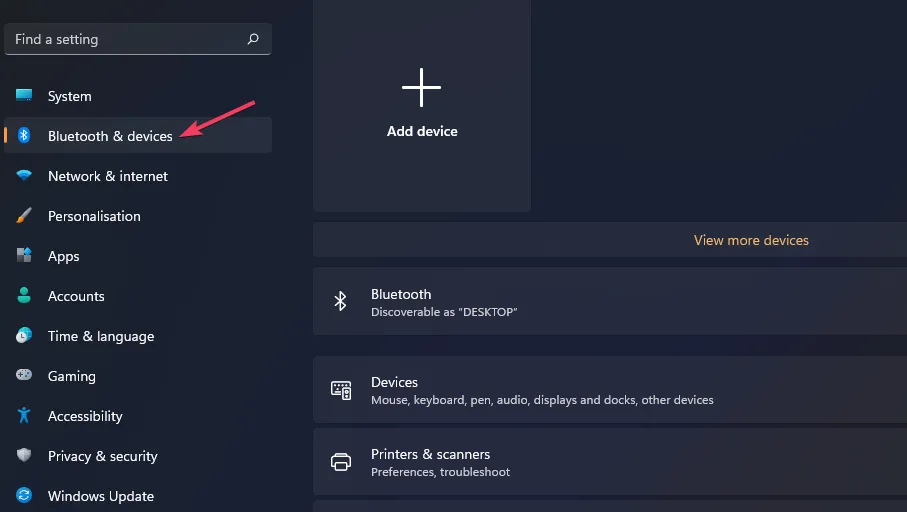
- Cliquez sur Souris , puis choisissez Paramètres de souris supplémentaires sous Paramètres associés.
- Dans l’onglet Options du pointeur, cochez (pour activer) ou décochez (pour désactiver) la case à cocher Améliorer la précision du pointeur , puis cliquez sur Appliquer puis sur OK pour enregistrer vos réglages.
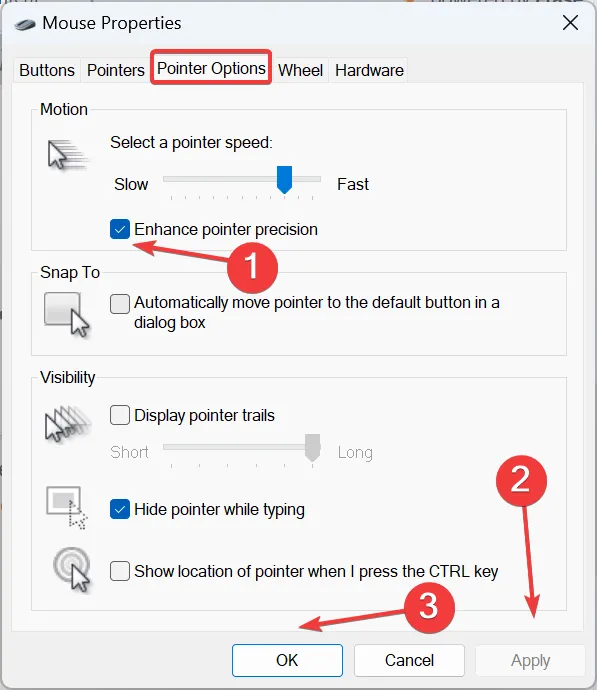
1.2 Modifier la sensibilité du pavé tactile
- Appuyez sur la Windowstouche et accédez à Paramètres .
- Dans le volet de gauche, sélectionnez Bluetooth et appareils, puis cliquez sur Souris à droite.
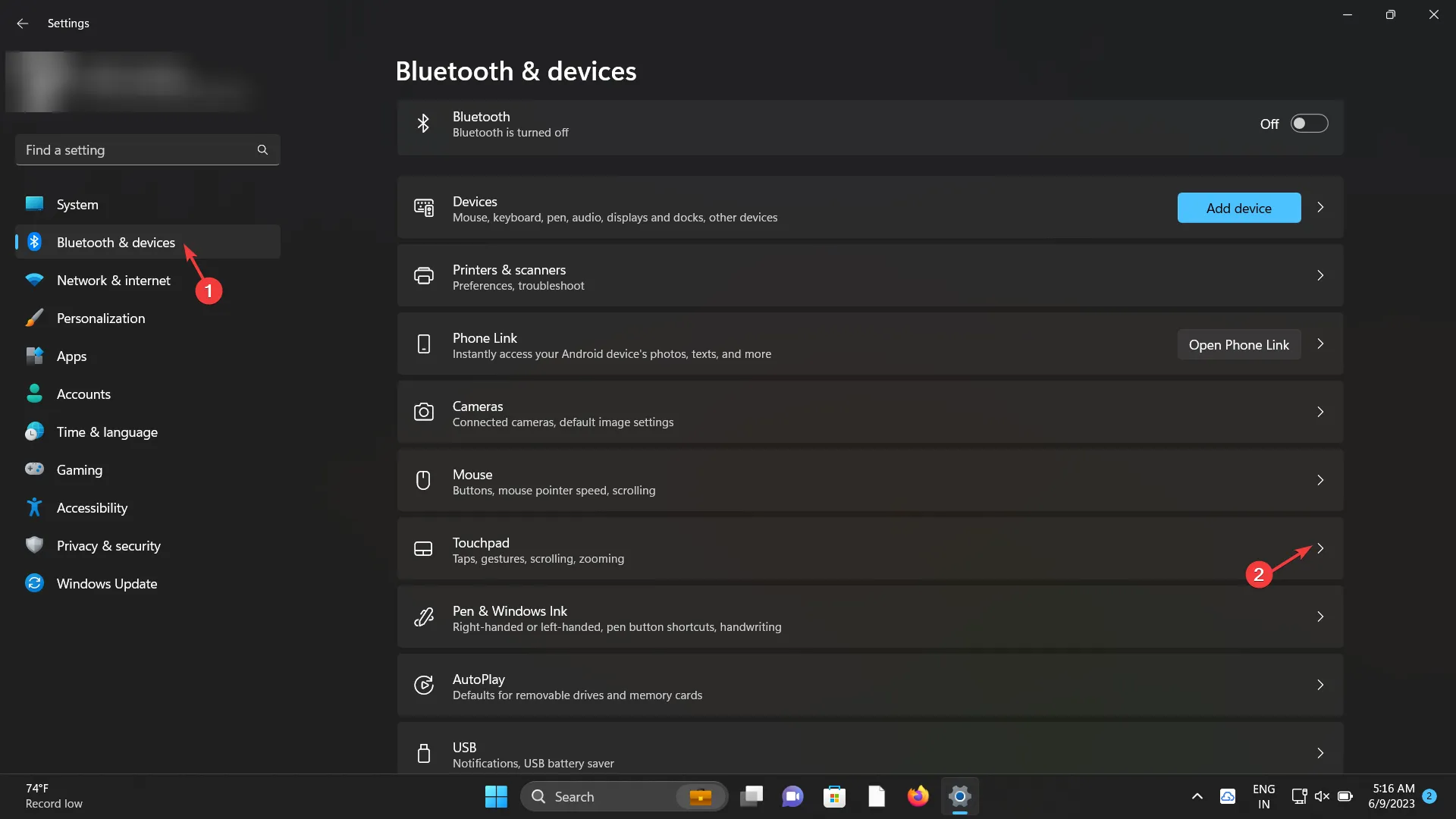
- Ajustez la vitesse du pointeur de la souris en modifiant le curseur selon vos préférences.
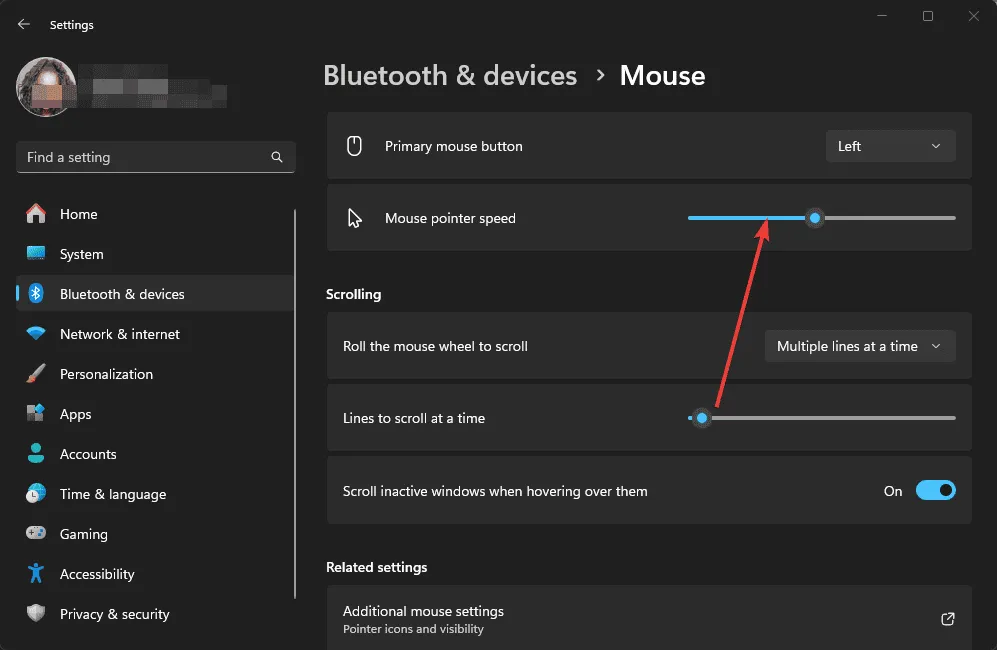
1.3 Activer le mode jeu
- Recherchez les paramètres du mode de jeu et lancez l’application.

- Activer le mode Jeu .

2. Réinstaller les pilotes de la souris
- Appuyez sur la Windowstouche, tapez Gestionnaire de périphériques et sélectionnez Ouvrir.
- Développez l’option Souris et autres périphériques de pointage, faites un clic droit sur votre pavé tactile et choisissez Désinstaller le périphérique .

- Cochez la case à côté de Tenter de supprimer le pilote de ce périphérique si disponible, puis cliquez sur Désinstaller .
- Après la désinstallation, redémarrez votre ordinateur ; Windows réinstallera automatiquement un nouveau pilote.
3. Exécutez l’utilitaire de résolution des problèmes de matériel et de périphériques
- Appuyez sur la Windows touche, recherchez cmd et cliquez avec le bouton droit pour sélectionner Exécuter en tant qu’administrateur.
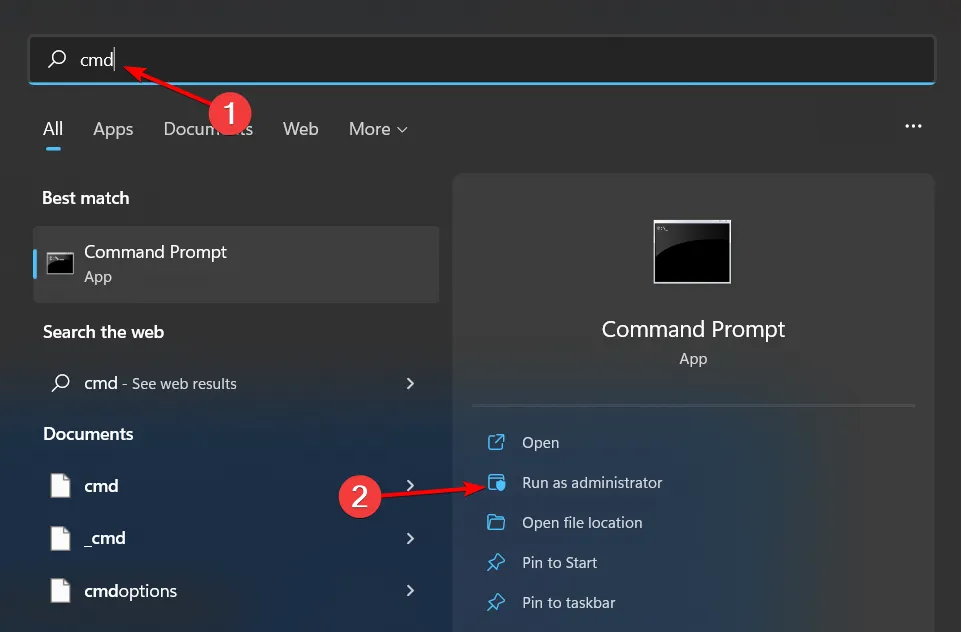
- Entrez la commande
msdt.exe -id DeviceDiagnosticet appuyez sur Enter pour ouvrir l’ utilitaire de résolution des problèmes de matériel et de périphériques :

- Sélectionnez Avancé .
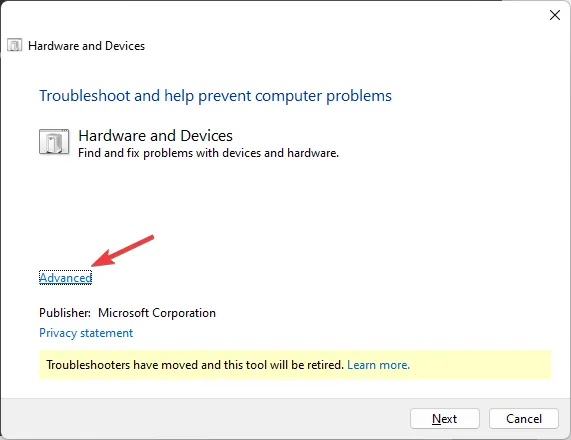
- Cochez Appliquer les réparations automatiquement et cliquez sur Suivant .
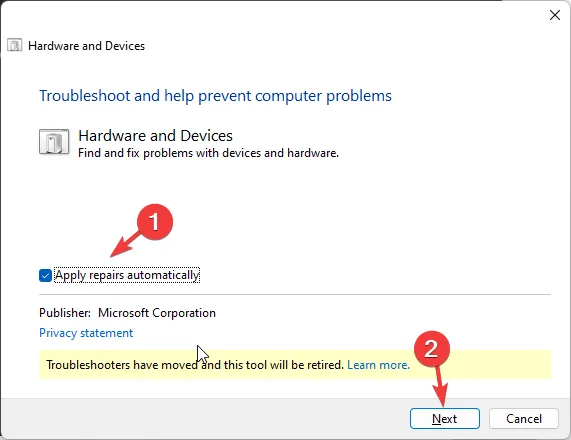
- Choisissez l’appareil concerné dans la liste.
- Cliquez sur Appliquer ce correctif .
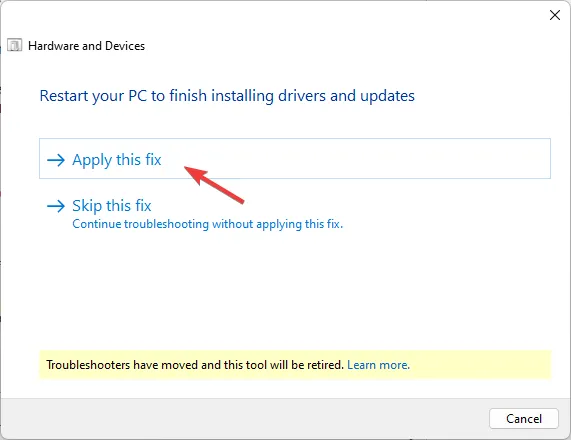
- Lorsque vous y êtes invité sur l’écran Redémarrer votre PC, cliquez sur Suivant . Assurez-vous d’avoir enregistré tout votre travail au préalable pour éviter toute perte de données.
4. Supprimer la mise à jour récente de Windows
- Appuyez simultanément sur Windows + I pour accéder aux paramètres.
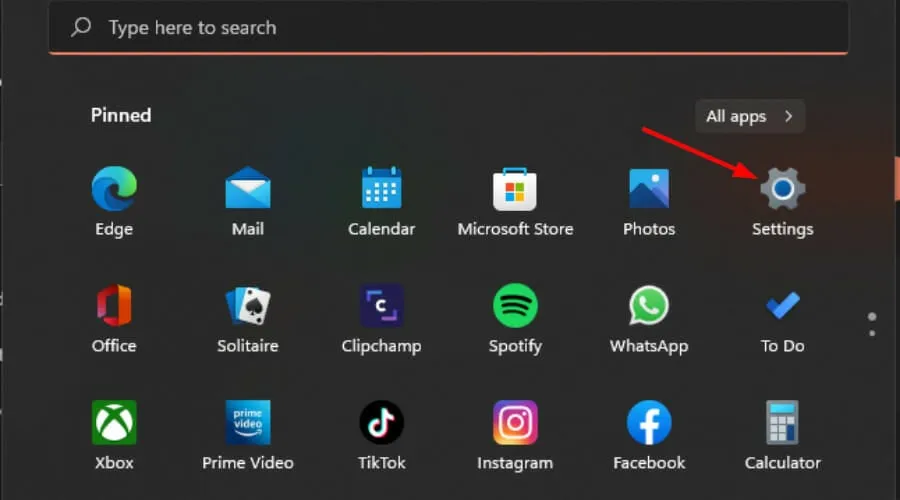
- Accédez à Windows Update , puis sélectionnez Historique des mises à jour.
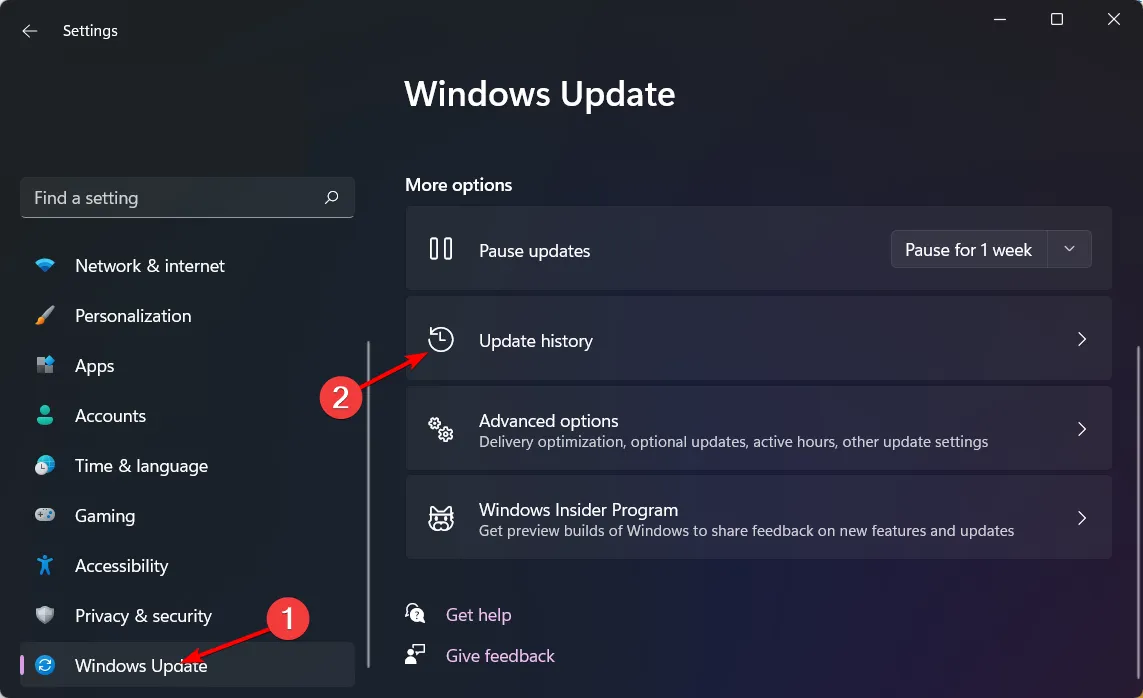
- Cliquez sur Désinstaller les mises à jour .
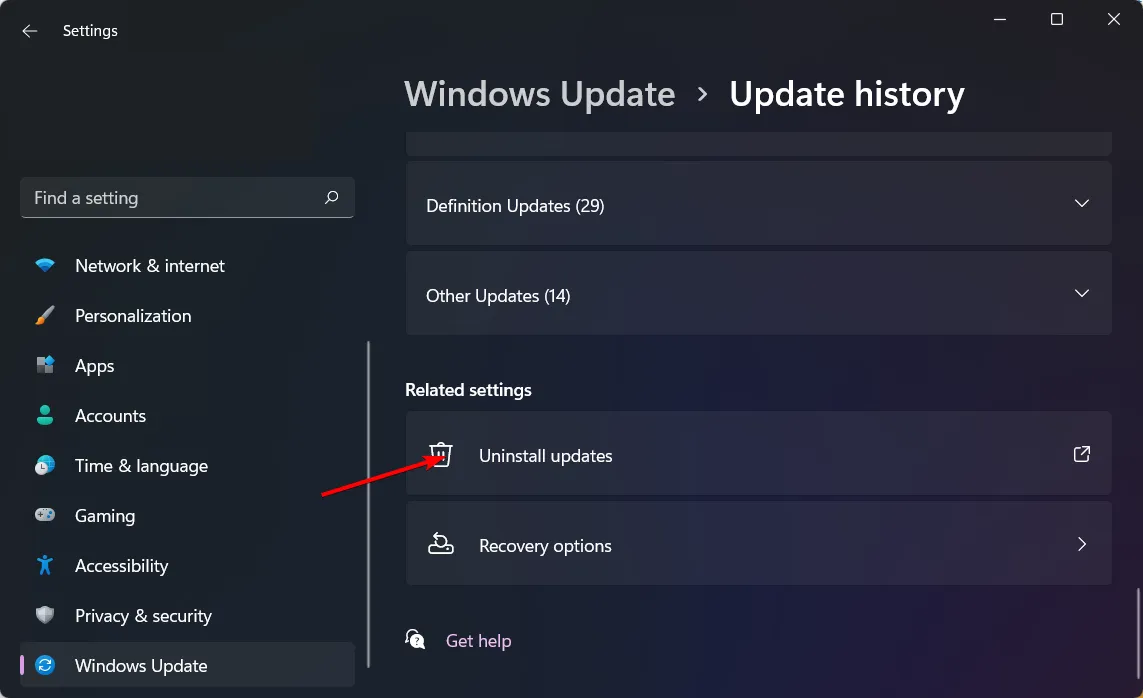
- Sélectionnez la dernière mise à jour et appuyez sur Désinstaller.
5. Jouez au jeu en mode fenêtré
- Ouvrez Steam , allez dans Bibliothèque, faites un clic droit sur le jeu souhaité et choisissez Jouer .
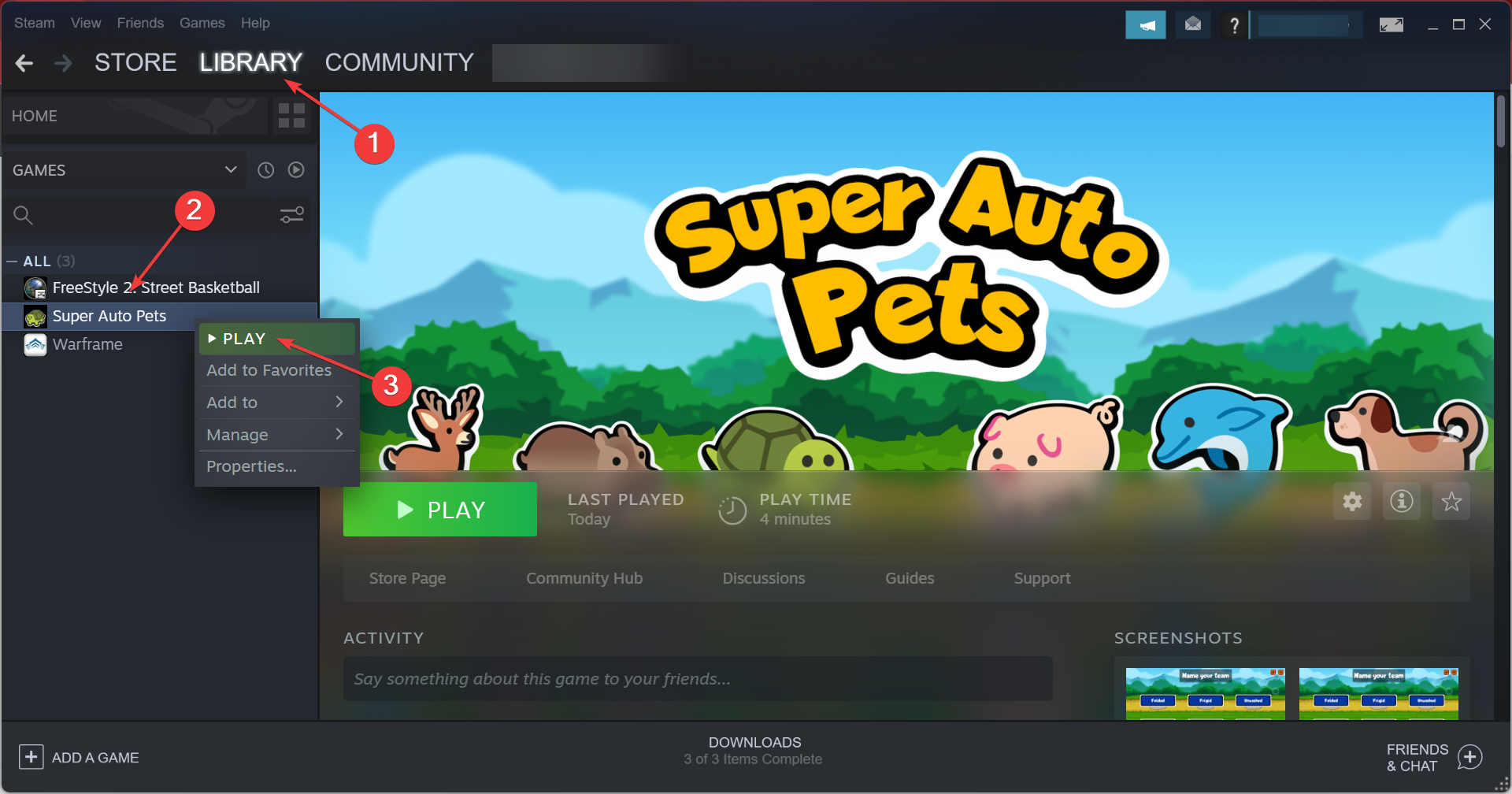
- Accédez aux paramètres d’affichage du jeu .
- Si l’option est disponible, activez le mode Fenêtre .
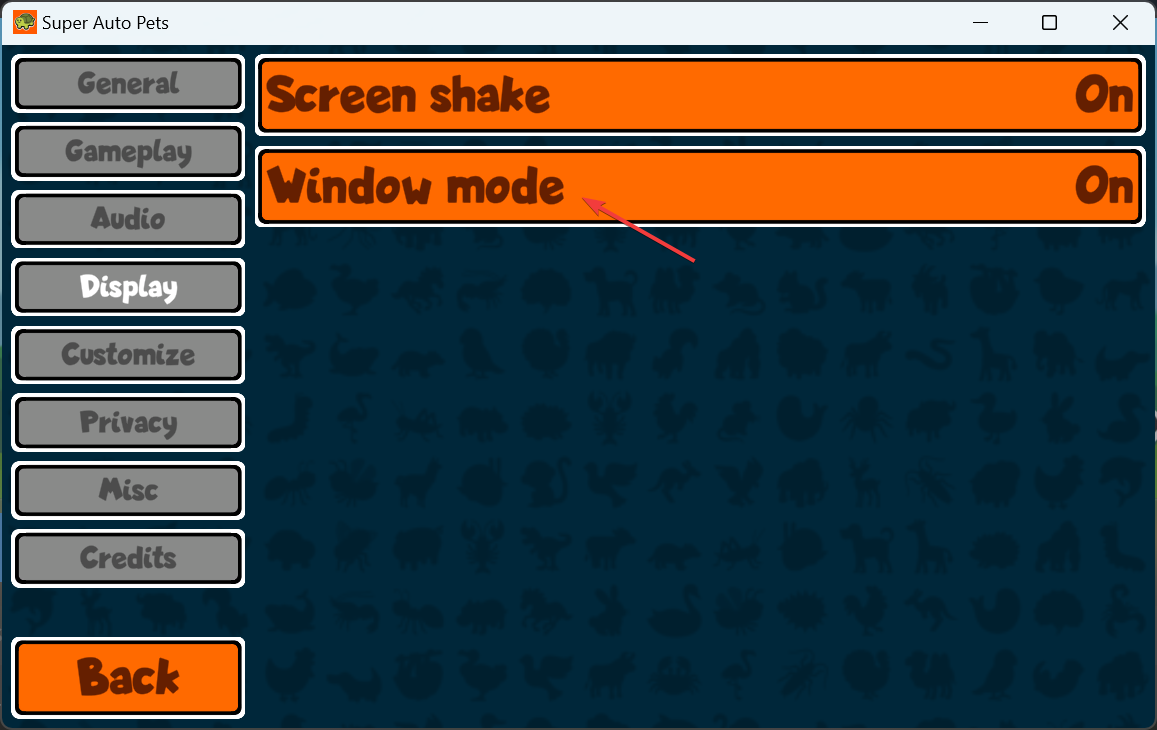
Lorsque vous utilisez le mode plein écran, votre souris peut sortir par inadvertance de la vue du jeu, en particulier dans une configuration à plusieurs écrans. Le mode fenêtré maintient le curseur dans les limites du jeu.
6. Désactiver l’affichage secondaire
- Appuyez sur la Windowstouche et accédez à Paramètres .
- Sélectionnez Système puis choisissez Affichage .
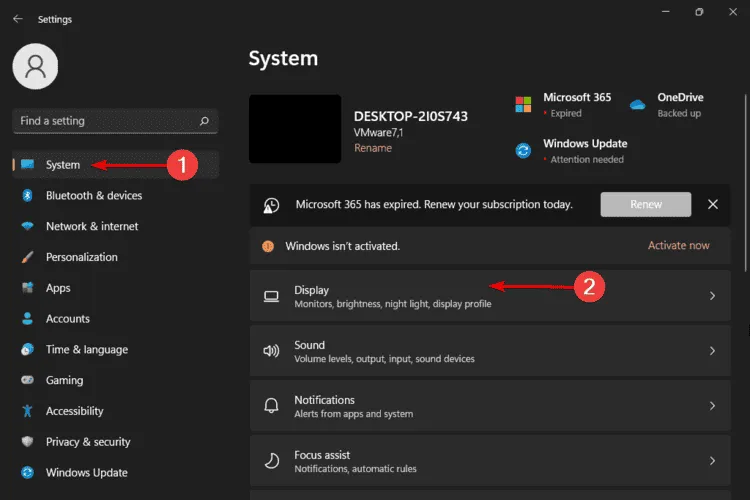
- Faites défiler la page jusqu’à Plusieurs écrans . Vos moniteurs connectés doivent être répertoriés ici.
- Si le deuxième moniteur n’est pas affiché, cliquez sur Détecter .
- Choisissez le moniteur que vous souhaitez définir comme écran principal, faites défiler vers le bas et cliquez sur Faire de celui-ci mon écran principal .
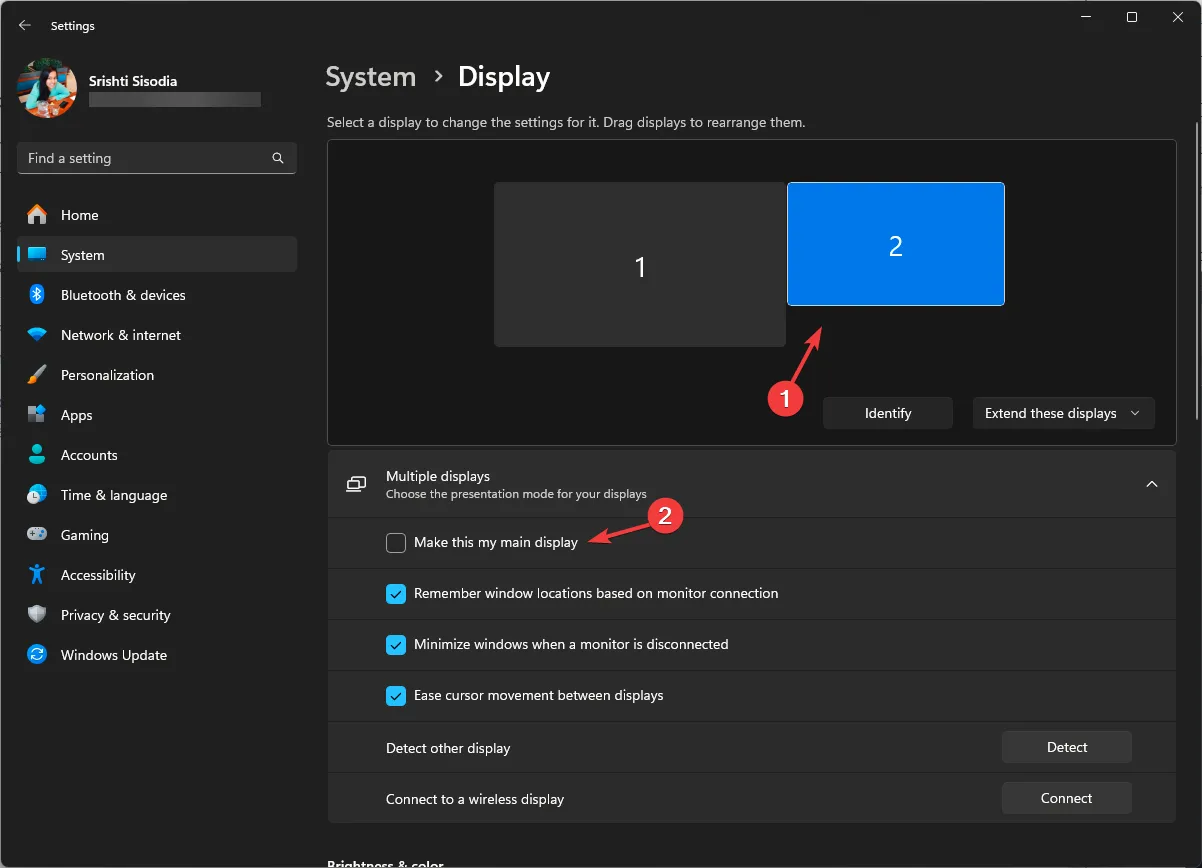
- Votre moniteur sélectionné servira désormais d’écran principal.
L’utilisation de plusieurs écrans peut parfois entraîner des problèmes de suivi de la souris, car elle nécessite des ressources système importantes. Se limiter à un seul écran peut améliorer à la fois la stabilité du jeu et la fonctionnalité de verrouillage de la souris.
7. Exécutez une restauration du système
- Appuyez sur la Windows touche, tapez Panneau de configuration et sélectionnez Ouvrir.
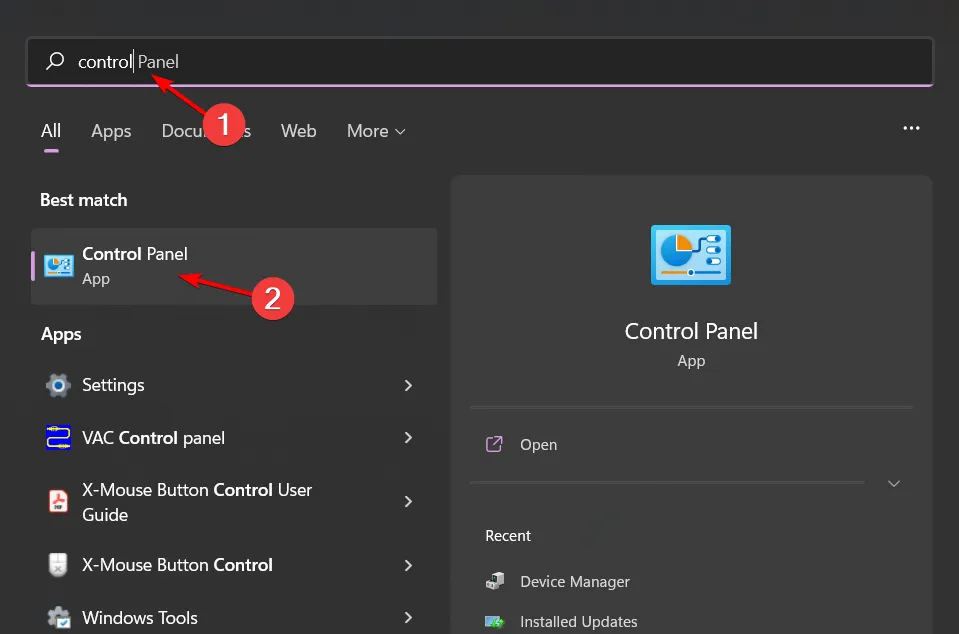
- Basculez l’option Afficher par sur Grandes icônes et choisissez Récupération .
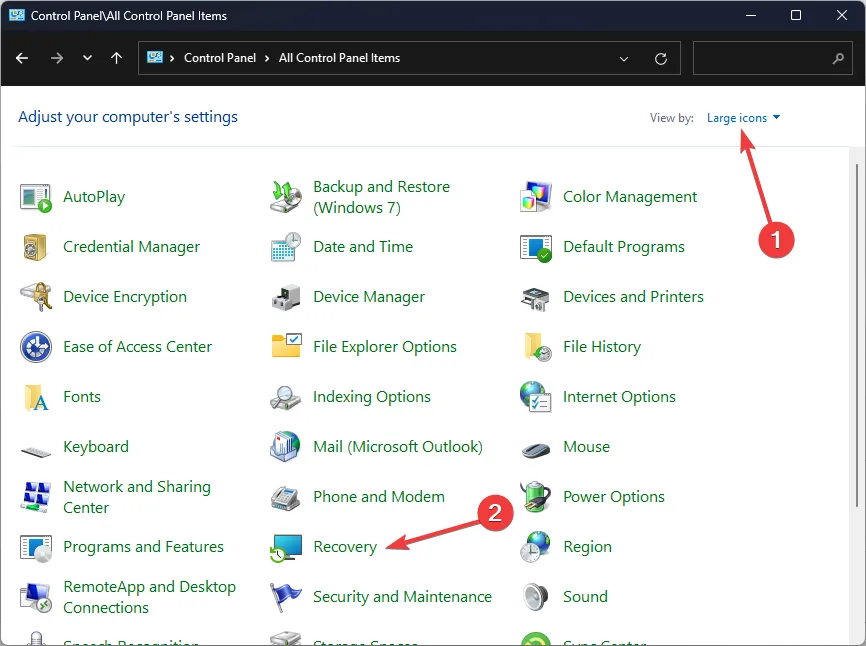
- Cliquez sur Ouvrir la restauration du système .
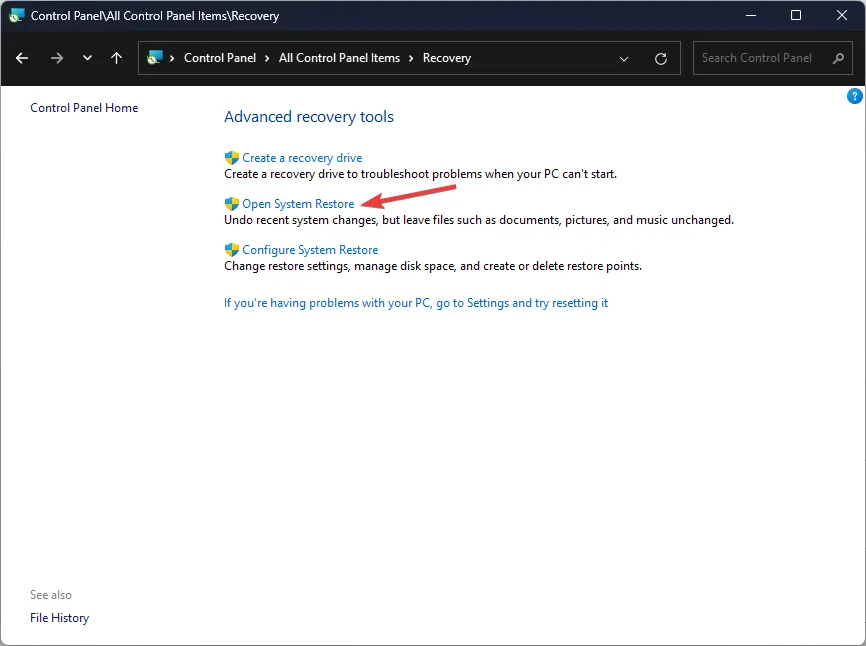
- Sélectionnez Choisir un autre point de restauration , puis cliquez sur Suivant .

- Sélectionnez le point de restauration souhaité et cliquez sur Suivant .
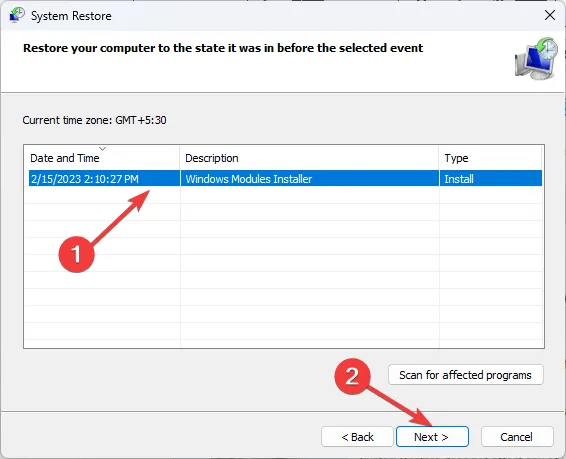
- Cliquez sur Terminer pour restaurer les paramètres antérieurs, après quoi Windows redémarrera.
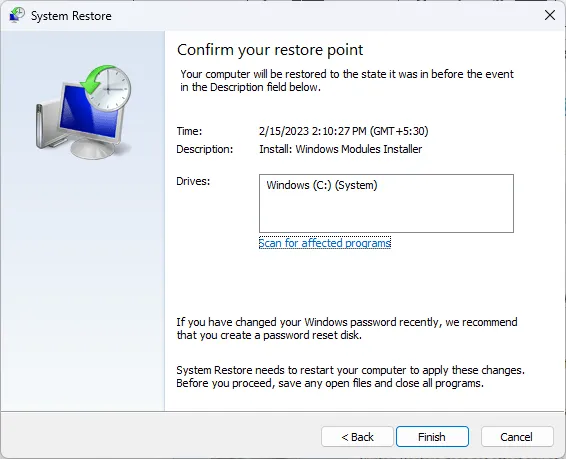
Il est essentiel d’écarter la possibilité d’une souris défectueuse, car certains appareils peuvent simplement avoir atteint la fin de leur durée de vie, tandis que d’autres peuvent ne pas avoir été conçus pour le jeu. Investir dans une souris de jeu de haute qualité qui offre des fonctionnalités telles que la capture d’angle peut améliorer la précision.
Une fois équipé d’une meilleure souris, vous pouvez appliquer ces paramètres pour optimiser la sensibilité et les performances.
Nous espérons qu’une ou plusieurs de ces stratégies ont efficacement sécurisé votre curseur de souris pendant le jeu. Si vous avez des conseils supplémentaires ou connaissez d’autres méthodes qui ont fonctionné pour vous, n’hésitez pas à les partager dans la section commentaires ci-dessous.
Laisser un commentaire