Correction : code d’erreur 0x803C010B lors du dépannage de l’imprimante
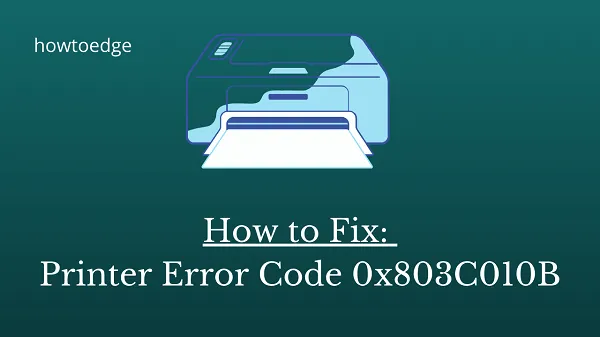
Certains utilisateurs ont signalé avoir rencontré le code d’erreur d’imprimante 0x803C010B sur leur PC Windows. Et par conséquent, leurs imprimantes ont cessé de fonctionner lorsqu’ils ont essayé d’utiliser l’utilitaire de résolution des problèmes intégré. En raison de ce message d’erreur, l’imprimante ne peut pas exécuter ses fonctions correctement.
Cette erreur se produit généralement avec les imprimantes réseau. Il indique des problèmes avec les pilotes ou les paramètres de votre imprimante qui peuvent empêcher votre imprimante de fonctionner correctement ou de communiquer avec précision avec votre système informatique. Cela peut également être dû à une version obsolète du pilote ou à des paramètres incorrects dans votre système d’exploitation.
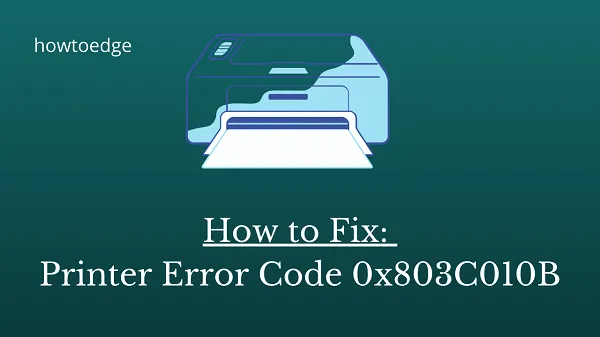
Code d’erreur de l’imprimante 0x803C010B sur un PC Windows
Voici comment corriger le code d’erreur d’imprimante 0x803C010B sur un PC Windows –
1. Désactivez le protocole SNMP
Afin de résoudre le problème, vous devrez désactiver le protocole SNMP. Les étapes suivantes vous montrent comment –
- Appuyez sur les touches Windows+I pour ouvrir l’application Paramètres.
- Dans le volet de gauche, cliquez sur l’ option Bluetooth et appareils .
- Accédez au volet de droite et ouvrez la catégorie Imprimantes et scanners .
- Sur la page suivante, cliquez sur l’ imprimante avec laquelle vous rencontrez des problèmes.
- Ensuite, cliquez sur l’ option Propriétés de l’imprimante .
- Dans la fenêtre Propriétés, accédez à l’ onglet Ports .
- Parcourez la liste des ports et sélectionnez la case Port TCP/IP standard .
- Cliquez ensuite sur l’ option Configurer le port .
- Sur l’écran suivant, décochez la case SNMP Status Enabled.
- Cliquez sur OK pour appliquer les paramètres.
Lorsque vous avez terminé, redémarrez votre ordinateur et voyez s’il a résolu le code d’erreur 0x803C010B.
2. Réinstallez le périphérique d’impression
Si la méthode ci-dessus ne fonctionne pas, réinstallez le périphérique d’impression. Pour ce faire, procédez comme suit :
- Ouvrez les paramètres Windows à l’aide des touches Windows+I .
- Dans le volet de gauche, cliquez sur l’ option Bluetooth et appareils .
- Accédez au volet de droite et ouvrez la catégorie Imprimantes et scanners .
- Sur la page suivante, cliquez sur l’ imprimante avec laquelle vous rencontrez des problèmes.
- Après cela, cliquez sur le bouton Supprimer dans le coin supérieur droit de votre écran. Votre PC sera désormais débarrassé du périphérique sélectionné.
- Vous pouvez maintenant débrancher l’imprimante et redémarrer l’ordinateur.
- Après avoir redémarré votre ordinateur, rebranchez l’imprimante pour réinstaller le pilote et l’imprimante.
Quels sont les trois défauts courants de l’imprimante ?
Les imprimantes sont des éléments technologiques essentiels, mais elles peuvent être sujettes à des pannes et des erreurs. Cet article vous fournira toutes les informations dont vous avez besoin pour résoudre efficacement cette erreur. Cependant, avant de tenter des réparations, il est important de comprendre trois des défauts d’imprimante les plus courants pouvant survenir.
Les bourrages papier, les faibles niveaux d’encre et les problèmes de connexion sont autant de problèmes fréquents pouvant affecter les performances de votre imprimante. Les bourrages papier se produisent lorsque des feuilles restent coincées dans le chargeur ou le mécanisme à rouleaux ; ceux-ci peuvent souvent être résolus en ouvrant simplement l’imprimante et en supprimant manuellement tout blocage. De faibles niveaux d’encre peuvent entraîner des impressions décolorées, voire aucune impression du tout. Le remplissage ou le remplacement des cartouches devraient résoudre ce problème.



Laisser un commentaire