Correction de l’erreur 0x80073D21 dans Windows 11
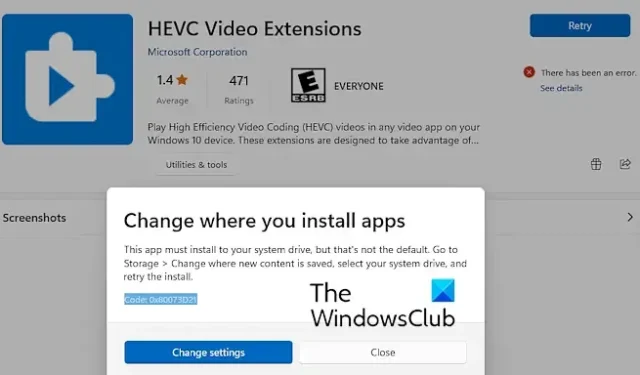
Cet article vous aidera à corriger le code d’erreur 0x80073D21 sur votre PC Windows 11/10. Cette erreur se produit lors de l’installation d’un jeu Xbox Game Pass via le Microsoft Store. Cela peut également se produire avec des applications génériques. Lorsque cela se produit, vous recevrez le message d’erreur suivant :
Cette application doit être installée sur votre lecteur système, mais ce n’est pas la valeur par défaut. Accédez à Stockage > Modifier l’emplacement d’enregistrement du nouveau contenu, sélectionnez votre lecteur système et réessayez l’installation.
Code : 0x80073D21
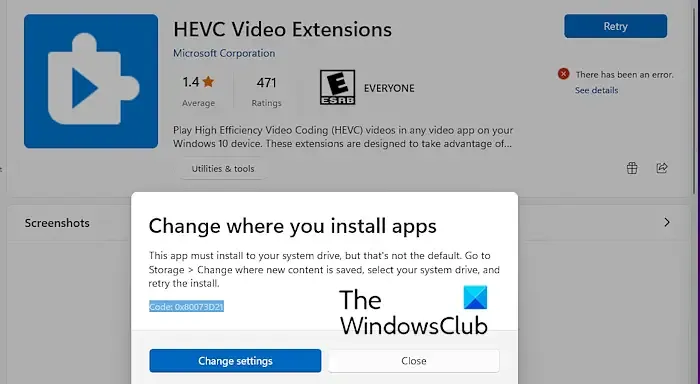
Si vous rencontrez cette erreur, nous vous proposons tous les correctifs fonctionnels. Alors, regardez ci-dessous.
Correction de l’erreur 0x80073D21 dans Windows 11
Si vous obtenez le code d’erreur 0x80073D21 lorsque vous essayez d’installer un jeu Xbox Game Pass ou une autre application sur votre PC Windows 11/10, voici les solutions que vous pouvez utiliser pour corriger l’erreur :
- Modifiez l’emplacement d’installation de vos jeux et applications.
- Réinitialisez votre cache Microsoft Store.
- Réparez ou réinstallez le Store.
1] Modifiez l’emplacement d’installation de vos jeux et applications
Cette erreur est susceptible de se produire lorsque vous n’installez pas les jeux sur votre lecteur système ou qu’il y a un problème avec le répertoire d’installation. Par conséquent, si le scénario est applicable, vous pouvez corriger l’erreur en modifiant l’emplacement où vous souhaitez installer vos jeux et applications sous Windows 11/10. Voyons comment vous pouvez procéder.
Tout d’abord, ouvrez l’ application Paramètres à l’aide du raccourci clavier Win+I. Maintenant, allez dans l’ onglet Système dans le volet de gauche, puis cliquez sur l’ option Stockage .
Ensuite, faites défiler jusqu’à l’ option Paramètres de stockage avancés et cliquez dessus. Après cela, sélectionnez l’ option Où le nouveau contenu est enregistré .
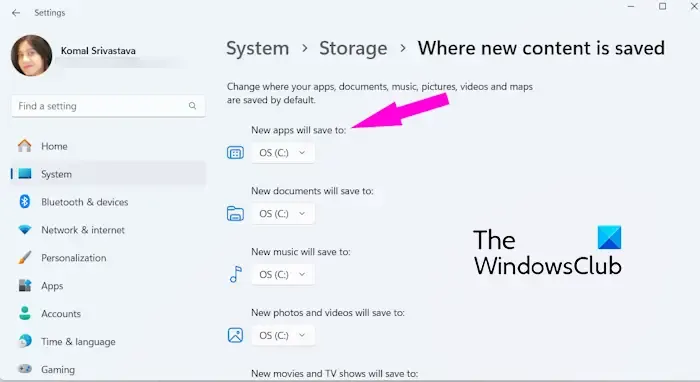
Maintenant, sous l’ option Les nouvelles applications seront enregistrées dans , cliquez sur le bouton déroulant et choisissez le lecteur système sur lequel vous souhaitez enregistrer vos nouveaux jeux et applications.
Une fois terminé, redémarrez votre ordinateur et essayez d’installer le jeu ou l’application avec lequel vous obteniez ce code d’erreur. J’espère que vous pouvez maintenant installer le jeu sans aucune erreur ni problème.
Si vous obtenez toujours la même erreur, nous avons d’autres correctifs qui devraient vous aider à la corriger. Alors, regardez ci-dessous.
2] Réinitialisez votre cache Microsoft Store
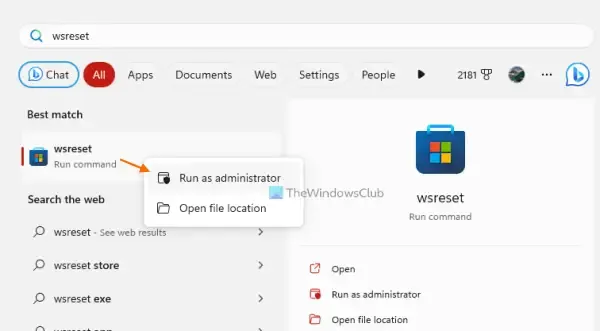
Un cache Store corrompu peut être une autre raison pour déclencher le code d’erreur 0x80073D21 lors de l’installation d’un jeu ou d’une application via le Microsoft Store. Ainsi, si le scénario est applicable, vous pouvez vider le cache Store de votre PC pour corriger l’erreur. Voici comment:
- Tout d’abord, ouvrez la barre de recherche Windows en utilisant Windows + S.
- Maintenant, entrez le texte WSReset.exe dans la zone de recherche.
- Dans les résultats de la recherche, déplacez votre souris sur la commande WSReset.exe et sélectionnez l’ option Exécuter en tant qu’administrateur .
- Laissez WSReset vider le cache associé à l’application Store.
- Une fois terminé, vous pouvez vérifier si vous pouvez ou non installer des jeux et des applications via le Store.
3] Réparer ou réinstaller le Store
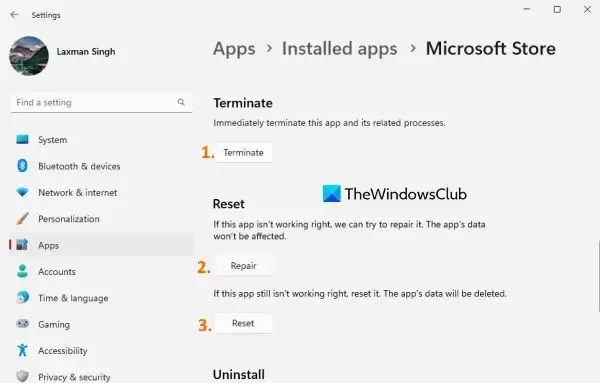
Si le correctif ci-dessus ne vous aide pas, vous pouvez réparer l’application Microsoft Store à l’aide de l’application Paramètres pour vérifier si l’erreur est corrigée. Pour ce faire, ouvrez Paramètres à l’aide de Win+I, accédez à Applications et sélectionnez l’ option Applications installées . Après cela, cliquez sur le bouton de menu à trois points à côté du Microsoft Store, choisissez les options avancées , puis appuyez sur le bouton Réparer sous la section Réinitialiser. Vérifiez si l’erreur est maintenant résolue.
Si la réparation de l’application Store ne fonctionne pas, vous pouvez la réinstaller sur votre ordinateur pour éliminer l’erreur. Voici les étapes pour ce faire :
Tout d’abord, ouvrez Windows PowerShell en tant qu’administrateur ; vous pouvez utiliser la fonction de recherche Windows pour ce faire.
Après cela, entrez la commande ci-dessous pour supprimer le Microsoft Store de votre PC :
Get-AppxPackage -allusers *WindowsStore* | Remove-AppxPackage
Une fois cela fait, vous pouvez utiliser la commande ci-dessous pour réinstaller le Microsoft Store :
Get-AppxPackage -allusers Microsoft.WindowsStore | Foreach {Add-AppxPackage -DisableDevelopmentMode -Register "$($_.InstallLocation)\AppXManifest.xml"}
Enfin, redémarrez votre PC et voyez si le code d’erreur 0x80073D21 a disparu maintenant.
J’espère que ça aide!
Qu’est-ce que le code d’erreur 0x80073d23 sur Windows Update ?
Le code d’erreur 0x80073d23 sous Windows se produit principalement lorsque vous essayez d’utiliser les applications du Microsoft Store ou de désinstaller une application. Cette erreur peut être le résultat de plusieurs facteurs, notamment un cache Store corrompu, une application Store obsolète, etc. Si vous obtenez cette erreur, essayez de réinitialiser le cache Store ou de réenregistrer l’application Store. Si l’erreur se produit avec un jeu Xbox Game Pass, vérifiez l’état du service Xbox Live et assurez-vous que vous disposez d’un abonnement Xbox actif.
Comment modifier le chemin d’un fichier sur l’application Xbox ?
Pour modifier l’emplacement d’installation de vos jeux sur l’application Xbox sous Windows, voici les étapes à suivre :



Laisser un commentaire