Erreur de chargement des plugins dans Illustrator [Correction]
![Erreur de chargement des plugins dans Illustrator [Correction]](https://cdn.thewindowsclub.blog/wp-content/uploads/2024/01/error-loading-plugins-in-illustrator-1-640x375.webp)
Le message Erreur de chargement des plugins apparaît-il au démarrage d’Adobe Illustrator ? Certains utilisateurs d’Illustrator ont rencontré cette erreur lors de l’ouverture de l’application. Le message est suivi d’une liste de plugins problématiques.
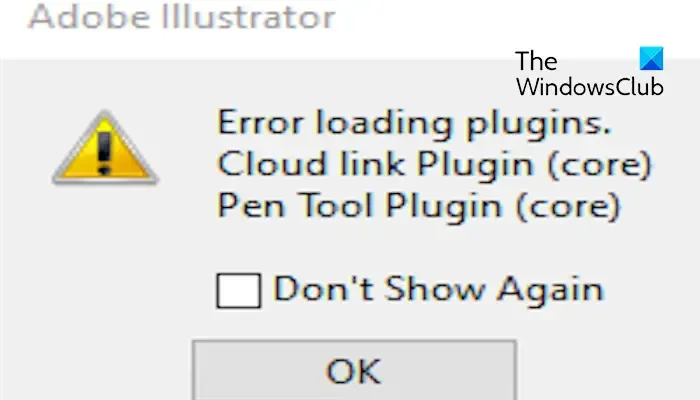
L’erreur indique des problèmes avec les plugins installés. Cependant, l’erreur peut avoir d’autres raisons, telles que des fichiers DLL Visual C++ cassés et des fichiers de préférences corrompus. Si vous êtes confronté à cette erreur, nous vous aiderons à la corriger dans cet article, alors consultez ci-dessous.
Erreur lors du chargement des plugins dans Illustrator
Si vous recevez le message d’erreur « Erreur de chargement des plugins » lorsque vous essayez de lancer Adobe Illustrator, voici les correctifs que vous pouvez utiliser :
- Exécutez Illustrator en tant qu’administrateur.
- Lancez Illustrator en mode sans échec.
- Réparez ou réinstallez Microsoft Visual C++ Redistributable.
- Recréez les préférences Illustrator.
- Mettez à jour les plugins externes.
1] Exécutez Illustrator en tant qu’administrateur
La première chose à faire pour corriger cette erreur est d’essayer d’exécuter Adobe Illustrator en tant qu’administrateur, puis de voir si l’application s’ouvre correctement. Voici les étapes pour ce faire :
- Tout d’abord, cliquez avec le bouton droit sur l’icône du bureau Adobe Illustrator.
- Dans le menu contextuel, choisissez l’ option Exécuter en tant qu’administrateur et vérifiez si l’erreur s’est arrêtée maintenant.
Vous pouvez également vous connecter à votre ordinateur avec un compte administrateur ou créer un compte administrateur , puis utiliser Illustrator pour voir si l’erreur est corrigée.
2] Lancez Illustrator en mode sans échec
Si l’erreur persiste même après avoir exécuté le programme en tant qu’administrateur, exécutez Illustrator en mode sans échec. Le mode sans échec vous permet de résoudre les erreurs de plantage et autres problèmes qui surviennent lors de l’ouverture d’Adobe Illustrator. Cela empêche Illustrator de charger un fichier ou un plugin corrompu qui pourrait être à l’origine de l’erreur. Alors, démarrez Illustrator en mode sans échec et voyez si l’erreur est corrigée. Voici comment:
Si Illustrator plante, choisissez de relancer Illustrator. Maintenant, cliquez sur le bouton Exécuter les diagnostics dans l’invite suivante et laissez Illustrator identifier les fichiers à l’origine de l’erreur. Une fois terminé, recherchez les conseils recommandés et suivez-les pour corriger l’erreur.
Voir : Illustrator continue de planter, de se bloquer, de se fermer, de prendre du retard ou de ne pas répondre .
3] Réparer ou réinstaller Microsoft Visual C++ Redistributable
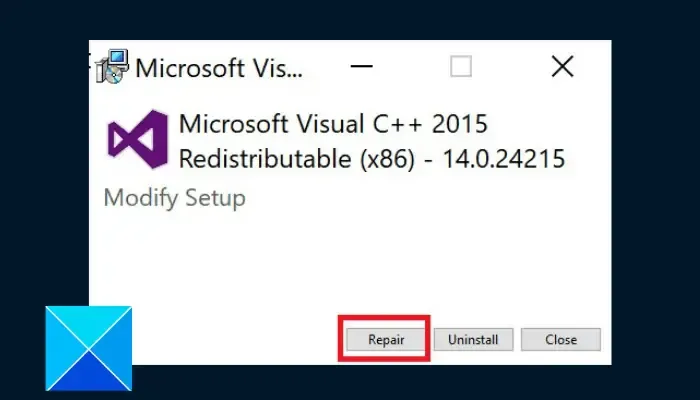
L’erreur peut également être déclenchée en raison d’un package redistribuable Visual C++ corrompu. Par conséquent, si le scénario est applicable, réparez le package Visual C++ et vérifiez si l’erreur s’est arrêtée maintenant. Voici les étapes pour le faire :
- Tout d’abord, ouvrez l’ application Paramètres en utilisant Win+I et accédez à l’ onglet Applications .
- Maintenant, cliquez sur l’ option Applications installées .
- Ensuite, appuyez sur le bouton de menu à trois points présent à côté de la dernière version de Microsoft Visual C++ Redistributable et choisissez l’ option Modifier .
- Après cela, cliquez sur le bouton Réparer et suivez les instructions proposées pour terminer le processus.
- Enfin, essayez de lancer Illustrator et voyez si l’erreur est résolue.
Si la réparation ne fonctionne pas, réinstallez Visual C++ sur votre PC. Vous pouvez le désinstaller , puis télécharger la dernière version du package redistribuable Visual C++ . Et puis, réinstallez-le sur votre PC pour vérifier si l’erreur est corrigée.
4] Recréer les préférences d’Illustrator
Les préférences Illustrator corrompues peuvent être une autre raison pour laquelle vous continuez à recevoir le message « Erreur de chargement des plugins » au démarrage d’Illustrator. Alors, recréez les préférences d’Illustrator et vérifiez si l’erreur est résolue.
Voici les étapes pour ce faire :
Tout d’abord, ouvrez la boîte de commande Exécuter en utilisant Win+R et entrez l’adresse suivante dans le champ Ouvrir :
%AppData%\Adobe\
À l’emplacement ci-dessus, renommez le dossier Adobe Illustrator en Adobe Illustrator.old .
De même, renommez le dossier « Adobe Illustrator <version> Settings » en « Adobe Illustrator <version> Settings.old ».
Une fois terminé, fermez l’Explorateur de fichiers et redémarrez Illustrator pour le laisser recréer les dossiers de préférences. Voyez si l’erreur est corrigée.
5] Mettre à jour les plugins externes
Si vous parvenez à ouvrir Illustrator mais qu’il plante avec cette erreur, redémarrez l’application et essayez de mettre à jour vos plugins vers leurs dernières versions. Vous pouvez également supprimer vos plugins du dossier Plugin dans l’emplacement d’installation d’Illustrator, puis essayer d’ouvrir l’application pour vérifier si l’erreur est corrigée. Vous pourrez réinstaller la dernière version des plugins ultérieurement.
Comment installer manuellement les plugins Illustrator ?
Pour installer des plugins dans Adobe Illustrator, voici les étapes à suivre :
- Tout d’abord, ouvrez l’application de bureau Creative Cloud et accédez à l’ onglet Stock & Marketplace .
- Maintenant, choisissez la section Plugins .
- Ensuite, recherchez le plugin souhaité pour Illustrator, puis appuyez sur le bouton Obtenir à côté de celui-ci.
Où puis-je trouver mes plugins pour Illustrator ?
Sous Windows, vous pouvez trouver les plugins Illustrator à l’emplacement ci-dessous :
C:\Fichiers programme\Adobe Illustrator (numéro de version)\Plug-ins\Extensions
Si vous êtes sur Mac, les plugins sont stockés à l’emplacement ci-dessous :
Applications\Adobe Illustrator <numéro de version>\Plug-ins



Laisser un commentaire