ACCÈS INCORRECT DU PILOTE À LA PILE Écran bleu sous Windows 11/10
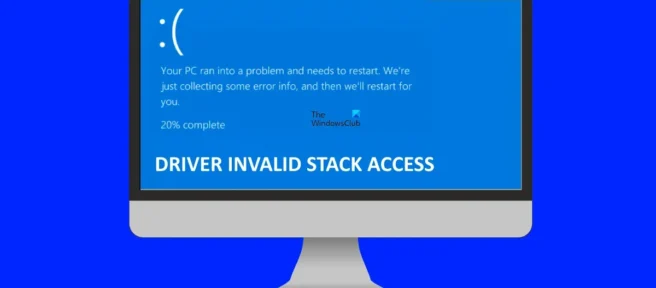
Vous voyez une erreur BSOD (écran bleu de la mort) lorsque votre système atteint un état critique où il ne peut plus fonctionner en toute sécurité. On l’appelle aussi une erreur d’arrêt. Il s’agit de la tentative de Windows de protéger votre système contre les dommages critiques. Cet article traite des solutions pour corriger l’écran bleu avec un accès à la pile de pilotes non valide dans Windows 11/10.
Le contrôle d’erreur DRIVER_INVALID_STACK_ACCESS est 0x000000DC. Cela indique que le pilote a accédé à une adresse de pile située sous le pointeur de pile du flux de pile.
ACCÈS INCORRECT DU PILOTE À LA PILE Écran bleu sous Windows 11/10
Si vous voyez l’écran bleu DRIVER INVALID STACK ACCESS sur votre ordinateur Windows 11/10, les solutions suivantes vous aideront à résoudre le problème.
- Exécutez l’utilitaire de résolution des problèmes d’écran bleu en ligne
- Déconnectez tous les périphériques connectés à votre système et redémarrez votre système.
- Effectuer un démarrage minimal du matériel
- Désactiver la mise en cache ou le cliché instantané du BIOS
- Restaurer les fichiers système
- Supprimer les programmes récemment installés
- Effectuer une restauration du système
- Effectuez une mise à niveau sur place.
Jetons un coup d’œil à tous ces correctifs en détail.
1] Exécutez l’utilitaire de résolution des problèmes d’écran bleu en ligne
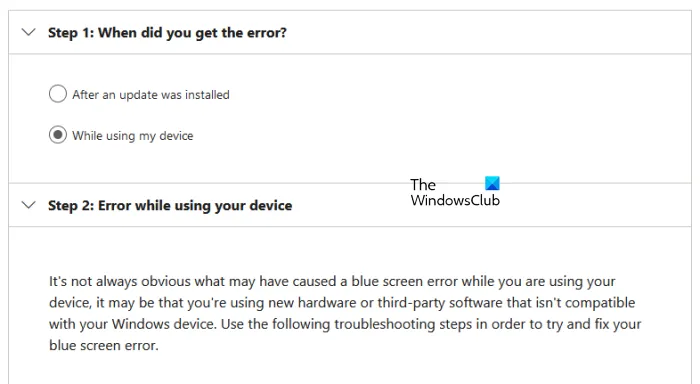
L’utilitaire de résolution des problèmes d’écran bleu en ligne n’est pas un outil que vous pouvez exécuter sur votre système. Au lieu de cela, il fournit aux utilisateurs des suggestions pour corriger l’erreur BSOD en fonction de leurs commentaires. Vous devez fournir des informations de base, telles que le moment où vous avez vu l’erreur Blue Screen of Death; après l’installation d’une mise à jour ou lors de l’utilisation du système, etc. En fonction de vos données, le dépanneur proposera des solutions possibles pour résoudre l’erreur.
2] Déconnectez tous les appareils connectés à votre système et redémarrez votre système.
L’une des raisons de l’erreur BSOD est un matériel défectueux. Si l’un des périphériques matériels connectés à votre ordinateur ne fonctionne pas correctement, une erreur d’écran bleu peut s’afficher. Dans ce cas, BSOD peut se produire fréquemment. Si cela vous arrive, débranchez vos appareils et redémarrez votre ordinateur. Maintenant, voyez si l’erreur réapparaît. Cela vous aidera à savoir si l’erreur se produit en raison de problèmes matériels ou logiciels.
3] Effectuez un démarrage minimal du matériel
Vous pouvez également voir des erreurs d’écran bleu de la mort si le matériel de votre système n’est pas compatible avec Windows 11. Vous pouvez vérifier cela avec l’outil PC Health Check. Cependant, des erreurs BSOD peuvent également se produire sur le matériel pris en charge. Cela est généralement dû à un pilote de périphérique obsolète ou corrompu.
Hardware Clean Boot est le meilleur moyen d’identifier le périphérique à l’origine des erreurs BSOD. Dans cette méthode, vous devez désactiver un par un tous les composants matériels qui ne sont pas nécessaires au fonctionnement de votre système. Vous pouvez le faire en désactivant les pilotes de périphérique respectifs.
4] Désactiver la mise en cache ou le cliché instantané du BIOS
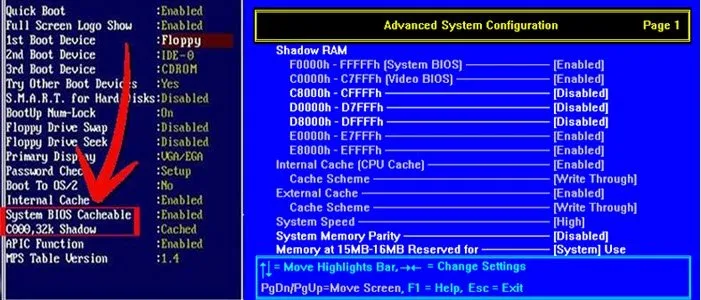
La mise en cache du BIOS ou le cliché instantané est le processus de chargement de la ROM dans la RAM lors du démarrage de l’ordinateur. Cette méthode accélère l’exécution des commandes. Parfois, la mise en cache du BIOS ou le cliché instantané peut provoquer des erreurs d’écran bleu. Vérifiez si la mise en cache ou le cliché instantané du BIOS est activé sur votre système. Si vous trouvez qu’il est activé, désactivez-le.
5] Restaurer les fichiers système
Les fichiers système corrompus provoquent également des erreurs BSOD. Si le problème persiste, il est possible que certains de vos fichiers système aient été corrompus. Nous vous suggérons d’exécuter le vérificateur de fichiers système pour réparer les fichiers système corrompus. Alternativement, vous pouvez également exécuter une analyse DISM.
6] Supprimer les programmes récemment installés
Comme expliqué précédemment dans l’article, les problèmes logiciels et matériels peuvent provoquer des erreurs d’écran bleu sur un appareil Windows. Il est possible qu’un programme ou un logiciel que vous avez récemment installé provoque l’erreur BSOD sur votre système. Supprimez les programmes que vous avez installés récemment.
7] Effectuez une restauration du système
La restauration du système est un outil qui enregistre le registre et les fichiers système en tant que points de restauration. Chaque fois qu’il détecte des modifications du système, telles que l’installation d’un nouveau programme, il crée un autre point de restauration. Ces points de restauration sont utilisés pour restaurer le système lorsqu’un problème survient. En d’autres termes, la restauration du système ramène votre système à un état antérieur au problème.
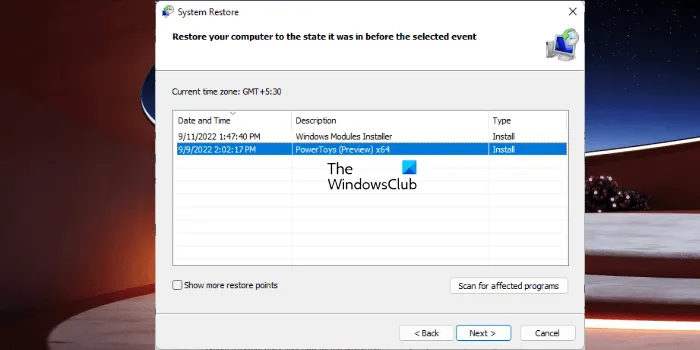
Lorsque vous ouvrez la restauration du système pour restaurer votre système, vous verrez tous les points de restauration qu’il a créés avec la date. Pour restaurer votre système, sélectionnez le point de restauration après lequel le BSOD a commencé à apparaître sur votre système. Cela résoudra le problème.
8] Effectuez une mise à niveau sur place
Une mise à niveau sur place permet de restaurer votre système. Il s’agit d’une installation Windows sans désinstallation du système d’exploitation Windows actuellement installé. Par conséquent, une mise à niveau sur place n’efface pas les données. Mais nous vous recommandons de sauvegarder toutes vos données avant d’effectuer une mise à niveau dans le palais.
J’espère que les solutions fournies dans cet article vous ont aidé à résoudre le problème.
Comment réparer l’écran bleu dans Windows 11 ?
Il existe de nombreuses raisons pour les erreurs d’écran bleu ou les erreurs d’arrêt dans Windows 11. L’une de ces raisons est le matériel non pris en charge. La corruption des fichiers système provoque également des erreurs BSOD dans Windows 11. Vous pouvez essayer certains correctifs courants pour corriger les erreurs d’écran bleu dans Windows 11, comme la mise à jour de tous vos pilotes, la désinstallation de logiciels récemment installés, la restauration de fichiers d’image système, etc. Si ces correctifs ne vous aident pas, nous vous suggérons d’effectuer une restauration du système, une mise à niveau sur place ou une nouvelle installation de Windows 11.
Pourquoi un écran bleu apparaît-il dans Windows 11 ?
L’écran bleu apparaît lorsque Windows détecte des erreurs critiques qui peuvent endommager votre système. Par exemple, une température élevée du processeur, une RAM défectueuse, etc. En plus d’un matériel défectueux, des problèmes logiciels provoquent également des erreurs BSOD sur un appareil Windows. Un écran bleu est une tentative de Windows pour protéger les systèmes des utilisateurs contre les dommages.
Chaque écran bleu a un code d’erreur unique. Lorsqu’un écran bleu apparaît, Windows affiche un code d’erreur accompagné d’un message d’erreur. Vous pouvez prendre une photo de cette erreur à des fins de dépannage. Windows enregistre les journaux d’erreurs BSOD. Vous pouvez afficher les journaux d’erreurs d’écran bleu dans l’observateur d’événements Windows intégré. Sur la base des informations sur l’erreur d’écran bleu dans l’Observateur d’événements, vous pourrez peut-être la résoudre.
L’écran bleu de la mort peut-il être réparé ?
La plupart des erreurs d’écran bleu de la mort peuvent être corrigées. Vous pouvez afficher des informations sur les erreurs d’écran bleu dans l’observateur d’événements. Ces informations vous aideront à résoudre les erreurs BSOD. En dehors de cela, vous pouvez également utiliser des correctifs généraux tels que la restauration de fichiers système, la désinstallation de logiciels tiers, etc. Microsoft Online Blue Screen Troubleshooter vous aidera également à corriger les erreurs d’écran bleu.
Source : Le Club Windows



Laisser un commentaire