L’ordinateur plante lors de la connexion à Internet
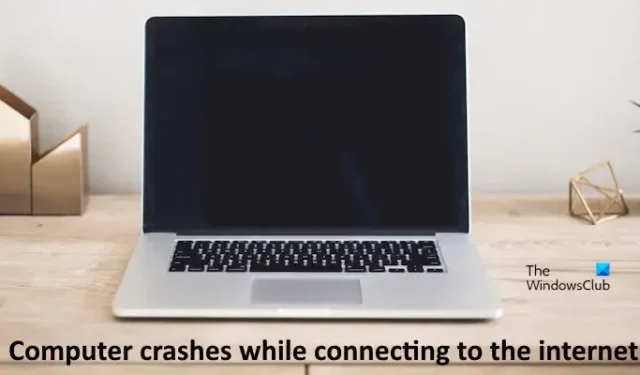
Si votre ordinateur plante lors de la connexion à Internet , les solutions proposées dans cet article vous aideront. Selon les rapports, l’ordinateur Windows plante chaque fois que les utilisateurs le connectent à Internet via WiFi.
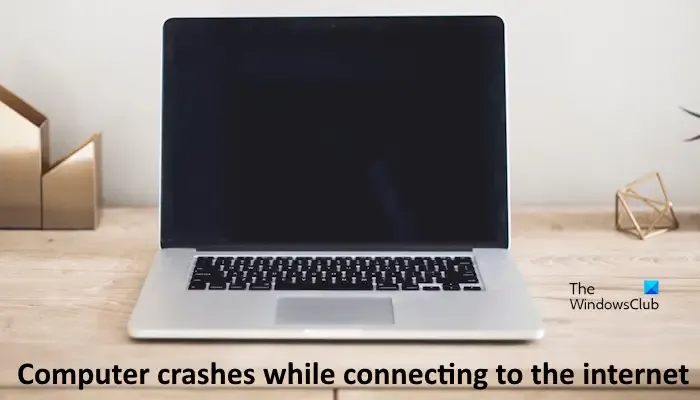
L’ordinateur plante lors de la connexion à Internet
Les suggestions suivantes vous aideront si votre ordinateur Windows tombe en panne lors de la connexion à Internet. Avant de continuer, nous vous suggérons de vérifier manuellement les mises à jour Windows et de les installer si elles sont disponibles. Microsoft corrige les bogues du système d’exploitation Windows avec chaque mise à jour Windows. Par conséquent, l’installation de la dernière mise à jour peut résoudre ce problème.
- Redémarrez votre routeur
- Restaurez votre pilote réseau
- Réinstallez ou mettez à jour votre pilote réseau
- Installez une autre version de votre pilote réseau
- Désinstaller Windows Update (le cas échéant)
- Exécuter la réinitialisation du réseau
- Restaurez votre système
- Effectuer une mise à niveau sur place
Voyons tous ces correctifs en détail.
1] Redémarrez votre routeur
La première étape consiste à redémarrer votre routeur. Les instructions suivantes vous guideront à ce sujet :
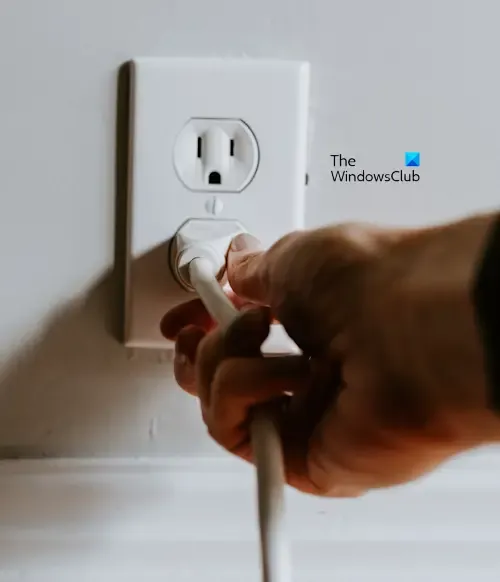
- Éteignez votre routeur WiFi.
- Débranchez son adaptateur secteur de la prise murale.
- Attendez quelques minutes.
- Branchez l’adaptateur secteur dans la prise murale et allumez le routeur.
Maintenant, connectez votre ordinateur à Internet et voyez ce qui se passe.
2] Restaurez votre pilote réseau
Nous vous suggérons d’installer la version précédente de votre pilote réseau en utilisant l’option Restaurer. Les instructions suivantes vous guideront à ce sujet :

- Ouvrez le Gestionnaire de périphériques .
- Développez la branche Adaptateurs réseau .
- Faites un clic droit sur votre pilote réseau et sélectionnez Propriétés .
- Accédez à l’ onglet Pilote .
- Si l’ option Roll Back Driver est disponible, cliquez dessus et suivez les instructions à l’écran.
Maintenant, connectez-vous à Internet et voyez si votre ordinateur tombe en panne cette fois ou non.
3] Réinstallez ou mettez à jour votre pilote réseau
Si l’option Restaurer le pilote n’est pas disponible ou si le problème persiste après la restauration de votre pilote réseau, mettez-le à jour ou réinstallez-le. Pour réinstaller votre pilote réseau, faites un clic droit dessus et sélectionnez Désinstaller le périphérique . Après avoir désinstallé votre pilote réseau, redémarrez votre ordinateur ou effectuez une analyse des modifications matérielles . Ces deux actions réinstallent le pilote manquant sur votre système.
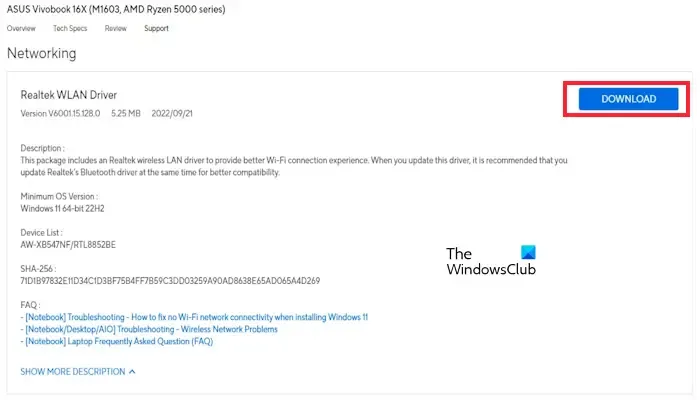
Nous vous suggérons également d’installer la dernière version de votre pilote réseau depuis le site officiel du fabricant de votre ordinateur. Visitez le site officiel du fabricant de votre ordinateur, recherchez le pilote réseau et téléchargez sa version la plus récente. Maintenant, désinstallez le pilote actuellement installé et exécutez le fichier d’installation pour installer le pilote réseau.
4] Installez une autre version de votre pilote réseau
Vous pouvez également essayer d’installer une autre version de votre pilote réseau. Avant de continuer, nous vous suggérons de créer un point de restauration système. Cela vous aidera à restaurer les statistiques précédentes de votre système si le problème survient. Les étapes suivantes vous y aideront :
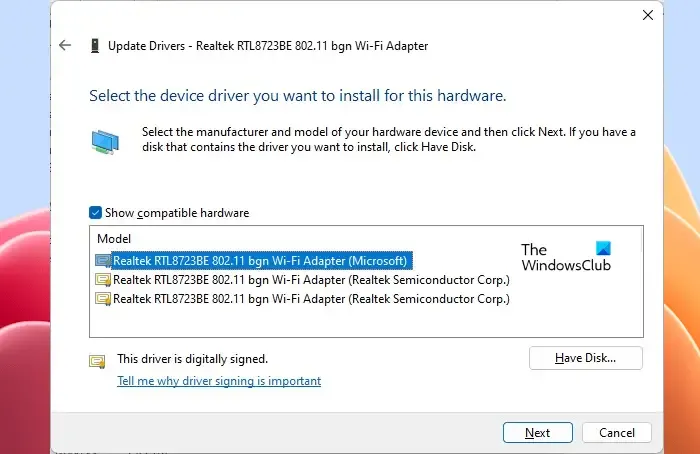
- Ouvrez le Gestionnaire de périphériques.
- Faites un clic droit sur votre pilote réseau et sélectionnez Mettre à jour le pilote .
- Sélectionnez Parcourir mon ordinateur pour les pilotes .
- Maintenant, sélectionnez Laissez-moi choisir parmi une liste de pilotes disponibles sur mon ordinateur .
- Cochez la case Afficher le matériel compatible .
- Sélectionnez une autre version de votre pilote réseau dans la liste (si disponible).
- Cliquez sur Suivant et suivez les instructions à l’écran.
5] Désinstallez Windows Update (le cas échéant)
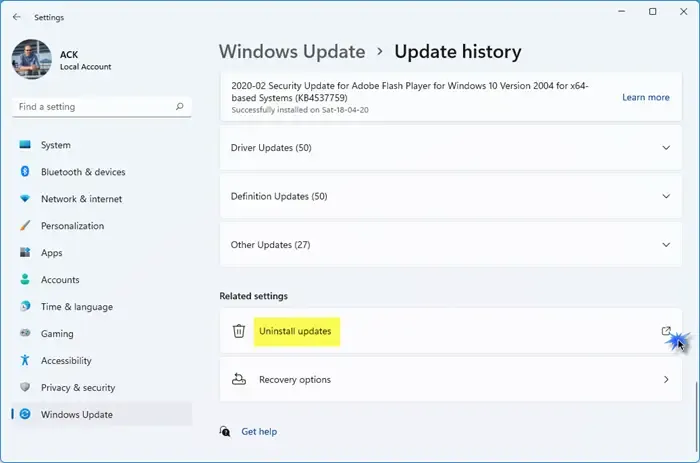
Si le problème a commencé à se produire après l’installation d’une mise à jour Windows, vous pouvez désinstaller cette mise à jour Windows particulière .
6] Exécutez la réinitialisation du réseau

Exécutez la réinitialisation du réseau et voyez si cela aide. Vous devez savoir que la réinitialisation entraînera la perte de toutes les informations Ethernet, le VPN devra être à nouveau connecté et toutes les modifications apportées aux composants réseau seront ignorées.
6] Restaurez votre système
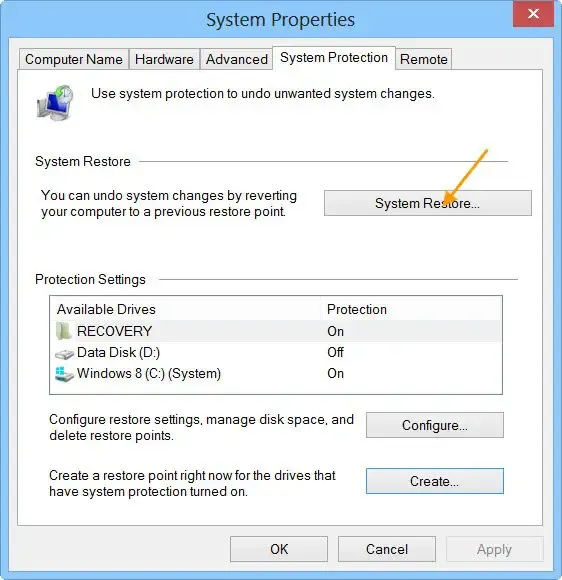
Si le problème persiste, vous pouvez effectuer une restauration du système . Lors de la restauration de votre système, vous verrez différents points de restauration et les dates auxquelles ils ont été créés. Sélectionnez le point de restauration avant lequel le problème n’existait pas.
8] Effectuer une mise à niveau sur place

La restauration du système devrait fonctionner. Si cela ne fonctionne pas, effectuez une mise à niveau sur place . La mise à niveau sur place réinstallera le système d’exploitation Windows sans désinstaller le système d’exploitation Windows actuellement installé. Par conséquent, il n’y a aucune perte de données dans ce processus. Mais nous vous recommandons de sauvegarder vos données avant de continuer.
C’est ça.
Pourquoi mon ordinateur portable se bloque-t-il lorsqu’il est connecté au Wi-Fi ?
Il peut y avoir de nombreuses raisons pour lesquelles votre ordinateur portable se bloque lorsque vous connectez votre ordinateur au réseau WiFi. La cause la plus courante de ce problème est le pilote réseau corrompu. Mettez à jour votre pilote réseau et voyez si cela vous aide. Le problème peut également être lié à votre carte WiFi.
Pourquoi mon Wi-Fi continue-t-il de désactiver Windows 10 ?
Si le WiFi continue de se désactiver sous Windows 11/10 ou si votre ordinateur Windows 11/10 continue de se déconnecter du WiFi, le problème peut valoir votre pilote réseau. De plus, votre routeur WiFi peut ne pas fonctionner correctement.



Laisser un commentaire