Guide complet pour l’utilisation de ChatGPT dans le terminal Windows
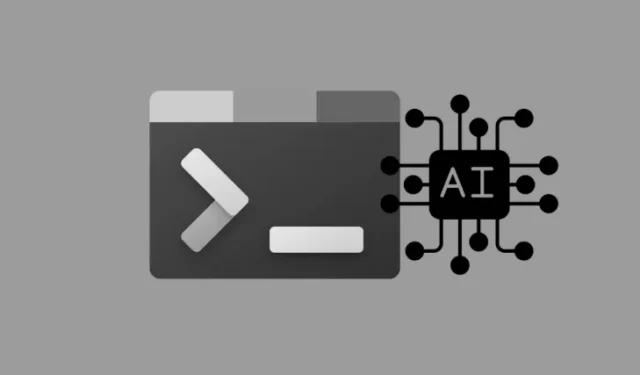
Informations essentielles
- Le terminal Windows (Canary) fournit désormais un accès direct à ChatGPT et à divers services d’IA au sein de l’application.
- Pour lancer cette fonctionnalité, cliquez sur la flèche vers le bas à côté de l’option de nouvel onglet, choisissez « Terminal Chat », puis cliquez sur « Configurer le fournisseur d’IA ». Saisissez la clé API de votre fournisseur d’IA préféré et cliquez sur « Store », puis sur « Save ».
- Terminal Chat est conçu pour comprendre le contexte, en offrant une assistance pour les tâches de codage et les commandes du terminal. Il permet aux utilisateurs de copier les commandes suggérées et d’enregistrer l’historique des discussions sous forme de fichier texte.
L’intégration de l’IA au sein de l’écosystème Windows a considérablement progressé. Avec la dernière version Canary de l’application Terminal, Microsoft introduit la possibilité d’interagir avec les chatbots IA directement depuis l’interface du terminal.
Cette fonctionnalité innovante permet aux utilisateurs d’interagir avec l’un des trois fournisseurs d’IA : OpenAI, GitHub Copilot ou Azure OpenAI via une API. Après la configuration, vous pouvez obtenir une aide contextuellement pertinente pour le codage et les commandes du terminal.
Accéder à ChatGPT, GitHub Copilot ou Azure OpenAI dans le terminal Windows
Avant de suivre les étapes décrites ci-dessous, assurez-vous de répondre aux exigences nécessaires.
Exigences
Tout d’abord, notez que la fonctionnalité Terminal Chat est encore en phase expérimentale et n’est disponible que dans la dernière version Canary de l’application Terminal.
Deuxièmement, vous aurez besoin d’une clé API du fournisseur de services d’IA que vous prévoyez d’utiliser.
- Pour OpenAI, créez votre clé API ici .
- Pour créer une API pour Azure OpenAI, rendez-vous ici .
- Pour GitHub Copilot, vous aurez besoin d’un abonnement actif, qui peut être obtenu ici .
Instructions étape par étape
- Après avoir installé l’application Terminal (Canary), ouvrez-la.
- Localisez la flèche vers le bas à côté de l’icône + dans la barre de fenêtre et sélectionnez Terminal Chat .
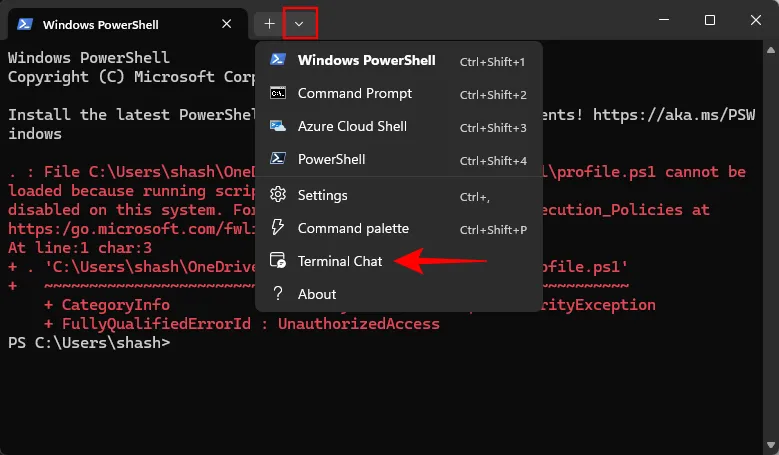
- Cliquez sur Configurer le fournisseur d’IA .
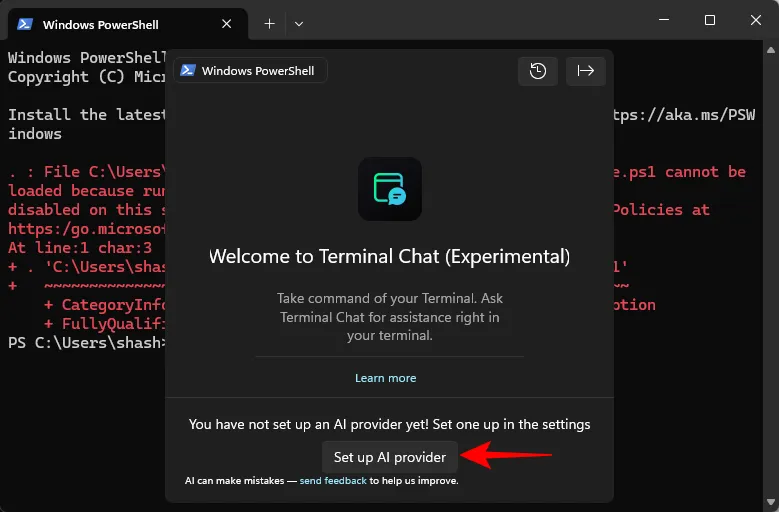
- Vous pouvez également opter pour Paramètres .
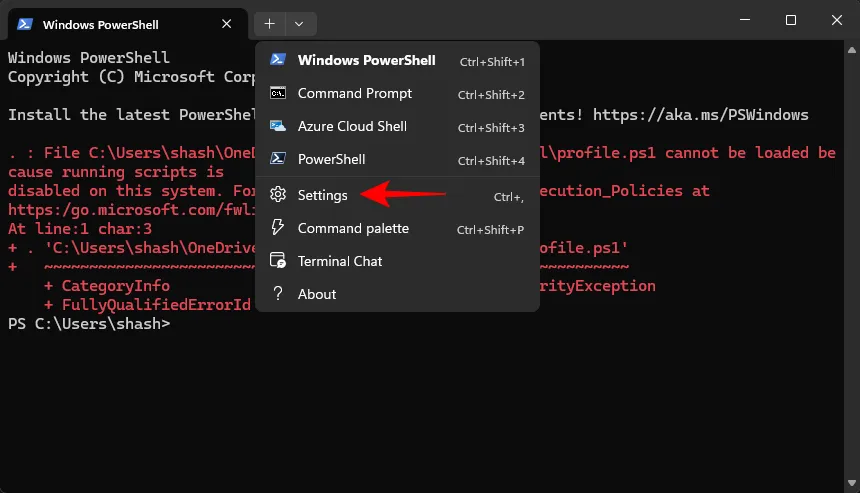
- Sélectionnez Terminal Chat (Expérimental) dans le menu de la barre latérale.
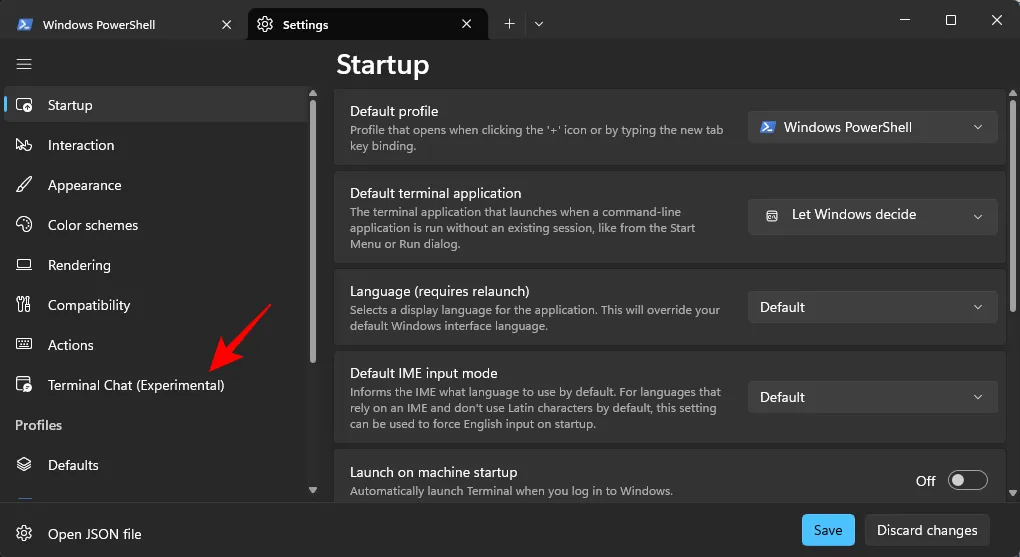
- Cliquez pour développer le fournisseur de services que vous souhaitez utiliser.
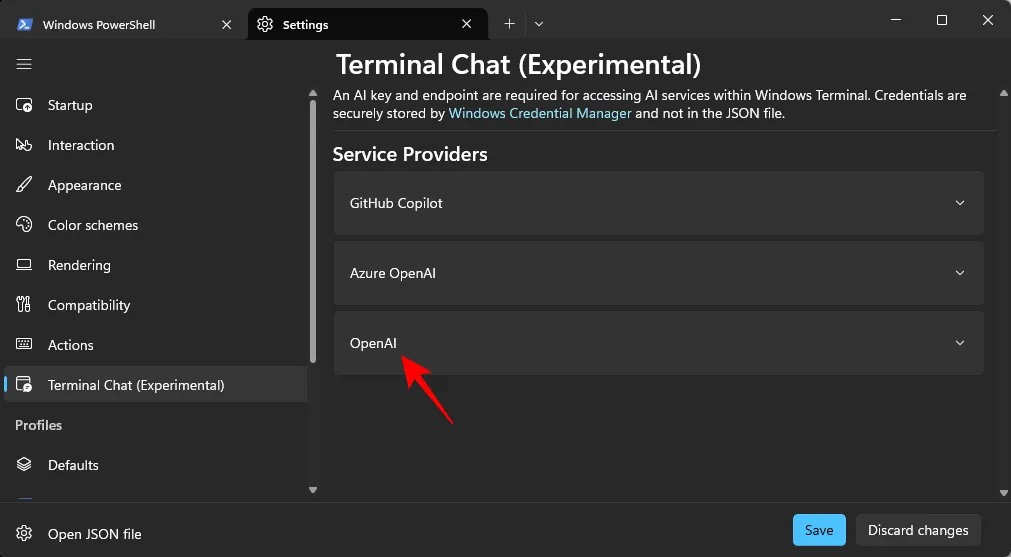
- Pour OpenAI, saisissez la clé API dans le champ Clé secrète . Cliquez sur Store .
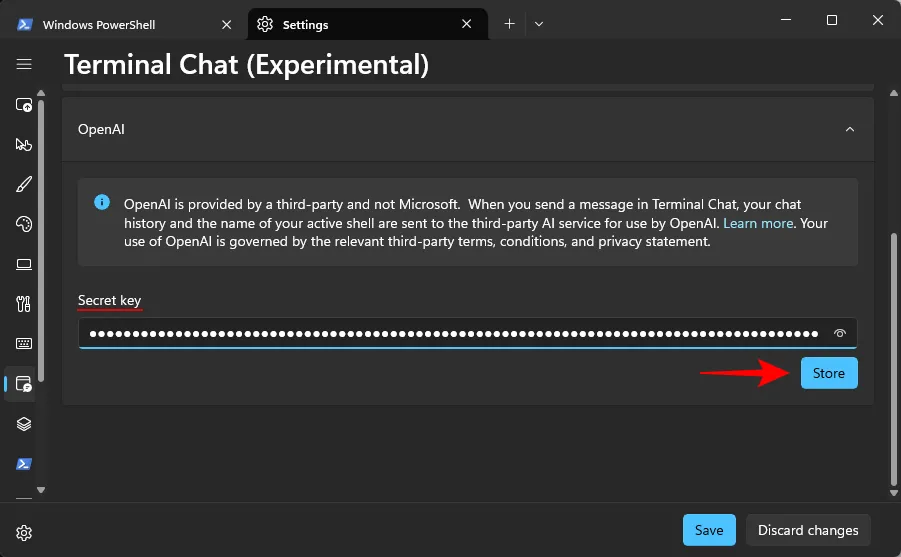
- Si vous disposez de plusieurs fournisseurs d’IA, cochez la case à côté de Définir comme fournisseur actif pour en faire le fournisseur par défaut.
- Enfin, cliquez sur Enregistrer .
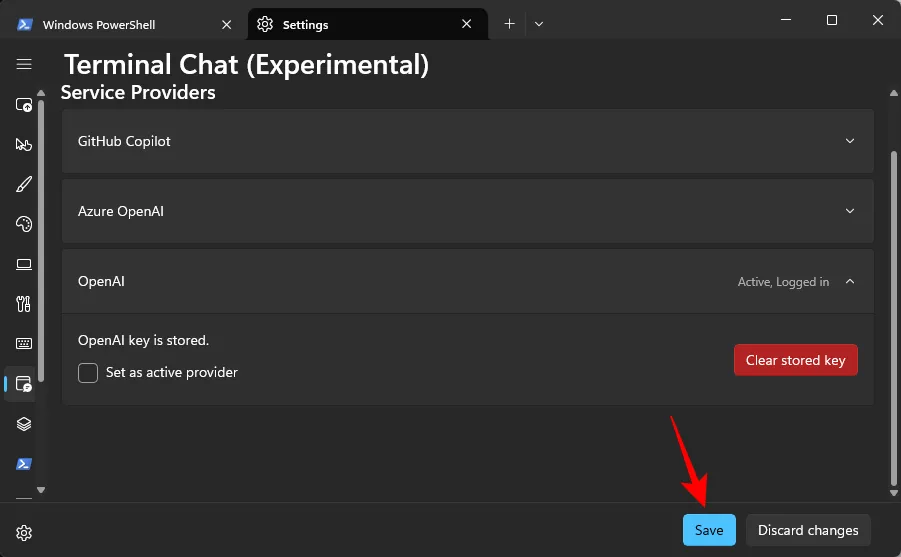
- Cliquez à nouveau sur la flèche vers le bas et sélectionnez Terminal Chat .
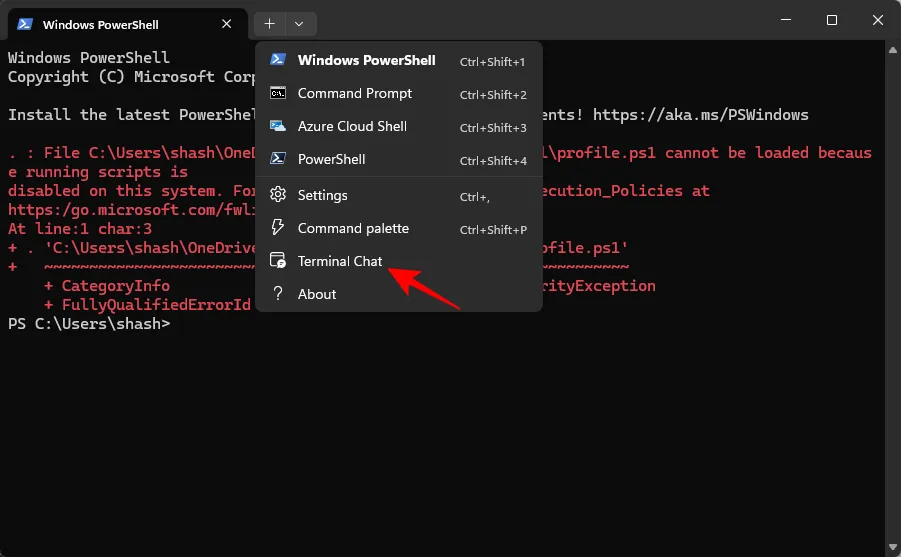
- Et voilà ! Vous pouvez désormais commencer à discuter avec l’IA de votre fournisseur de services sélectionné directement dans l’application du terminal.
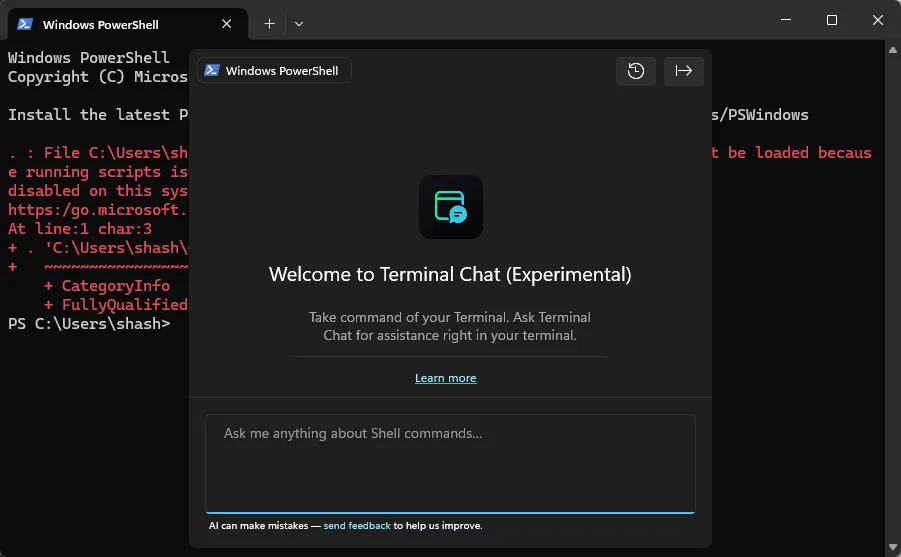
L’interface de Terminal Chat est similaire à celle des chatbots IA classiques, mais elle est optimisée pour s’adapter à la conception compacte du terminal. Elle est dotée de moins de fonctionnalités, notamment un bouton « Effacer l’historique » pour réinitialiser le chat et un bouton « Exporter » pour enregistrer l’historique du chat sous forme de fichier texte. Un bouton de copie pratique apparaît à côté des commandes recommandées.
Gardez à l’esprit qu’il n’existe actuellement aucun raccourci clavier pour ouvrir rapidement Terminal Chat ; il faut y accéder via la flèche vers le bas.



Laisser un commentaire