L’imprimante Canon n’imprime pas sur un PC Windows [Réparer]
![L’imprimante Canon n’imprime pas sur un PC Windows [Réparer]](https://cdn.thewindowsclub.blog/wp-content/uploads/2024/03/canon-printer-is-not-printing-1-640x375.webp)
Si l’ imprimante Canon n’imprime pas sur votre PC Windows , les solutions proposées dans cet article vous aideront. Habituellement, ce problème peut survenir en raison de pilotes d’imprimante obsolètes ou corrompus, de connexions lâches dans une imprimante, etc.

Réparer L’imprimante Canon n’imprime pas sur un PC Windows
Si votre imprimante Canon n’imprime pas sur votre PC Windows, utilisez ces correctifs pour résoudre ce problème :
- Exécutez l’utilitaire de résolution des problèmes d’imprimante
- Effacer la file d’attente d’impression
- Essayez un autre câble USB
- Supprimez et ajoutez à nouveau votre imprimante
- Mettez à jour votre pilote d’imprimante
- Vérifier le bourrage papier
- Contacter l’assistance Canon
Commençons.
1] Exécutez l’utilitaire de résolution des problèmes d’imprimante
La première étape à suivre consiste à exécuter l’ utilitaire de résolution des problèmes d’imprimante à l’aide de l’application Obtenir de l’aide . Cela aidera à corriger les problèmes temporaires (le cas échéant). Pour ce faire, suivez les instructions suivantes :
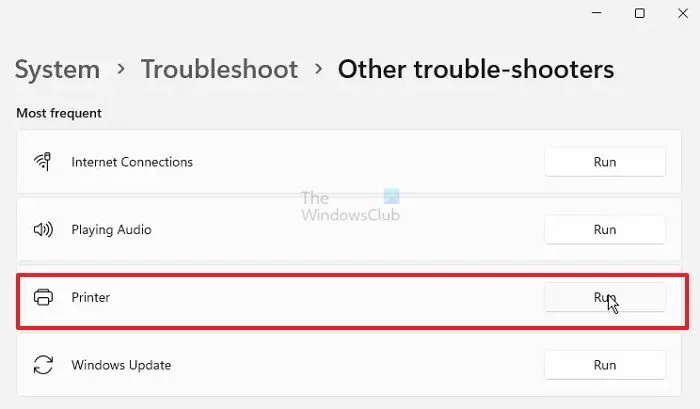
- Accédez aux paramètres Windows.
- Cliquez sur Système > Dépanner .
- Cliquez sur Autres dépanneurs .
- Cliquez sur le bouton Exécuter pour exécuter l’utilitaire de résolution des problèmes d’imprimante dans la section Les plus fréquents.
2] Effacer la file d’attente d’impression
Il est possible que les fichiers d’impression précédents arrêtent les nouveaux fichiers dans la file d’attente d’impression. Si tel est le cas, vider la file d’attente d’impression peut aider à résoudre ce problème. Pour ce faire, suivez les étapes ci-dessous :
Accédez au gestionnaire de services . Localisez le service Print Spooler, cliquez dessus avec le bouton droit et sélectionnez Arrêter. Après avoir arrêté le service Print Spooler dans le gestionnaire de services, ouvrez l’explorateur de fichiers et accédez à l’emplacement suivant :
C:\Windows\System32\spool
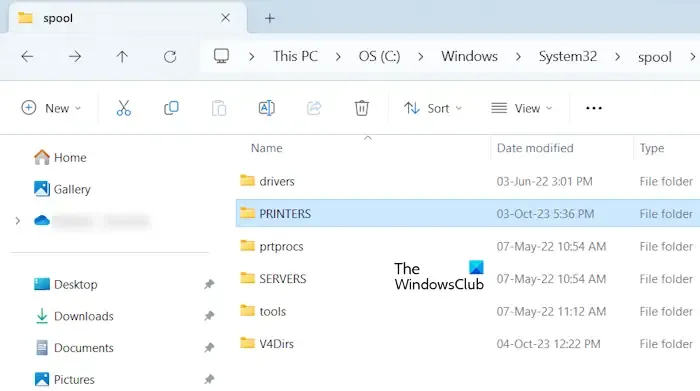
Vous trouverez le dossier IMPRIMANTES. Ouvrez-le et supprimez tous les fichiers qu’il contient. Ne supprimez pas le dossier IMPRIMANTES.
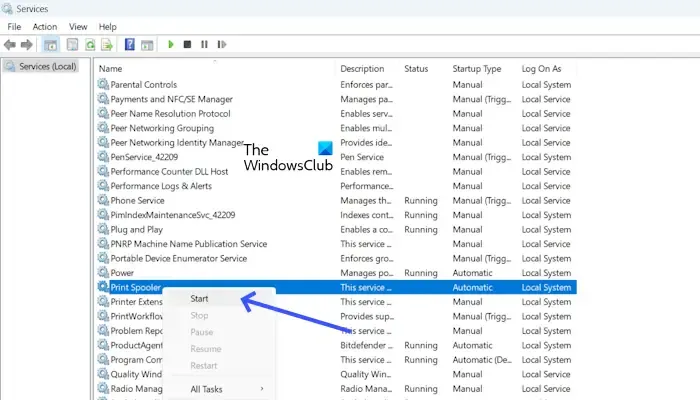
Une fois que vous avez supprimé avec succès les fichiers du dossier IMPRIMANTES, démarrez le service Print Spooler. Ouvrez l’application Services et localisez le spouleur d’impression. Faites un clic droit dessus et cliquez sur Démarrer.
3] Essayez un autre câble USB
Si vous utilisez une imprimante Canon filaire, nous vous suggérons d’essayer un autre port USB pour connecter votre imprimante à votre PC Windows. Un câble ou un port USB desserré ou défectueux peut être à l’origine de ce problème. Essayez d’utiliser un autre câble USB et vérifiez si le problème est résolu.
4] Supprimez et ajoutez à nouveau votre imprimante
Nous pouvons également vous suggérer de supprimer et de rajouter votre imprimante à votre PC Windows. Vérifiez les étapes suivantes pour supprimer et ajouter votre imprimante :

- Accédez aux paramètres Windows.
- Cliquez sur Bluetooth et appareils > Imprimantes et scanners.
- Cliquez sur votre imprimante.
- Cliquez sur le bouton Supprimer.
Pour ajouter à nouveau votre imprimante, suivez les instructions fournies ci-dessous :
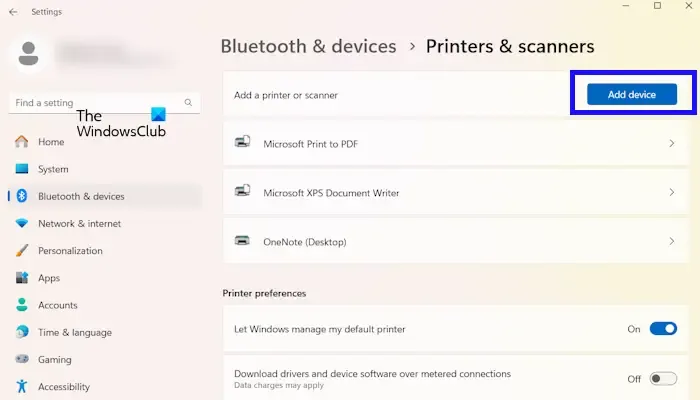
- Accédez aux paramètres Windows.
- Cliquez sur Bluetooth et appareils > Imprimantes et scanners.
- Cliquez sur le bouton Ajouter un appareil .
Une fois que vous avez à nouveau ajouté votre imprimante, vérifiez si vous pouvez imprimer cette fois.
5] Mettez à jour votre pilote d’imprimante

Parfois, ce problème peut être dû à un pilote d’imprimante corrompu ou obsolète. Assurez-vous que votre pilote d’imprimante est à jour. Vous pouvez télécharger votre pilote d’imprimante à partir du site Web du fabricant de votre imprimante. Une fois que vous avez téléchargé le dernier pilote d’imprimante, installez-le et vérifiez si le problème est résolu ou non.
Avant d’ installer la dernière version de votre pilote d’imprimante , il est important de désinstaller ou de supprimer le pilote d’imprimante existant de votre système. Les étapes suivantes vous guideront à ce sujet :
- Ouvrez le Gestionnaire de périphériques .
- Développez la branche Files d’attente d’impression .
- Faites un clic droit sur votre pilote d’imprimante et sélectionnez Désinstaller le périphérique .
Maintenant, exécutez le fichier d’installation pour installer le pilote d’imprimante sur votre système.
6] Vérifiez le bourrage papier

Les bourrages papier sont la cause la plus courante des problèmes d’impression. Un morceau de papier est peut-être coincé dans le bac à papier ou dans le rouleau de l’imprimante. Assurez-vous qu’il n’y a pas de bourrage papier dans votre imprimante.
Pour ce faire, éteignez votre imprimante, retirez le bac à papier et regardez à l’intérieur de l’imprimante pour voir si le papier y est coincé. En plus du bac à papier, ouvrez votre imprimante par l’arrière (le cas échéant) et recherchez le bourrage papier.
Si vous voyez un morceau de papier coincé dans l’imprimante, retirez-le délicatement de l’imprimante. Une fois que vous avez réussi à retirer le papier de l’imprimante, le problème d’impression devrait être résolu. Si vous n’êtes pas à l’aise pour nettoyer votre imprimante, vous pouvez demander l’aide d’un professionnel.
7]Contactez l’assistance Canon
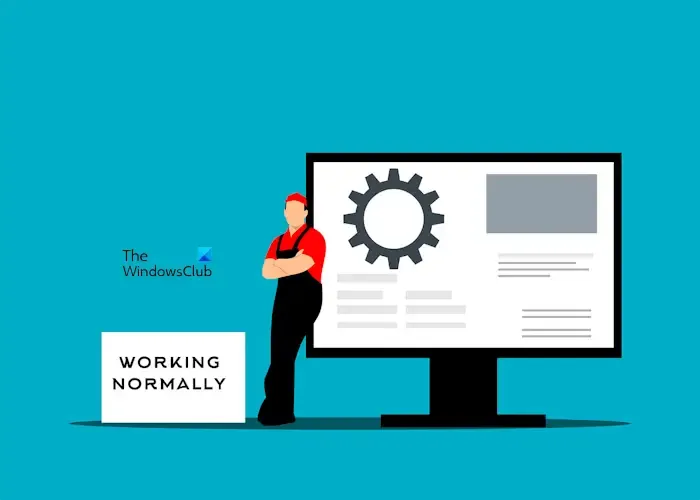
Si ces solutions n’ont pas résolu le problème d’impression, nous vous suggérons de contacter l’assistance Canon. Ils vous aideront à résoudre votre problème.
Que faire lorsque l’imprimante Canon ne répond pas ?
Vous pouvez effectuer un dépannage lorsque votre imprimante Canon ne répond pas. La première étape à faire est de redémarrer votre imprimante Canon. Essayez également de vider votre file d’attente d’impression et assurez-vous que votre pilote d’imprimante est à jour.
Comment mettre à jour mon pilote d’imprimante ?
Vous pouvez mettre à jour le pilote de votre imprimante à partir du site Web du fabricant de votre imprimante. Cependant, avant de mettre à jour le dernier pilote d’imprimante, désinstallez le pilote d’imprimante existant de votre système. Vous pouvez désinstaller votre pilote d’imprimante existant à partir du Gestionnaire de périphériques.



Laisser un commentaire