Écran noir après la mise à niveau de la RAM sur un ordinateur portable Windows
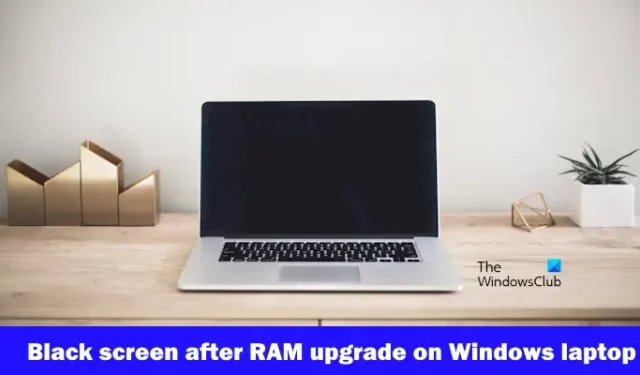
Si un écran noir apparaît après la mise à niveau de la RAM sur votre ordinateur portable Windows , cet article vous aidera à résoudre ce problème. Ce problème peut survenir en raison d’une RAM incompatible, d’une installation incorrecte de la RAM, d’un BIOS obsolète, etc.
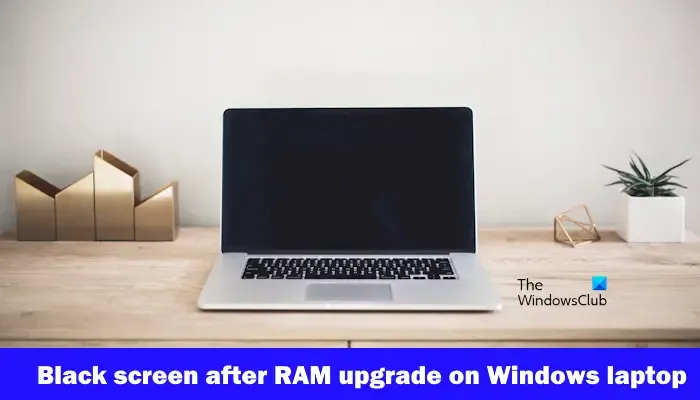
Écran noir après la mise à niveau de la RAM sur un ordinateur portable Windows
Si l’écran noir apparaît après une mise à niveau de la RAM sur votre ordinateur portable Windows 11/10, utilisez les correctifs suivants :
- Redémarrez le pilote de la carte graphique
- Assurez-vous que la RAM est compatible
- Réinstallez vos clés RAM et vérifiez les clés RAM individuelles
- Effacer le CMOS
- BIOS flash
- Obtenez un soutien professionnel
Avant de passer à d’autres étapes de dépannage, assurez-vous que toutes vos connexions de câbles sont bien serrées.
1] Redémarrez le pilote de la carte graphique
La première étape consiste à redémarrer le pilote de la carte graphique. Sous Windows 11/10, la combinaison de touches Ctrl + Shift + Win + B redémarre le pilote de la carte graphique. Cette combinaison de touches est utile pour résoudre les problèmes d’affichage. Essayez-le et voyez si cela aide.
2] Assurez-vous que la RAM est compatible
La RAM que vous achetez pour installer sur votre carte mère doit être compatible avec celle-ci, sinon vous rencontrerez plusieurs problèmes, comme des problèmes de démarrage. Reportez-vous au manuel d’utilisation de la carte mère de votre ordinateur pour confirmer si les clés RAM sont compatibles ou non. Si les clés RAM sont incompatibles avec votre carte mère, remplacez-les.
3] Réinstallez vos clés RAM et vérifiez les clés RAM individuelles
Une installation incorrecte de la RAM peut provoquer un problème d’écran noir. Assurez-vous que toutes les clés RAM sont correctement installées. Retirez les clés RAM et remettez-les correctement. Si vous disposez de plusieurs clés RAM, démarrez votre ordinateur avec une clé RAM à la fois. Cela vous aidera à identifier si le problème concerne ou non une clé RAM particulière. De plus, avant d’installer les clés RAM, nettoyez vos clés RAM et vos emplacements RAM, car parfois la poussière et les débris à l’intérieur des emplacements RAM empêchent l’ordinateur de détecter les clés RAM.

Vous pouvez également essayer différentes combinaisons avec vos clés RAM. Par exemple, si vous disposez de deux clés RAM et de quatre emplacements RAM, essayez de les insérer dans l’emplacement 1 et l’emplacement 2, l’emplacement 2 et l’emplacement 3, etc. Si vous n’avez qu’une seule clé RAM, insérez-la dans tous les emplacements RAM disponibles un par un. et démarrez votre ordinateur.
4] Effacer le CMOS
Parfois, effacer le CMOS peut aider à résoudre le problème. Ce processus réinitialisera également le BIOS aux paramètres par défaut. Si l’écran noir apparaît en raison d’un paramètre du BIOS mal configuré, la réinitialisation du BIOS à ses valeurs par défaut résoudra le problème.

La pile CMOS est une petite pile bouton. Pour vider la batterie CMOS, vous devez ouvrir le boîtier de votre ordinateur, puis le retirer et le réinstaller. Éteignez votre ordinateur et débranchez le cordon d’alimentation pour éviter les chocs électriques.
Localisez la batterie CMOS sur la carte mère. Notez l’orientation du + et du – sur la batterie. Retirez délicatement la batterie de son connecteur à l’aide d’un tournevis à lame plate de taille moyenne. Attendez quelques minutes après avoir retiré la batterie CMOS. Cela réinitialisera le BIOS à ses paramètres par défaut. Réinsérez la batterie et essayez à nouveau de démarrer.
5] BIOS flash
Nous vous suggérons également de flasher votre BIOS. Cette méthode est utile si vous avez installé un nouveau processeur ou une nouvelle RAM et que vous ne rencontrez aucun problème d’affichage après l’installation. Certaines cartes mères prennent en charge le flashage du BIOS sans CPU ni RAM.
Les cartes mères prises en charge disposent d’un bouton dédié pour flasher le BIOS sans CPU ni RAM. Pour exécuter cette méthode, vous devez d’abord télécharger la dernière version de votre BIOS à partir du site officiel du fabricant de votre ordinateur.
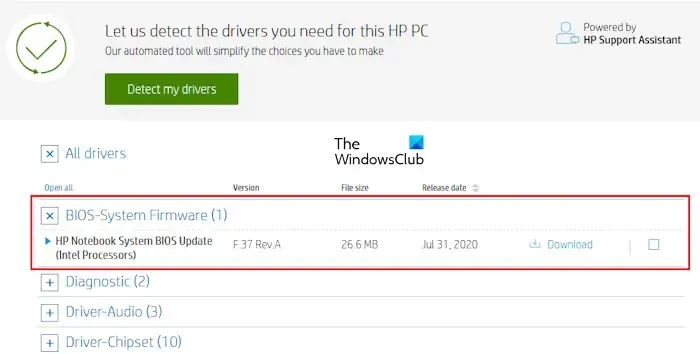
Les étapes mentionnées ci-dessous sont les étapes générales pour flasher le BIOS sans CPU ni RAM :
- Sur un ordinateur en état de marche, téléchargez la dernière version de votre BIOS.
- Insérez une clé USB et formatez-la au format FAT 32.
- Maintenant, copiez le fichier BIOS sur la clé USB au format requis.
- Insérez la clé USB dans le port USB dédié (référez-vous à votre manuel d’utilisation).
- Maintenant, appuyez sur le bouton dédié de la carte mère pour flasher le BIOS. Assurez-vous que l’alimentation est connectée à votre ordinateur.
Le voyant LED de la carte mère commence à clignoter. Cela indique que le BIOS clignotant est en cours de traitement. Attendez que le voyant LED cesse de clignoter. Lorsqu’il cesse de clignoter, votre BIOS est mis à jour vers la dernière version. Ce processus peut prendre jusqu’à 5 à 10 minutes, ou vous devez attendre qu’il soit terminé. N’interrompez pas le processus car cela pourrait casser votre carte mère.
Nous vous recommandons fortement de toujours vous référer au manuel d’utilisation de votre carte mère pour connaître la méthode exacte de flashage du BIOS sans CPU ni RAM. Suivre une méthode incorrecte peut endommager votre carte mère.
6] Obtenez un soutien professionnel
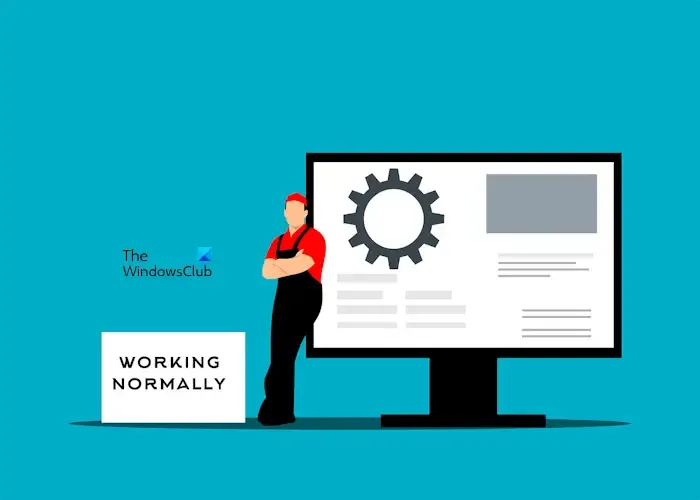
Si rien n’y fait et que vous ne parvenez pas à résoudre ce problème de votre côté, nous vous suggérons de demander l’aide d’un professionnel. Confiez votre ordinateur à un technicien professionnel en réparation d’ordinateurs.
Une RAM défectueuse peut-elle provoquer l’absence d’affichage ?
Oui, une RAM défectueuse ne peut causer aucun problème d’affichage. Il existe certains signes indiquant qu’un ordinateur indique si la RAM est sur le point de mourir. Si vous remarquez ces signes, testez la santé de votre RAM et n’oubliez pas de sauvegarder vos données.
Pourquoi l’écran de mon ordinateur est-il noir avec de la RAM ?
Il peut y avoir plusieurs raisons pour lesquelles l’écran de votre ordinateur est noir avec de la RAM. Les raisons les plus courantes sont une RAM incompatible, une clé RAM mal installée, etc. Assurez-vous que votre RAM est compatible et qu’elle est correctement installée pour éviter les problèmes d’écran noir.



Laisser un commentaire