Une erreur s’est produite lors de l’export dans iMovie : Correction
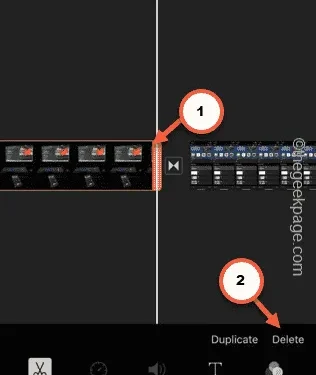
Vous essayez de modifier vos clips de vacances dans iMovie, mais vous obtenez continuellement une erreur lors de l’exportation du résultat final ? Vous serez soulagé de savoir que vous n’êtes pas le seul à avoir été confronté à ce genre de problèmes dans iMovie. Le processus d’exportation d’une séquence montée peut devenir délicat dans iMovie. Mais vous pouvez vous en occuper en suivant ces ensembles de solutions sur votre iPhone.
Correctif 1 – Libérez plus de stockage
L’exportation nécessite beaucoup d’espace libre sur votre iPhone et doit être plus grande que le fichier vidéo que vous exportez. Exemple – Si la taille approximative de la sortie iMovie éditée est de 1 Go, il vous reste 1,5 Go d’espace libre.
Étape 1 – Commencez par ouvrir les paramètres .
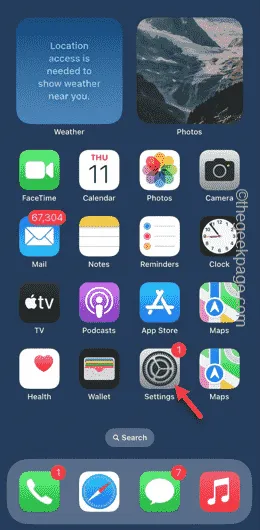
Étape 2 – Touchez pour ouvrir le paramètre « Général ».
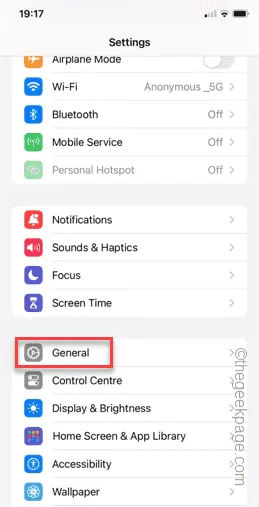
Étape 3 – Parmi tous les autres paramètres, vous trouverez l’option « Stockage iPhone » et ouvrez-la.
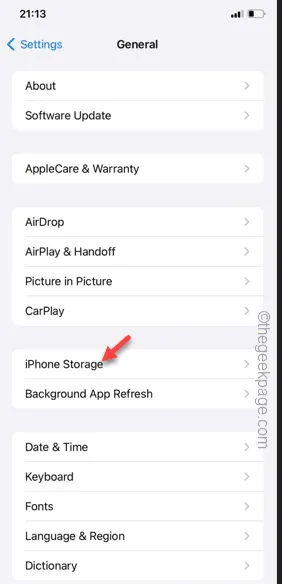
Étape 4 – Sur la page suivante, vous verrez quelles applications ou quels gros fichiers remplissent la mémoire de votre téléphone.
Étape 5 – Vérifiez quelle application contient plus d’AppData. Désinstallez-le ou effacez les données mises en cache des applications plus volumineuses.
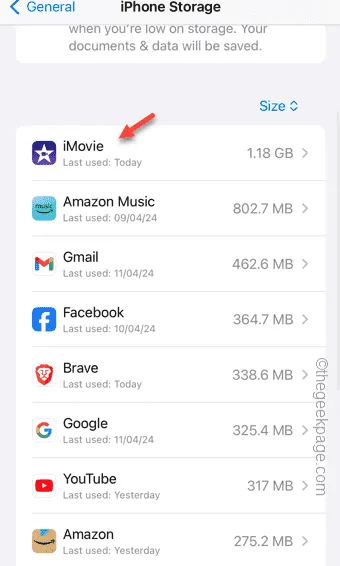
De cette façon, nettoyez au moins plus que la taille de la sortie vidéo de votre téléphone.
Maintenant, essayez d’exporter le fichier vidéo dans iMovie. Vérifiez si cela aide.
Correctif 2 – Ajouter/supprimer une image et exporter
Si vous incluez simplement une image avant la vidéo entière et que vous l’exportez, cela devrait fonctionner.
Étape 1 – Dans iMovie, ouvrez le projet .
Étape 2 – Dans la page Éditeur, assurez-vous que vous êtes sur la ligne de départ du projet et appuyez sur « ➕ ».
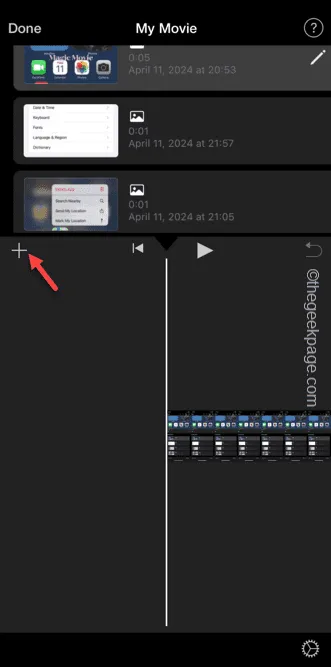
Étape 3 – Maintenant, ouvrez le dossier « Photos » là-dedans.
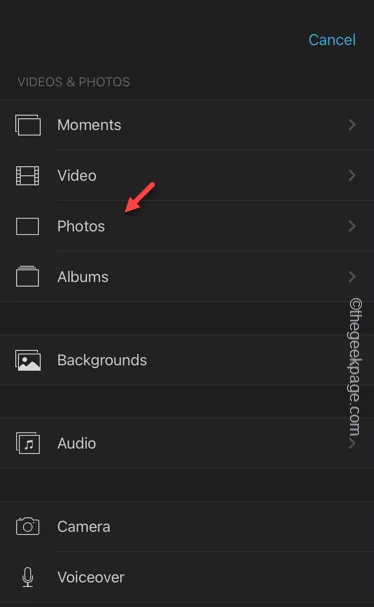
Étape 4 – Choisissez n’importe quelle image de votre choix dans la liste. Maintenez cette image pendant une seconde, puis appuyez sur le bouton «➕» pour l’ajouter au projet.
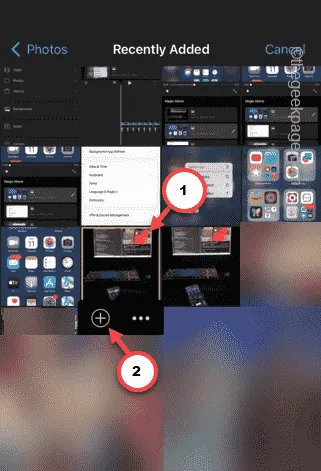
Étape 5 – Vous verrez que la photo est apparue au début du projet.
Étape 6 – Maintenant, pendant que la photo est sélectionnée, appuyez sur l’option « Supprimer » pour supprimer l’image de là.
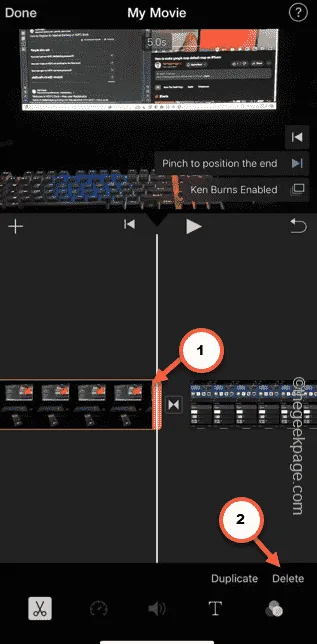
Étape 7 – Appuyez sur « Terminé ».
Étape 8 – Appuyez sur le bouton « Partager » sur la page suivante.
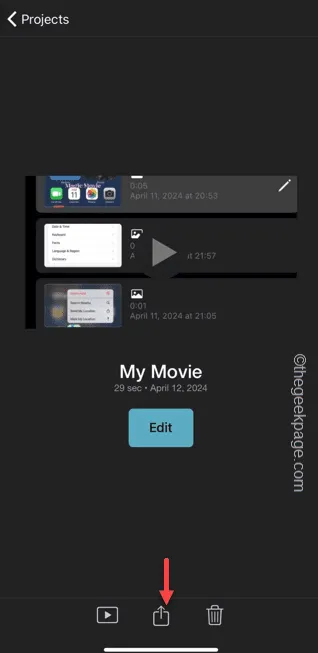
Étape 9 – À l’invite suivante, appuyez sur l’option « Exporter le projet » pour exporter le fichier vidéo.

Cette fois, vous n’aurez pas de difficulté à exporter le fichier dans iMovie.
Correctif 3 – Ajouter et supprimer un effet audio
Plus vous utilisez de composants audio, plus le processus d’exportation devient complexe. Vous devez donc supprimer toute couche supplémentaire de pistes audio du projet et l’exporter.
Étape 1 – Après avoir accédé à l’éditeur du projet, recherchez les pistes audio que vous avez placées sur le projet.
Étape 2 – La ligne de la piste audio se trouve juste en dessous de la ligne vidéo principale. Alors, sélectionnez la piste audio à partir de là et appuyez sur le bouton Supprimer pour l’omettre du projet.

Après avoir supprimé la piste audio du projet, vous pouvez facilement l’exporter.
Essayez la solution suivante si cela ne fonctionne pas.
Correctif 4 – Supprimez tous les calques/effets supplémentaires
Il existe plusieurs effets ou calques que vous pouvez associer aux clips vidéo sur iMovie. Nous vous recommandons d’essayer d’exporter le fichier vidéo final sans aucun de ces effets supplémentaires.
Étape 1 – Ouvrez le projet dans iMovie .
Étape 2 – Recherchez et sélectionnez tous les effets supplémentaires (effets sonores, arrière-plan, filtres de toute nature) dans la chronologie vidéo.
Étape 3 – Appuyez sur « Supprimer » pour supprimer l’un d’entre eux de la vidéo principale.
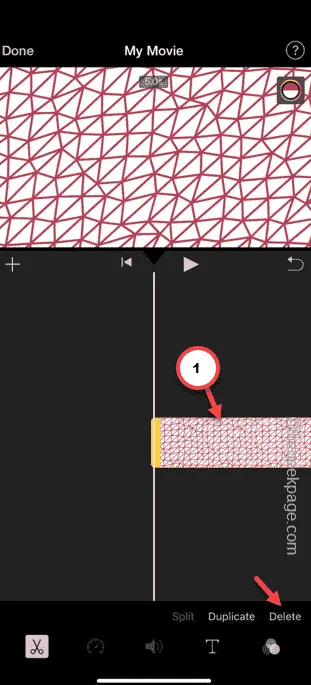
Essayez maintenant d’exporter à nouveau la vidéo sans aucun de ces effets. Vérifiez si cela aide !


Laisser un commentaire