AirDrop ne fonctionne pas sur iPhone, iPad ou Mac ? Comment le réparer!
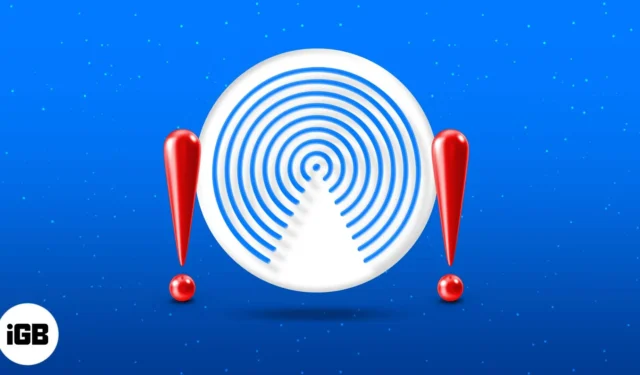
En tant que principal moyen de transférer des fichiers entre utilisateurs Apple, AirDrop ne fonctionne pas sur iPhone, iPad ou Mac est frustrant. Heureusement, la plupart des problèmes AirDrop sont faciles à résoudre. Vous trouverez ci-dessous différentes façons de faire fonctionner à nouveau votre AirDrop en un rien de temps !
- Vérifiez les exigences d’AirDrop
- Déverrouillez votre appareil
- Activer le Wi-Fi et le Bluetooth
- Désactiver le point d’accès personnel sur iPhone ou iPad
- Rapprocher les appareils les uns des autres
- Envoyer différents types de fichiers séparément
- Désactivez le mode avion sur iPhone ou iPad
- Désactivez le mode NPD ou Focus
- Vérifier les paramètres de visibilité AirDrop
- Vérifier les restrictions de confidentialité
- Connectez-vous à votre compte Apple
- Vérifiez le dossier de téléchargements
- Désactivez le VPN
- Mettez à jour votre système d’exploitation
- Désactivez le pare-feu de votre Mac
- Réinitialisez vos appareils
- Réinitialiser les réglages réseau
1. Vérifiez les exigences d’AirDrop
Avant toute chose, il est essentiel de vous assurer que votre appareil prend en charge AirDrop. Au moment de la rédaction de cet article, vous pouvez utiliser AirDrop avec les éléments suivants :
- iPhone (iPhone 5 ou plus récent)
- iPod Touch (5e génération ou plus récente)
- ipad mini
- iPad (quatrième génération ou plus récent)
- Mac (fabriqué en 2012 ou après)
L’appareil doit exécuter iOS 7 ou OS X Yosemite ou une version ultérieure.
2. Déverrouillez votre appareil
Si vous essayez d’envoyer un fichier via AirDrop, assurez-vous que l’iPhone ou l’iPad cible est déverrouillé et réveillé. Votre appareil ne pourra pas détecter l’appareil cible s’il n’est pas réveillé.
De même, assurez-vous que l’écran de votre Mac est allumé. Ne mettez pas votre Mac en veille pendant le processus d’envoi ou de réception de fichiers via AirDrop.
3. Activez le Wi-Fi et le Bluetooth
Assurez-vous que Bluetooth et Wi-Fi sont activés sur les deux appareils. Ne t’inquiète pas. Votre appareil n’a pas besoin d’être connecté à Internet, il vous suffit de l’allumer.
- Sur votre iPhone ou iPad : accédez au Centre de contrôle → Appuyez sur les icônes Wi-Fi et Bluetooth pour les activer (les icônes doivent devenir bleues).
- Sur votre Mac : cliquez sur l’ icône Control Center dans la barre de menu → Cliquez sur les icônes Bluetooth et Wi-Fi pour les activer (les icônes doivent devenir bleues).
4. Désactivez le point d’accès personnel sur iPhone ou iPad
Les hotspots et AirDrop utilisent vos connexions Wi-Fi et Bluetooth. Cela dit, vous ne pourrez pas utiliser AirDrop si vous hébergez un point d’accès personnel sur votre iPhone.
La seule façon de faire fonctionner AirDrop est de désactiver temporairement votre point d’accès.
5. Rapprochez les appareils les uns des autres
Les performances d’AirDrop peuvent être affectées par des barrières physiques, notamment la distance et les interférences. Assurez-vous que les deux appareils sont à proximité (au moins 30 pieds) et qu’il n’y a aucun obstacle physique comme des murs en béton séparant les deux appareils.
6. Envoyez différents types de fichiers séparément
S’il n’y a aucun problème pour lancer les transferts de fichiers avec AirDrop, mais que l’envoi prend trop de temps ou qu’il est bloqué, vous souhaiterez peut-être essayer d’envoyer les fichiers un par un plutôt qu’en masse.
En dehors de cela, le périphérique cible peut rencontrer une erreur « Impossible de recevoir tous ces éléments en même temps » . Le plus souvent, cela se produit lorsque vous essayez d’envoyer plusieurs fichiers qui ne sont pas du même type.
Cela se produit probablement parce que l’appareil tente d’ouvrir chaque fichier reçu dans son application par défaut et a du mal à le faire simultanément pour diverses applications. Cela dit, utilisez AirDrop pour envoyer les mêmes types de fichiers au lieu de tout envoyer en une seule fois.
7. Désactivez le mode avion sur iPhone ou iPad
Lorsqu’il est activé, le mode Avion coupe toutes vos connexions sans fil, y compris Bluetooth et Wi-Fi.
Désactivez le mode Avion sur votre iPhone ou iPad en accédant à Paramètres → désactivez le mode Avion .
8. Désactivez le mode NPD ou Focus
Bien que vous puissiez toujours envoyer des fichiers à d’autres via AirDrop dans un mode Focus particulier, l’inverse est vrai en ce qui concerne la réception de transferts AirDrop.
En effet, l’activation de Ne pas déranger et d’autres Focus bloque les alertes et notifications AirDrop et rend les appareils impossibles à découvrir.
9. Vérifiez les paramètres de visibilité AirDrop
AirDrop a trois paramètres :
- Personne/Réception désactivée : empêche tout le monde de découvrir votre appareil.
- Contacts uniquement : autorise uniquement les personnes disposant de numéros de téléphone portable ou d’adresses e-mail enregistrées dans vos contacts à vous envoyer des fichiers.
- Tout le monde/Tout le monde pendant 10 minutes : permet à tout le monde de découvrir votre appareil et d’envoyer des fichiers.
Bien que l’ option Contacts uniquement renforce la sécurité de votre appareil, elle empêche les personnes qui ne sont pas enregistrées dans vos contacts de vous envoyer des fichiers. Pendant ce temps, lorsque vous êtes destinataire de Contacts uniquement, Apple exige que les deux appareils soient connectés à leurs comptes iCloud.
10. Vérifiez les restrictions de confidentialité
Si vous ne parvenez pas à trouver l’icône AirDrop, vous ou quelqu’un d’autre l’avez peut-être bloquée à l’aide de la fonction Restrictions de votre appareil.
Sur iPhone ou iPad :
- Ouvrez Paramètres → Temps d’écran .
- Appuyez sur Restrictions relatives au contenu et à la confidentialité .
- Sélectionnez Applications autorisées . Assurez-vous qu’AirDrop est activé.
Sur votre Mac :
- Ouvrez Paramètres système → Temps d’écran .
- Cliquez sur Contenu et confidentialité .
- Sélectionnez Restrictions des applications .
- Activez AirDrop et sélectionnez Terminé .
11. Connectez-vous à votre compte Apple
En vous déconnectant et en vous reconnectant avec votre identifiant Apple, votre AirDrop peut à nouveau fonctionner.
- Sur votre iPhone ou iPad : accédez à Paramètres → appuyez sur votre compte et choisissez Déconnexion .
- Sur votre Mac : accédez à Paramètres système → sélectionnez votre compte et déconnectez-vous .
12. Vérifiez le dossier de téléchargements
Si vous avez reçu un fichier sur votre appareil via AirDrop et que vous ne le trouvez pas, ne présumez pas immédiatement que votre AirDrop fonctionne mal. Essayez de vérifier votre dossier Téléchargements.
- Sur iPhone, ouvrez l’ application Fichiers et recherchez un dossier Téléchargements .
- Pendant ce temps, vous pouvez généralement trouver le dossier Téléchargements de votre Mac sur votre Dock. Sinon, ouvrez une nouvelle fenêtre du Finder et appuyez sur Option + Cmd + L .
13. Désactivez le VPN
Certains utilisateurs ont signalé que leur AirDrop ne fonctionnait pas jusqu’à ce qu’ils désactivent leur VPN. Si vous utilisez une application VPN tierce, désactivez-la. Voici comment désactiver le VPN dans les paramètres de votre appareil.
- Sur votre iPhone ou iPad : accédez à Paramètres, accédez à Général → VPN et gestion des appareils .
- Sur votre Mac : accédez à Paramètres système → cliquez sur Réseau dans la barre latérale → sélectionnez VPN . Si vous ne le voyez pas, cliquez sur le menu déroulant Plus et sélectionnez Configuration VPN .
14. Mettez à jour votre système d’exploitation
Assurez-vous que votre ou vos appareils fonctionnent sur le dernier système d’exploitation. Les versions bêta du système d’exploitation sont également connues pour leurs problèmes et bugs. Ainsi, si vous utilisez une version bêta, revenez à l’ancien système d’exploitation le plus stable pour votre iPhone ou Mac ; cela pourrait être la raison pour laquelle votre AirDrop ne fonctionne pas après une mise à jour.
15. Désactivez le pare-feu de votre Mac
Si vous essayez de transférer des fichiers AirDrop sur un Mac mais que vous ne parvenez pas à le détecter depuis votre appareil, le propriétaire du Mac doit vérifier les paramètres de son pare-feu et l’empêcher de bloquer tous les services de partage, comme AirDrop, le partage de fichiers, le partage d’écran et la réception de fichiers. autres connexions entrantes.
- Accédez aux paramètres système .
- Sélectionnez Réseau → Cliquez sur Pare-feu .
- Désactivez le pare-feu .
16. Réinitialisez vos appareils
Une réinitialisation matérielle suffit souvent pour éliminer tous les bugs et problèmes affectant les fonctionnalités de votre appareil.
- Forcer le redémarrage de votre iPhone ou iPad dépend de son modèle.
- Pour votre Mac, allez simplement dans le menu Apple → Redémarrer .
17. Réinitialiser les paramètres réseau
La réinitialisation de vos paramètres réseau peut aider à résoudre tous les problèmes de réseau et de connectivité, tels que les problèmes de Wi-Fi et AirDrop. Notez que la réinitialisation de ces paramètres entraînera également l’oubli par votre appareil de vos mots de passe enregistrés, vous obligeant à vous reconnecter et à saisir à nouveau leurs mots de passe.
Sur votre iPhone ou iPad :
- Accédez à Paramètres → Général .
- Sélectionnez Transférer ou Réinitialiser [appareil] → Appuyez sur Réinitialiser
- Appuyez sur Réinitialiser les paramètres réseau et entrez votre mot de passe.
Malheureusement, les Mac ne disposent pas de bouton dédié pour réinitialiser vos paramètres réseau.
Emballer…
Le comportement d’AirDrop n’est souvent qu’un problème temporaire. Lequel a fait l’affaire pour vous ? Partagez-les ci-dessous. Si aucun des conseils ci-dessus ne vous a aidé à résoudre votre problème AirDrop, il peut être préférable de demander de l’aide à l’assistance Apple .


Laisser un commentaire