4 méthodes efficaces pour renommer des fichiers par lots sous Windows
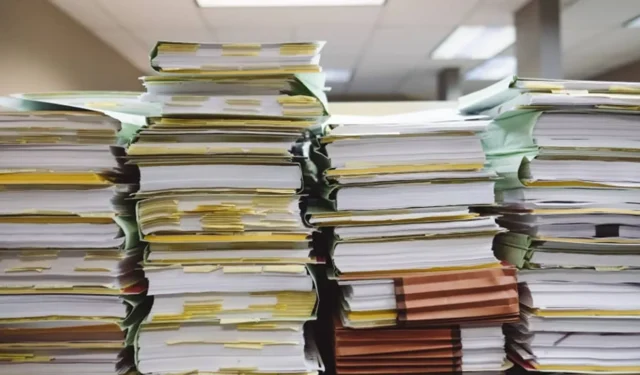
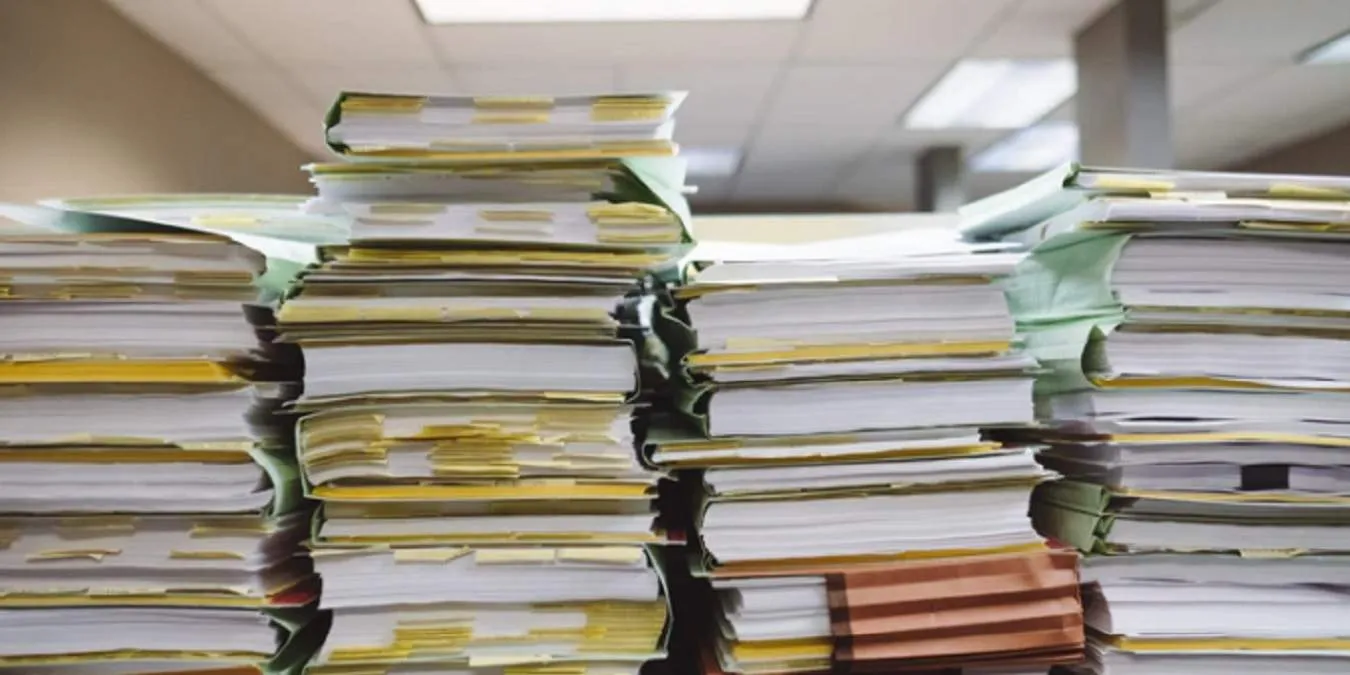
À mesure que les collections de fichiers numériques continuent de croître, renommer plusieurs fichiers peut devenir une tâche ardue. Renommer individuellement des dizaines, voire des centaines de fichiers similaires prend énormément de temps. Heureusement, il existe plusieurs méthodes efficaces pour renommer des fichiers par lots sous Windows , ce qui vous permet de gagner du temps et d’éviter les frustrations.
Vous pouvez utiliser les fonctionnalités intégrées de Windows pour renommer par lots ou opter pour une application dédiée développée par Microsoft qui offre un contrôle supplémentaire sur le processus de renommage.
1. Utilisation des PowerToys
PowerToys est la suite logicielle avancée de Microsoft conçue pour les utilisateurs expérimentés de Windows. L’une de ses fonctionnalités les plus remarquables est PowerRename , qui offre une approche complète et conviviale pour renommer des fichiers par lots sur Windows 10 et Windows 11 .
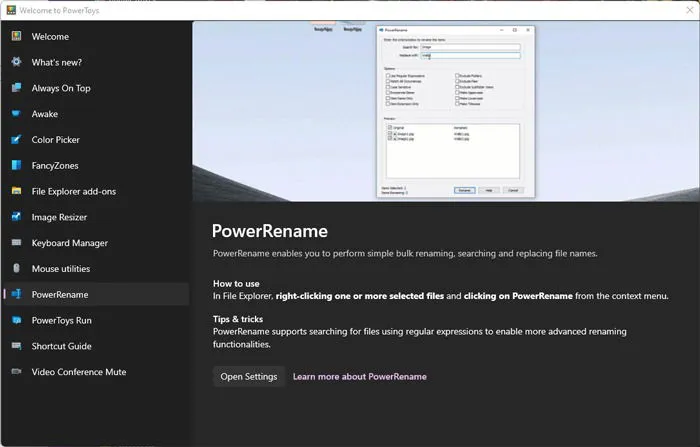
Une fois que vous avez installé PowerToys , la fonctionnalité PowerRename sera facilement accessible dans votre menu contextuel du clic droit. Pour renommer des fichiers par lots, sélectionnez simplement les fichiers que vous souhaitez renommer, faites un clic droit sur l’un d’eux et choisissez PowerRename (ou « Afficher plus d’options » suivi de PowerRename dans Windows 11).
La boîte de dialogue PowerRename apparaîtra, dans laquelle vous pourrez spécifier des caractères, des mots ou des numéros à rechercher dans vos fichiers sélectionnés et choisir de renommer toutes les instances qui correspondent à vos critères (par exemple, je pourrais remplacer toutes les « captures d’écran » par « Jan » pour les fichiers contenant le numéro « 3 »).
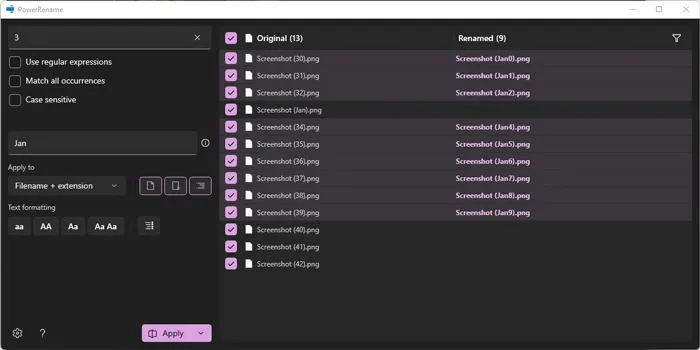
Cet outil permet une approche beaucoup plus ciblée du renommage par lots. Vous pouvez appliquer différentes règles à plusieurs fichiers au sein d’une même sélection et prévisualiser l’apparence des nouveaux noms avant de confirmer les modifications.

Une fois que vous êtes satisfait de vos choix, cliquez simplement sur Appliquer.
2. Utilisation de l’explorateur de fichiers
L’Explorateur de fichiers est souvent le moyen le plus simple de renommer des fichiers par lots sous Windows, bien qu’il n’offre pas les contrôles étendus de PowerToys. Pour renommer des fichiers par lots avec l’Explorateur de fichiers, sélectionnez simplement tous les fichiers que vous souhaitez renommer, appuyez sur F2(ou faites un clic droit et sélectionnez Renommer) et entrez le nom souhaité pour le premier fichier. Après avoir appuyé sur Entrée, tous les autres fichiers sélectionnés recevront automatiquement un nom séquentiel.

Par exemple, j’avais une collection d’images nommées selon le format de date par défaut et je voulais les simplifier en quelque chose de plus compréhensible, comme « janvier 2021 ». Cette méthode ajoute séquentiellement des numéros entre parenthèses après chaque nom de fichier, ce qui vous aide à organiser les fichiers similaires, comme un dossier de projet ou des images de voyage.

Le renommage par lots avec l’Explorateur de fichiers est simple, mais il est basique et manque de flexibilité. Par exemple, vous ne pouvez pas modifier les extensions de fichier ni empêcher Windows d’ajouter une numérotation séquentielle. Pour des fonctionnalités plus avancées, vous pouvez envisager d’utiliser l’invite de commande ou Windows PowerShell.
3. Utilisation de l’invite de commande
L’invite de commande est un excellent outil pour renommer par lots des extensions de fichiers sous Windows ou pour modifier des noms de fichiers. Voyons d’abord comment modifier les extensions de fichiers.
1. Pour ouvrir l’invite de commande, appuyez sur Win+ R, tapez cmdet appuyez sur OK.

2. Une fois l’invite de commande ouverte, vous devez changer de répertoire pour accéder au dossier contenant vos fichiers. Vous pouvez soit saisir le chemin d’accès complet, soit accéder au dossier dans l’Explorateur de fichiers, cliquer avec le bouton droit de la souris sur la barre d’adresse et sélectionner « Copier l’adresse ».

Après avoir copié le chemin, tapez cdsuivi du chemin.
Si vous rencontrez des problèmes avec le copier-coller, vous devrez peut-être ajuster les paramètres de l’invite de commande pour activer cette fonction.

Pour modifier les extensions de fichier, entrez la commande suivante :
ren *.fileext1 *.fileext2Par exemple, si vous souhaitez changer . jpg en . png, notez que cela ne modifie que l’extension du fichier, pas le format du fichier réel.

Si votre objectif est de renommer par lots les noms de fichiers eux-mêmes, vous suivrez un processus similaire. Cependant, si plusieurs noms de fichiers partagent de nombreux caractères, vous risquez de rencontrer des erreurs concernant des fichiers en double. Pour éviter cela, utilisez des caractères génériques (points d’interrogation) pour conserver des parties uniques des noms d’origine.
Par exemple, si tous les fichiers commencent par « 01 » et partagent de nombreux caractères, vous pouvez utiliser la commande suivante :
ren *.fileext ???name.fileextIndiquez autant de points d’interrogation que nécessaire pour accueillir les caractères. Si vous souhaitez un espace dans le nom de fichier, veillez à le placer entre guillemets, comme « ???Nom de fichier.jpg ». Si vous prévoyez de déplacer le nouveau nom au début, positionnez les caractères génériques en conséquence, comme Nom de fichier????. À titre d’exemple, ma commande serait :
ren *.jpg ?????????January.jpg
Cette méthode peut être complexe ; si les fichiers ne partagent pas la même longueur dans leurs noms d’origine, tous les fichiers ne seront pas renommés comme prévu.
4. Utilisation de Windows PowerShell
Windows PowerShell est beaucoup plus performant que l’invite de commande standard et reste facile à utiliser pour les utilisateurs. Pour renommer des fichiers par lots dans Windows à l’aide de PowerShell, seules quelques commandes simples sont nécessaires.
Accédez au dossier contenant vos fichiers dans l’Explorateur de fichiers. Sous Fichier, sélectionnez « Ouvrir Windows PowerShell ».

Une fois PowerShell ouvert, utilisez la commande suivante. Assurez-vous de remplacer « TestName » par le nom de base de fichier souhaité et d’appliquer l’extension de fichier correcte.
dir | %{$x=0} {Rename-Item $_ -NewName "TestName$x.jpg"; $x++ }

Cette commande traite tous les fichiers du répertoire, les transmet à la Rename-Itemcommande et les renomme au format « TestName* », où * indique les numéros séquentiels générés par « $x ». Elle garantit que chaque fichier a un nom unique.
Si vous devez modifier les extensions de fichier pour tous les fichiers d’un répertoire, exécutez la commande ci-dessous.
Get-ChildItem *.jpg | Rename-Item -NewName { $_.Name -replace '.jpg','.png' }
Cette commande prend tous les fichiers avec l’extension . jpg dans le répertoire et les renomme en . png.

Pour plus d’informations sur la Rename-Itemcommande, reportez-vous à la documentation Microsoft , qui fournit des définitions et des exemples.
Laquelle de ces méthodes préférez-vous ? Bien que PowerShell puisse sembler intimidant pour les débutants, il devient très agréable une fois que vous vous y êtes familiarisé. De plus, il vous permet de désinstaller des applications préinstallées indésirables.
Ce guide a pour but de vous aider, mais n’hésitez pas à partager vos idées et toute autre méthode utile pour renommer des fichiers par lots. De plus, si vous envisagez de déplacer des fichiers en masse à l’aide de l’Explorateur de fichiers, assurez-vous d’explorer ces techniques efficaces pour copier rapidement plusieurs fichiers.



Laisser un commentaire