Résoudre le problème d’absence de connexion Internet après la configuration d’une adresse IP statique sous Windows 11/10

Une adresse IP statique garantit une connexion Internet stable et fiable. Cependant, certains utilisateurs rencontrent des problèmes lorsque Windows ne parvient pas à se connecter à Internet après avoir configuré une adresse IP statique. Cet article vous guidera à travers les étapes de dépannage en cas d’absence d’Internet après la configuration d’une adresse IP statique .
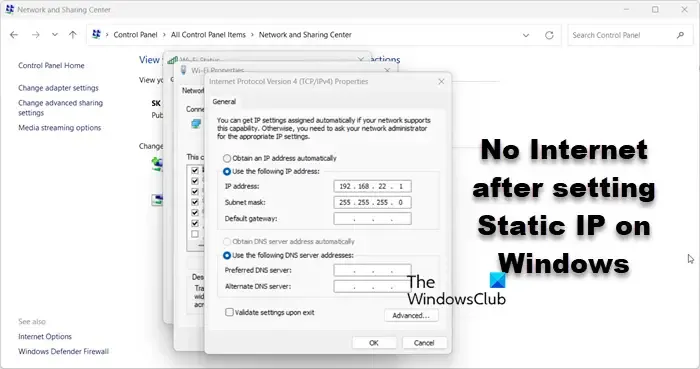
Dépannage Pas d’Internet après avoir défini une adresse IP statique sous Windows 11/10
Si vous ne parvenez pas à accéder à Internet après avoir configuré une adresse IP statique, commencez par redémarrer votre ordinateur pour vérifier si cela résout le problème. Si le problème persiste, envisagez les solutions suivantes :
- Redémarrez votre routeur
- Assurez-vous que l’IP est dans le pool DHCP
- Enregistrer DNS
- Configurer le DNS avec l’IP
- Réinitialiser les protocoles réseau
- Réinitialiser les paramètres réseau
- Exécutez l’utilitaire de résolution des problèmes réseau via l’application Obtenir de l’aide
Explorons ces solutions plus en détail.
1] Éteignez et rallumez votre routeur

Commencez par redémarrer votre périphérique réseau. Ce processus lui permet de reconnaître le changement d’adresse IP dynamique à adresse IP statique. Débranchez l’alimentation, attendez une minute, puis rebranchez-la. Après cela, vérifiez si le problème est résolu.
2] Assurez-vous que l’IP est dans le pool DHCP
Un pool DHCP est constitué d’adresses IP qu’un serveur DHCP attribue aux périphériques d’un réseau. Il est essentiel de sélectionner une adresse IP de ce pool lors de la définition d’une adresse IP statique, sinon votre périphérique risque de ne pas se connecter à Internet.
3] Enregistrer le DNS
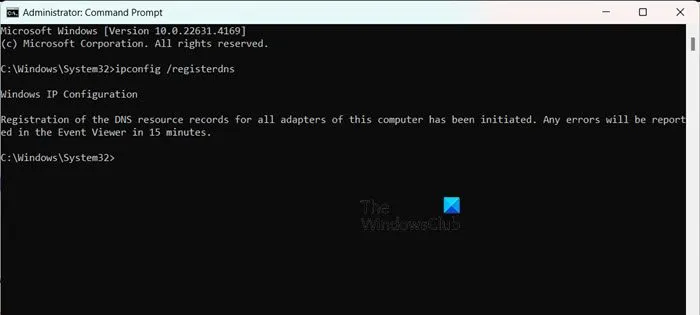
Même si les adresses IP et le DNS sont différents, il est conseillé d’enregistrer le DNS après avoir défini une adresse IP statique. Ouvrez l’invite de commande en tant qu’administrateur et saisissez la commande suivante :
ipconfig /registerdns
Après avoir exécuté la commande, connectez-vous au réseau pour voir si le problème est résolu.
4] Configurer le DNS avec l’IP
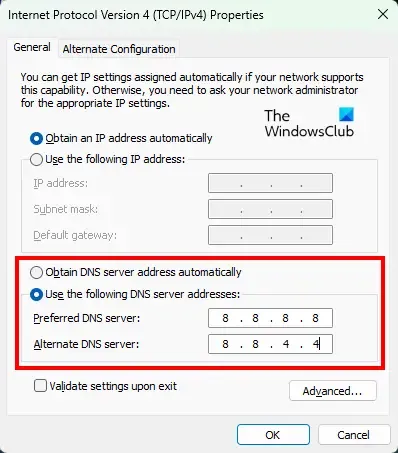
En plus de définir une adresse IP statique, vous devez configurer le DNS. L’une des options recommandées consiste à utiliser le DNS public de Google en suivant ces étapes :
- Ouvrez le Panneau de configuration.
- Sélectionnez Centre Réseau et partage.
- Cliquez sur le lien à côté de vos connexions.
- Sélectionnez Propriétés.
- Recherchez le protocole Internet version 4 (TCP/IPv4), mettez-le en surbrillance et cliquez sur Propriétés.
- Sélectionnez « Utiliser les adresses de serveur DNS suivantes » et saisissez :
Serveur DNS préféré : 8.8.8.8
Serveur DNS alternatif : 8.8.4.4 - Cliquez sur OK pour confirmer.
Après la configuration, vérifiez si le problème persiste.
Si votre organisation utilise un serveur DNS spécifique, assurez-vous de le saisir à la place du DNS public de Google.
5] Réinitialiser les protocoles réseau
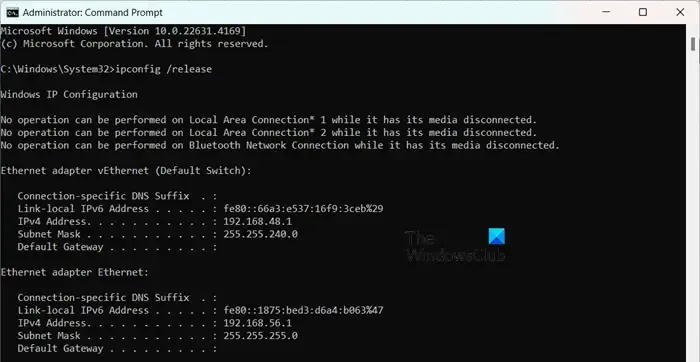
Les protocoles réseau facilitent la communication entre les périphériques d’un réseau. Si vous ne parvenez pas à établir une connexion après la configuration DNS et la configuration IP statique, la réinitialisation de ces protocoles peut s’avérer utile. Pour ce faire, exécutez les commandes suivantes dans une invite de commande avec privilèges élevés :
ipconfig /release
ipconfig /renew
ipconfig /flushdns
ipconfig /registerdns
netsh winsock reset
Vous pouvez créer un fichier batch pour exécuter ces commandes collectivement, ce qui peut aider à résoudre le problème.
6] Réinitialisez vos paramètres réseau
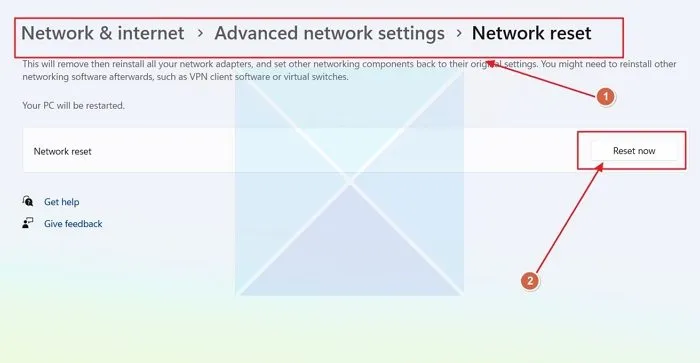
Il est possible que des configurations incorrectes aient été effectuées lors de la configuration des paramètres DNS. Heureusement, Windows propose une option permettant de réinitialiser les paramètres réseau. Pour ce faire, procédez comme suit :
- Ouvrez les paramètres.
- Accédez à Réseau et Internet > Paramètres réseau avancés.
- Faites défiler vers le bas et sélectionnez Réinitialisation du réseau.
- Enfin, cliquez sur Réinitialiser maintenant.
Après la réinitialisation, vérifiez si l’accès à Internet est rétabli. En cas de succès, vérifiez que la configuration IP statique reste intacte ; si ce n’est pas le cas, réappliquez-la.
7] Exécutez l’utilitaire de résolution des problèmes réseau via l’application Obtenir de l’aide
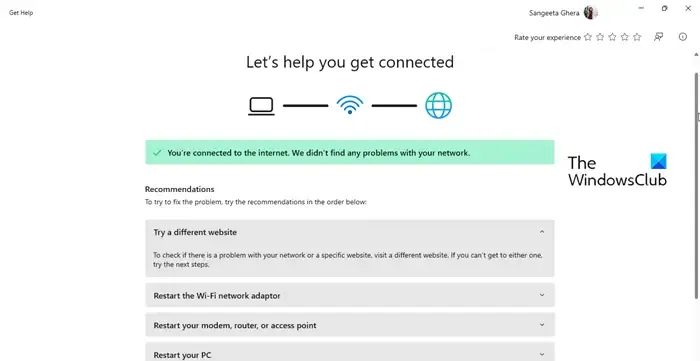
L’utilitaire de résolution des problèmes réseau peut vous aider à identifier et à résoudre tout problème lié à la configuration de votre réseau. Pour l’exécuter, procédez comme suit :
- Ouvrez l’application Obtenir de l’aide.
- Tapez « Dépannage réseau » et appuyez sur Entrée.
- Sélectionnez « Lancer l’utilitaire de résolution des problèmes réseau » et suivez les instructions pour continuer.
Espérons que cela résoudra vos problèmes de connectivité.
Comment réparer Windows 11 connecté mais pas d’Internet ?
Si Windows 11 indique qu’il est connecté mais n’a pas accès à Internet, essayez d’éteindre et de redémarrer votre routeur. Vous pouvez également exécuter l’utilitaire de résolution des problèmes réseau et Internet Get Help comme décrit précédemment. Pour obtenir de l’aide, consultez notre guide sur la résolution des problèmes lorsque le Wi-Fi est connecté mais n’a pas accès à Internet.
Puis-je obtenir Internet avec une adresse IP statique ?
Oui, un ordinateur peut se connecter à Internet avec une adresse IP statique, qui reste inchangée, ou une adresse IP dynamique, qui peut varier au fil du temps. Cependant, assurez-vous que l’adresse IP statique que vous attribuez se trouve dans le pool DHCP.



Laisser un commentaire