Des erreurs se sont produites lors de l’archivage dans Outlook [Réparer]
![Des erreurs se sont produites lors de l’archivage dans Outlook [Réparer]](https://cdn.thewindowsclub.blog/wp-content/uploads/2024/05/errors-occurred-while-archiving-in-outlook-1-640x350.webp)
Si vous voyez des erreurs se sont produites lors de l’archivage dans Outlook , cet article vous aidera à corriger l’erreur. L’archivage est une fonctionnalité utile d’Outlook qui vous permet de gérer l’espace de votre boîte aux lettres principale en transférant les anciens e-mails, éléments de calendrier et bien plus encore vers un autre emplacement de stockage. Vous pouvez archiver automatiquement ou manuellement des éléments dans Outlook.
Cependant, certains utilisateurs d’Outlook ont signalé avoir rencontré des erreurs et des problèmes lors de l’archivage ou de l’archivage automatique des e-mails. L’une des erreurs est la suivante :
Des erreurs se sont produites lors de l’archivage. Recherchez un rapport détaillé dans votre dossier Éléments supprimés.
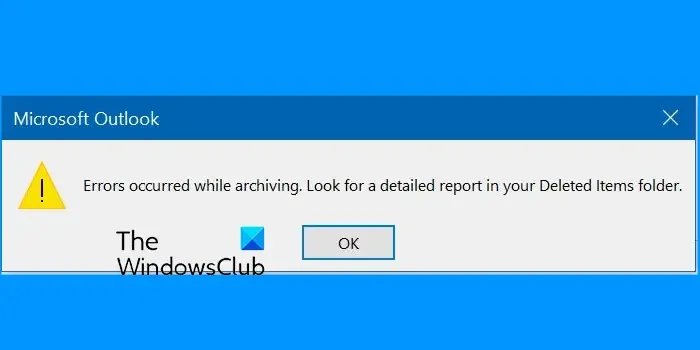
Pourquoi mes e-mails ne sont-ils pas archivés dans Outlook ?
Si vous ne pouvez pas archiver les e-mails dans Outlook, vous utilisez peut-être la boîte aux lettres Exchange Server. Comme indiqué sur le site Web de Microsoft, l’accès aux fonctionnalités d’archivage et d’archivage automatique peut être restreint si votre profil de messagerie est lié à un serveur Exchange. Votre organisation peut également avoir mis en œuvre une stratégie de conservation du courrier qui remplace les configurations d’archivage automatique. Dans ce cas, vous pouvez contacter vos administrateurs système. Un fichier de données corrompu, des paramètres d’archive incorrects et des compléments Outlook interférents peuvent également provoquer cette erreur.
Correction d’erreurs survenues lors de l’archivage dans Outlook
Si vous recevez le message d’erreur Des erreurs se sont produites lors de l’archivage dans le client Microsoft Outlook, vous pouvez suivre les solutions ci-dessous pour y remédier :
- Vérifiez vos paramètres d’archivage automatique.
- Démarrez Outlook en mode sans échec et voyez.
- Réparez le fichier PST de l’archive Outlook.
- Créez un nouveau fichier de données.
- Essayez ce hack de registre.
1] Vérifiez vos paramètres d’archivage automatique
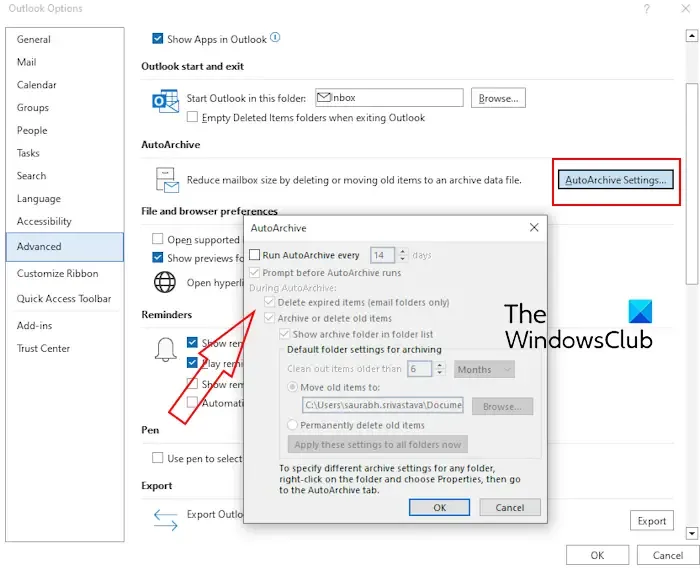
La première chose que vous pouvez faire pour corriger l’erreur est de vous assurer que vos paramètres d’archivage automatique sont correctement configurés dans Outlook.
- Ouvrez Outlook et cliquez sur Fichier > Options .
- Maintenant, passez à l’ onglet Avancé et localisez la section AutoArchive .
- Après cela, cliquez sur le bouton Paramètres d’archivage automatique .
- Ensuite, vérifiez toutes les configurations, y compris les paramètres des dossiers, et assurez-vous que toutes les options sont correctement configurées.
- Une fois terminé, appuyez sur le bouton OK pour enregistrer les modifications.
Vous pouvez également configurer correctement les options d’archivage automatique pour le dossier problématique et voir si l’erreur est corrigée. Voici les étapes pour le faire :
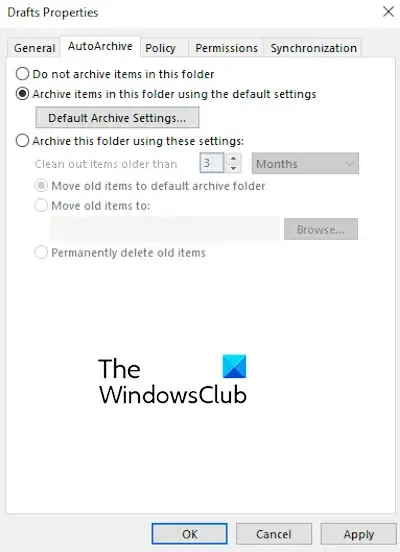
- Tout d’abord, ouvrez Outlook et cliquez avec le bouton droit sur le dossier problématique.
- Dans le menu contextuel, sélectionnez l’ option Propriétés .
- Maintenant, accédez à l’ onglet Archivage automatique .
- Après cela, désélectionnez le bouton Ne pas archiver les éléments dans ce dossier et configurez correctement les autres options.
- Une fois terminé, vérifiez si l’erreur est maintenant corrigée.
2] Démarrez Outlook en mode sans échec et voyez
Il peut s’agir d’un complément problématique qui interfère avec la tâche d’archivage et provoque cette erreur. Par conséquent, pour vérifier la même chose, vous pouvez essayer de redémarrer Outlook en mode sans échec et voir si le problème est résolu. Voici comment:
- Tout d’abord, fermez Outlook et appuyez sur Win+R pour ouvrir Exécuter.
- Ensuite, entrez la commande ci-dessous dans la zone Ouvrir :
outlook.exe /safe
Si l’archivage fonctionne correctement maintenant, vous pouvez désactiver les compléments suspects dans Outlook pour corriger l’erreur. Voici comment:
- Tout d’abord, accédez à Fichier > Options et accédez à l’ onglet Compléments dans la fenêtre Options Outlook.
- Maintenant, cliquez sur le bouton Aller à côté de l’option Gérer.
- Après cela, décochez les cases associées aux compléments que vous souhaitez désactiver. Vous pouvez également sélectionner le complément et cliquer sur le bouton Supprimer pour le désinstaller.
- Une fois terminé, relancez Outlook normalement et voyez si l’erreur est résolue.
3] Réparer le fichier PST de l’archive Outlook
L’erreur est susceptible de se produire en raison d’une corruption de votre fichier d’archive Outlook. Par conséquent, si le scénario est applicable, vous pouvez utiliser l’outil Outlook Inbox Repair (ScanPST.exe) pour réparer le fichier PST. Pour ce faire, vous devez d’abord connaître l’emplacement du fichier d’archive. Voici comment vous pouvez le trouver :
Tout d’abord, ouvrez Outlook et cliquez sur l’ option déroulante Fichier > Informations > Paramètres du compte .
Après cela, sélectionnez l’ option Paramètres du compte . Ensuite, accédez à l’ onglet Fichiers de données dans la fenêtre ouverte et vérifiez l’emplacement du fichier d’archive PST.
Une fois que vous avez trouvé le fichier PST, fermez Outlook, ouvrez l’Explorateur de fichiers à l’aide de Win+E et accédez à l’un des emplacements ci-dessous selon la version d’Office que vous avez installée sur votre ordinateur :
- C:\Program Files\Microsoft Office\OfficeXX\
- C:\Program Files\Microsoft Office\root\Office16
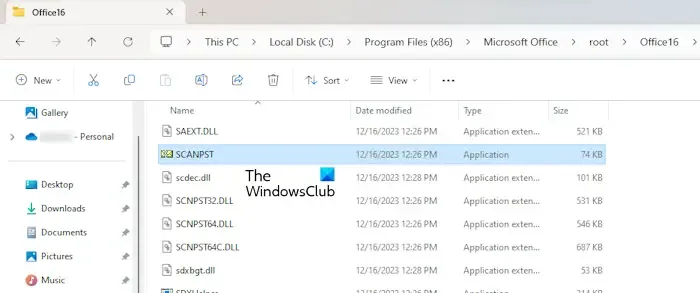
Ensuite, double-cliquez sur le fichier ScanPST.exe pour l’exécuter, parcourez et entrez l’emplacement du fichier PST d’archive source.
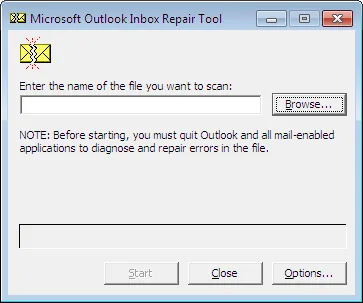
Maintenant, appuyez sur le bouton Démarrer , puis cochez la case Faire une sauvegarde du fichier numérisé avant de réparer , et cliquez sur le bouton Réparer.
Enfin, vous pouvez redémarrer Outlook et voir si le message d’erreur « Des erreurs se sont produites lors de l’archivage » s’est arrêté.
Si le fichier PST n’est toujours pas réparé, vous pouvez utiliser un outil tiers gratuit pour réparer plus efficacement les fichiers PST corrompus.
4] Créer un nouveau fichier de données
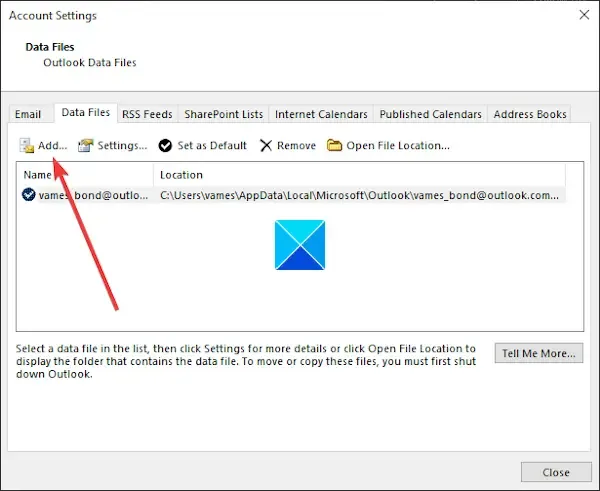
Vous pouvez également créer un nouveau fichier de données Outlook, puis déplacer les messages vers le fichier de données nouvellement créé pour voir si l’erreur est corrigée. Pour ce faire, vous pouvez suivre les étapes ci-dessous :
- Tout d’abord, ouvrez Outlook et cliquez sur Fichier > Paramètres du compte > Paramètres du compte .
- Maintenant, passez à l’ onglet Fichiers de données et cliquez sur le bouton Ajouter .
- Ensuite, entrez le nom du nouveau fichier de données et cliquez sur le bouton OK .
- Vous pouvez maintenant essayer d’archiver vos e-mails dans ce nouveau fichier de données et voir si l’erreur a disparu maintenant.
5] Essayez ce hack de registre
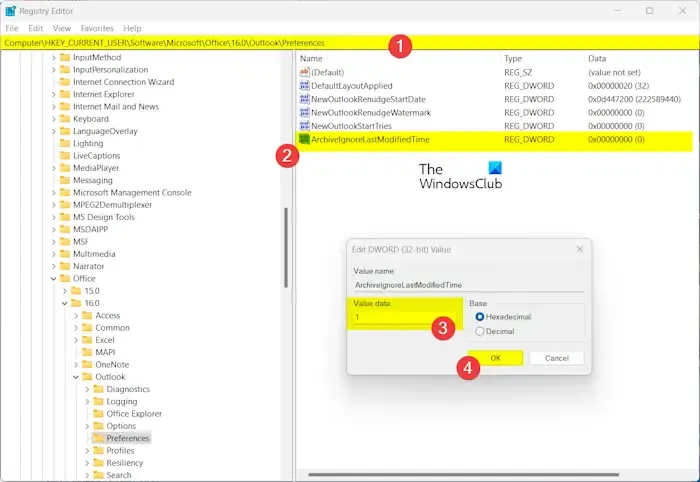
Si les méthodes ci-dessus ne fonctionnent pas, essayez ce correctif. Certains utilisateurs concernés ont signalé que l’ajout du DWORD ArchiveIgnoreLastModifiedTime dans leur registre les avait aidés à résoudre le problème. Vous pouvez faire de même et voir si cela aide. Cependant, avant de tenter une modification du registre, assurez-vous de faire une sauvegarde de votre registre. Maintenant, suivez les étapes ci-dessous :
Tout d’abord, fermez Outlook, ouvrez Exécuter avec Win+R et entrez regedit dedans pour ouvrir l’application Éditeur du Registre.
Maintenant, déplacez-vous vers le dossier suivant dans la barre d’adresse :
HKEY_CURRENT_USER\Software\Microsoft\Office\16.0\Outlook\Preferences
Ensuite, cliquez avec le bouton droit sur le volet de droite et sélectionnez l’ option Nouveau > Valeur DWORD (32 bits) dans le menu contextuel.
Après cela, nommez ce nouveau DWORD comme ArchiveIgnoreLastModifiedTime .
Une fois créé, double-cliquez sur le DWORD nouvellement créé et définissez sa valeur sur 1 .
Une fois terminé, fermez l’Éditeur du Registre et rouvrez Outlook pour vérifier si l’erreur est maintenant résolue.
Si vous obtenez toujours la même erreur, vous pouvez réparer ou réinstaller votre application Outlook ou contacter votre administrateur informatique pour obtenir de l’aide.
Comment nettoyer mes archives Outlook ?
Pour nettoyer votre boîte aux lettres dans Outlook, vous pouvez utiliser son outil de nettoyage de boîte aux lettres. Pour ce faire, ouvrez Outlook, cliquez sur le menu Fichier et sélectionnez Outils > Nettoyage de la boîte aux lettres . Désormais, vous pouvez rechercher des éléments plus anciens ou plus grands qu’une valeur spécifique et les supprimer. Vous pouvez également archiver automatiquement les éléments dans le fichier d’archive pour nettoyer votre boîte aux lettres.



Laisser un commentaire