Comment désactiver ou désinstaller McAfee sur Windows 11

De nos jours, la plupart des fabricants de PC préfèrent utiliser l’antivirus McAfee. En conséquence, celui-ci est fourni avec le système d’exploitation Windows par défaut. Bien que vous puissiez toujours réinstaller Windows, nous vous suggérons de vous connecter à votre compte Microsoft afin que votre clé de produit soit stockée dans la base de données de Microsoft. En procédant de cette façon, vous pouvez facilement activer votre système d’exploitation Windows en utilisant la licence numérique. Voyons comment désactiver ou désinstaller McAfee sur un PC Windows 11.
Lorsque vous désinstallez McAfee, l’application de sécurité par défaut, c’est-à-dire Windows Defender, s’activera automatiquement. Ainsi, vous n’avez pas à vous soucier des attaques de virus ou des infections de logiciels malveillants sur votre ordinateur.
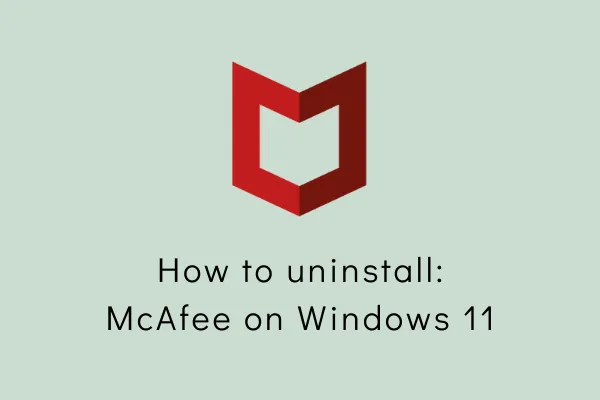
Pourquoi faut-il désinstaller McAfee ?
Bien que McAfee soit une bonne application de sécurité pour commencer, elle n’est pas aussi bonne qu’elle le prétend lorsque vous utilisez sa version gratuite. L’évolution de la sécurité Windows est une autre raison majeure pour laquelle les utilisateurs de Windows ne souhaitent plus utiliser McAfee. Quelques autres raisons sont bien détaillées ci-dessous –
- McAfee consomme d’énormes ressources système.
- Vous utilisiez auparavant un meilleur programme antivirus.
Cependant, lorsque vous essayez de supprimer ou de désinstaller ce programme antivirus, vous risquez de ne pas le désinstaller. Dans cet article, nous examinerons les raisons qui ont pu arrêter la désinstallation de McAfee et explorerons les moyens de le faire assez facilement.
Désinstaller McAfee sur Windows 11
Si vous ne souhaitez plus continuer avec l’antivirus McAfee, suivez l’une des sept méthodes pour le désinstaller de votre PC Windows 11.
1. Utilisation des paramètres Windows
Le moyen le plus simple de supprimer n’importe quelle application sur Windows 11 consiste à utiliser l’application Paramètres. Cela s’applique également aux logiciels McAfee. Voici ce que vous devez faire pour le désactiver ou le désinstaller sur votre ordinateur –
- Appuyez sur « Touche Windows + I » pour accéder à la fenêtre Paramètres.
- Lancez « Applications » dans la liste des options affichées dans le volet de gauche et sélectionnez « Applications et fonctionnalités ».
- Faites défiler un peu vers le bas jusqu’à ce que vous obteniez le programme « McAfee Total Protection » .
- Cliquez sur les trois points disponibles à l’extrémité droite de ce programme et sélectionnez Désinstaller .
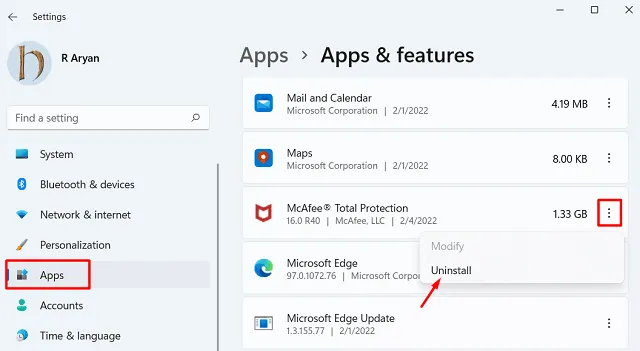
- Lorsqu’une fenêtre contextuelle apparaît, cliquez à nouveau sur « Désinstaller ».
- L’antivirus McAfee commence bientôt à se désinstaller. Dès que la désinstallation est terminée, le système vous demandera de le redémarrer. Eh bien, faites-le de cette façon, votre appareil se débarrassera de tous les fichiers restants ou résiduels.
2. Utilisez l’outil de suppression MCPR
L’outil de suppression de McAfee destiné au consommateur final est abrégé en MCPR. Cet utilitaire peut également être utilisé conjointement avec d’autres méthodes pour supprimer les fichiers résiduels et les programmes d’installation de récupération de McAfee de votre ordinateur. Cependant, cette application ne vous aidera pas à supprimer les extensions McAfee ou les produits McAfee installés.
Suivez ces étapes pour utiliser MCPR –
- Téléchargez MCPR depuis son site officiel . N’utilisez pas l’ancien outil MCPR si vous l’avez déjà téléchargé.
- Installez l’outil MCPR. Avant de continuer, assurez-vous de fermer tous les programmes en cours d’exécution.
- Exécutez le fichier exécutable de l’outil MCPR que vous venez de télécharger.
- Sur la fenêtre qui apparaît à la suite de l’étape précédente, lancez « Suivant. «
- Ensuite, cochez la case d’option Accepter, qui apparaît à la fin du contrat de licence de l’utilisateur final. Après cela, appuyez sur « Suivant. «
- La page de validation de sécurité s’affiche, vous invitant à saisir la légende affichée. Remplissez la légende et cliquez à nouveau sur « Suivant ».
- Cet utilitaire va maintenant commencer à supprimer tous les fichiers d’installation, fichiers résiduels et autres fichiers associés au logiciel McAfee de votre ordinateur.
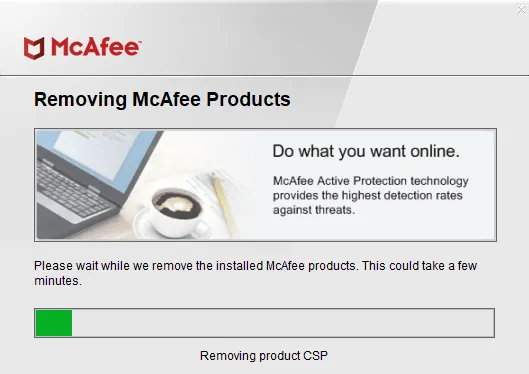
- Une fois ce processus terminé, vous serez dirigé vers la « Page Suppression terminée », qui vous invitera à redémarrer votre ordinateur.
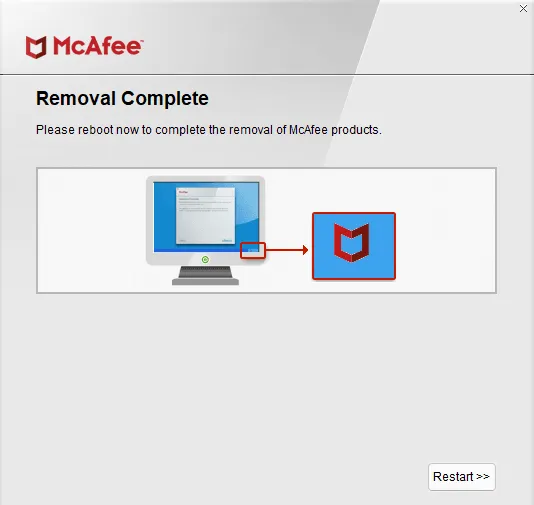
- Votre PC redémarrera automatiquement, vous n’aurez donc aucun fichier d’installation résiduel du logiciel McAfee.
3. Désinstallez McAfee à l’aide de l’invite de commande
Si, pour une raison quelconque, vous ne parvenez toujours pas à supprimer McAfee de votre ordinateur, essayez la méthode CMD. Voici ce que vous devez faire –
- Cliquez sur l’icône Windows et commencez à taper « CMD ».
- Faites un clic droit sur le premier résultat et sélectionnez l’option – Exécuter en tant qu’administrateur.
- Lorsque l’invite de commande se lance, tapez ce qui suit et appuyez sur Entrée :
wmic
- Exécutez ensuite le code ci-dessous –
product get name
- Vous obtiendrez une liste des programmes installés sur votre ordinateur.
- Notez le logiciel McAfee dans la liste.
- Maintenant, copiez/collez la commande ci-dessous et appuyez sur Entrée –
product where name="PROGRAM_NAME"call uninstalls
- Assurez-vous de remplacer « PROGRAM_NAME » par le nom réel que vous avez noté.
- Faites-le pour tous les fichiers que vous avez écrits ou notés.
- Cela supprimera définitivement tous les fichiers liés à McAfee de votre ordinateur.
4. Utilisez Windows PowerShell pour supprimer McAfee
Tout comme CMD, vous pouvez également utiliser Windows PowerShell pour supprimer McAfee de votre ordinateur. Pour ce faire, suivez les instructions ci-dessous –
- Appuyez sur Win + X et choisissez Windows Terminal (Admin).
- Le terminal atterrira par défaut dans Windows PowerShell.
- Maintenant, exécutez l’applet de commande ci-dessous pour voir tous les programmes installés sur votre PC.
Get-WmiObject -Class Win32_Product | Select-Object -Property Name
- Faites une liste de tous les fichiers liés à McAfee. Maintenant, exécutez cette commande sur le terminal –
$app = Get-WmiObject-Class Win32_Product -Filter "Name = 'PRODUCT_NAME'"
- Remplacez PRODUCT_NAME par le nom de fichier réel que vous avez noté. Assurez-vous de ne supprimer aucune citation de la commande.
- Répétez ce processus pour tous les fichiers que vous avez notés.
- En fin de compte, votre appareil sera nettoyé de l’application McAfee.
5. Désactivez l’antivirus McAfee
Sur les PC fournis avec McAfee, vous aurez peut-être du mal à désinstaller ce bloatware. Eh bien, vous pouvez toujours désactiver ce logiciel de sécurité en suivant les étapes ci-dessous.
- Appuyez sur « Win + I » pour lancer l’application Paramètres.
- Cliquez sur Applications suivi de Applications par défaut .
- En conséquence, une liste de toutes les applications intégrées apparaîtra dans le volet de droite.
- Recherchez McAfee et modifiez son extension par défaut en Microsoft Windows Defender.
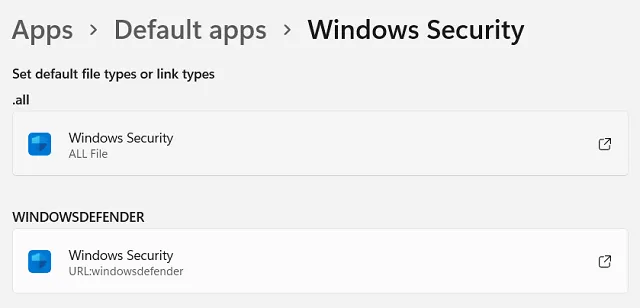
- Redémarrez votre ordinateur après avoir effectué les étapes précédentes.
- Essayez à nouveau de désinstaller McAfee. Espérons que McAfee se désinstalle maintenant.
6. Essayez l’outil de suppression EPR
L’abréviation EPR signifie Endpoint Removal. McAfee fournit cet outil, que l’on peut utiliser sur toutes les éditions professionnelles, organisations et entreprises. Le numéro de subvention est utilisé par cet outil (le numéro de subvention est un code unique que l’entreprise a émis au moment de l’achat du logiciel). Si aucune des solutions ci-dessus ne fonctionne, vous pouvez utiliser EPR pour supprimer tous les fichiers liés à McAfee.
Obtenez l’outil REP
Avant de pouvoir essayer cet outil, vous devez d’abord le télécharger et l’installer sur votre ordinateur. Visitez le site officiel d’EPR et connectez-vous en utilisant votre « identifiant de messagerie » et votre « numéro de subvention ». En procédant ainsi, vous pourrez accéder à votre compte professionnel.
Après avoir accédé à votre compte, utilisez les filtres pour trouver « utilitaires et connecteurs ». Téléchargez et installez la version la plus récente du programme utilitaire EPR. Une fois le téléchargement terminé, voici comment vous pouvez utiliser cet outil :
Désinstallez McAfee à l’aide de l’outil EPR
Suivez ces étapes pour désinstaller les fichiers McAfee à l’aide de l’outil EPR :
- Connectez-vous à votre ordinateur et autorisez l’autorisation administrative pour l’outil EPR.
- Exécutez EPR localement. Certains utilisateurs exécutent souvent EPR à partir du partage réseau. Eh bien, nous ne recommandons pas de le faire.
- Si vous utilisez EPO pour déployer l’outil EPR, assurez-vous de fournir les paramètres de ligne de commande requis lorsque vous créez votre tâche de déploiement.
- Pour supprimer McAfee et les produits associés, utilisez les paramètres de produit gérés de manière appropriée. (Nous ne suggérons pas d’utiliser la syntaxe « –ALL »).
7. Vérifiez les privilèges du compte et contactez l’administrateur
Si vous utilisez un système fourni par une institution, telle qu’un établissement d’enseignement, une entreprise informatique ou non informatique, ou une autre organisation, vous ne pourrez peut-être pas désinstaller ce logiciel. Dans de tels cas, vous devez contacter votre administrateur pour terminer ce processus en votre nom. Si l’administrateur accepte et fournit le numéro d’octroi (un code unique fourni par l’entreprise au moment de l’achat du logiciel), vous pouvez terminer la désinstallation. Utilisez l’outil EPR comme guidé ci-dessus pour désinstaller McAfee sous Windows 11.
8. Demandez l’assistance technique de McAfree
Si aucune des approches précédentes n’a fonctionné pour vous, cela doit être dû à certaines complexités techniques. Visitez le site officiel ou le numéro de téléphone, ou recherchez une assistance technique pour résoudre ce problème.
Quels sont les fichiers laissés après la désinstallation de McAfee ?
Lorsque vous désinstallez le logiciel McAfee, cela vous invite à redémarrer votre PC. Si vous ne le faites pas, il peut rester certains fichiers qui doivent être effacés manuellement. Voici comment se débarrasser de ces fichiers –
- Appuyez sur « Touche Windows + E » pour ouvrir l’Explorateur Windows.
- Accédez au chemin qui a été spécifié ci-dessous –
C:\Program Files
- Recherchez les fichiers et répertoires liés à McAfee dans « C: Program Files ».
- Supprimez tous les fichiers ou répertoires que vous détectez ici.
- Ensuite, accédez aux chemins indiqués ci-dessous, recherchez les fichiers McAfee et supprimez-les.
"C:\Program Files\Common Files"
"C:\Program Files (x86)"
"C:\Program Files (x86)\CommonFiles"
"C:\ProgramData"
"C:\ProgramData"
"C:\Users\USERNAME\AppData\Local"
"C:\Users\USERNAME\AppData\Roaming"
- Cela entraînera la suppression de tous les fichiers restants du logiciel McAfee.
Qu’est-ce que McAfee exactement ?
McAfee est un programme antivirus qui protège votre ordinateur contre les logiciels malveillants. Vous pouvez télécharger la version d’essai gratuite et l’utiliser pendant quelques jours pour vous assurer que votre système est entièrement protégé. Cet antivirus offre plusieurs autres fonctionnalités. Quelques-uns d’entre eux sont les suivants : gestion des mots de passe, protection de l’identité et protection en ligne. En bref, il offre une sécurité complète à votre ordinateur.
Voilà, j’espère que cet article vous aidera à désinstaller le logiciel McAfee de votre ordinateur.



je ‘arrive pas à supprimermcfee