Comment puis-je vérifier les spécifications complètes de mon PC Windows 10
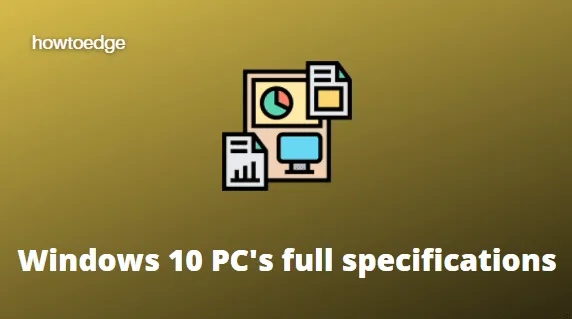
Plusieurs fois, vous aurez peut-être besoin de connaître ou d’afficher les spécifications complètes de votre PC Windows 10. Il est utile de confirmer les spécifications de votre PC avant de télécharger ou de mettre à niveau un programme.
Supposons que vous allez installer une nouvelle application et que vous souhaitez savoir si le matériel répond aux exigences minimales . Eh bien, dans un tel cas, vous pouvez vérifier quelles sont les spécifications complètes de votre PC Windows 10 pour déterminer si vous devez continuer ou non.
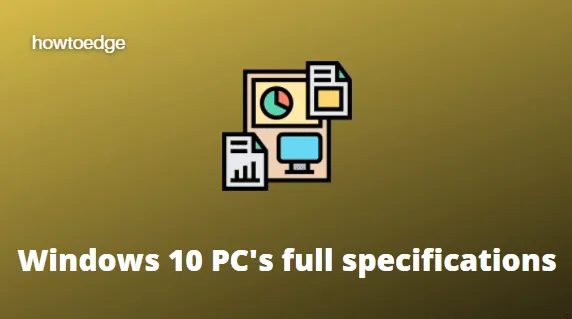
Dans cet article, nous avons inclus cinq méthodes pour trouver les spécifications complètes de votre PC Windows 10, telles que la version Windows, le fabricant du BIOS, le modèle du système et d’autres descriptions du système d’exploitation.
Comment trouver les spécifications complètes de mon PC Windows 10
Il existe plusieurs manières de trouver les spécifications complètes de votre PC sous Windows 10. Voici comment procéder :
- Utilisation de l’application Paramètres
- Via la commande Exécuter
- En vérifiant les informations système
- Via l’invite de commande
- Utilisation de Windows PowerShell
1. Utilisez Paramètres pour voir les spécifications complètes du PC Windows 10
L’application Paramètres de Windows 10 est le moyen le plus simple et le meilleur que vous puissiez utiliser pour trouver les spécifications complètes de votre ordinateur. Voici les étapes pour le vérifier –
- Ouvrez l’application Paramètres à l’aide des touches Windows + I.
- Sélectionnez la catégorie Système .
- Faites défiler le volet de gauche et sélectionnez À propos .
- Sur le côté droit, vous verrez désormais tous les détails tels que les spécifications de l’appareil, les spécifications Windows et d’autres paramètres associés.
2. Via la commande Exécuter
Vous pouvez également ouvrir la boîte de dialogue Exécuter et exécuter l’outil de diagnostic DirectX pour ouvrir directement les informations système. Voici les étapes –
- Faites un clic droit sur le bouton Démarrer et sélectionnez Exécuter .
- Dans la zone de texte, tapez dxdiag et appuyez sur Entrée.
- Cela ouvrira la fenêtre de l’outil de diagnostic DirectX où vous pourrez voir tous les détails tels que l’affichage, le son et d’autres informations. Allez simplement dans l’onglet correspondant et voyez les détails.
3. En vérifiant les informations système
La fenêtre Informations système est un autre moyen que vous pouvez utiliser pour voir tous les détails sur votre ordinateur. Voici les étapes pour le vérifier.
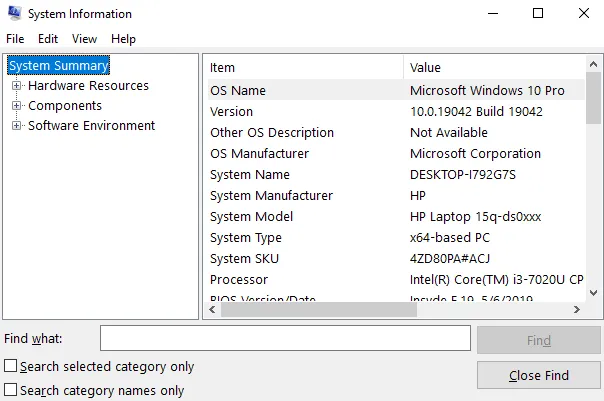
- Ouvrez le menu Démarrer.
- Tapez Informations système et appuyez sur Entrée.
- Dans la fenêtre Informations système, vous trouverez toutes les informations sur votre PC Windows 10, telles que les ressources matérielles, les composants et l’environnement logiciel.
4. Via l’invite de commande
Outre les méthodes ci-dessus, vous pouvez utiliser une simple commande pour vérifier les spécifications complètes de votre PC Windows 10. Voici comment le trouver :
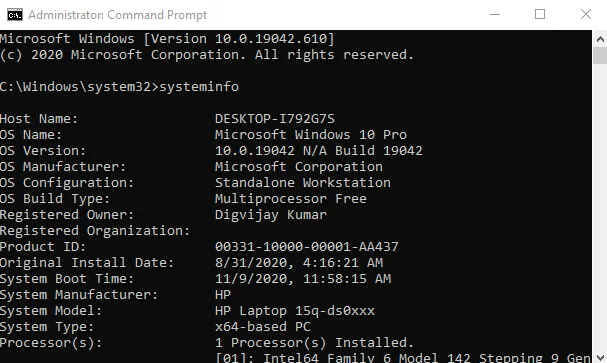
- Exécutez l’invite de commande en tant qu’administrateur.
- Dans la fenêtre d’invite de commande, tapez systeminfo et appuyez sur Entrée.
- Cela prendra 2 à 4 secondes, puis toutes les informations sur votre PC Windows apparaîtront sur votre écran.
5. Utilisation de Windows PowerShell
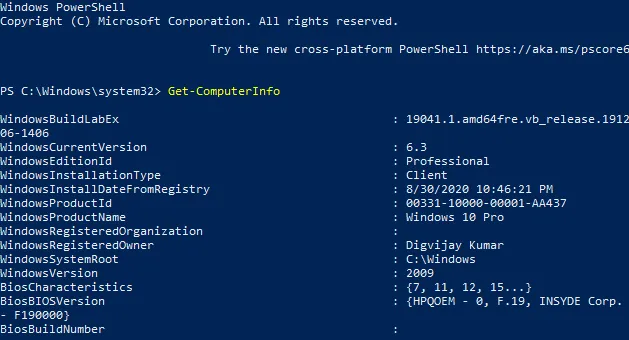
Une autre option est Windows PowerShell que vous pouvez utiliser pour trouver les spécifications complètes de votre PC à l’aide d’une simple ligne de commande. Dites-nous comment procéder :
- Ouvrez PowerShell en tant qu’administrateur .
- Dans Windows PowerShell, tapez Get-ComputerInfo et appuyez sur Entrée.
- Cela prendra quelques secondes, puis listera toutes les informations sur votre PC Windows.
Voici les cinq méthodes que vous pouvez utiliser pour vérifier les spécifications complètes de votre PC. J’espère que cela vous aidera.



Laisser un commentaire