12+ modèles OneNote pour la productivité


Microsoft OneNote est un formidable outil de prise de notes, mais vous pouvez faire bien plus avec. Que vous souhaitiez l’utiliser pour gérer un projet, planifier votre journée de travail ou suivre vos tâches, consultez ces modèles OneNote pour un démarrage rapide.
Modèles de pages OneNote intégrés
L’application est l’un des meilleurs endroits pour commencer avec les modèles OneNote. Vous pouvez utiliser le modèle de présentation de projet intégré et choisir parmi une variété de notes de réunion et de modèles de page de liste de tâches.
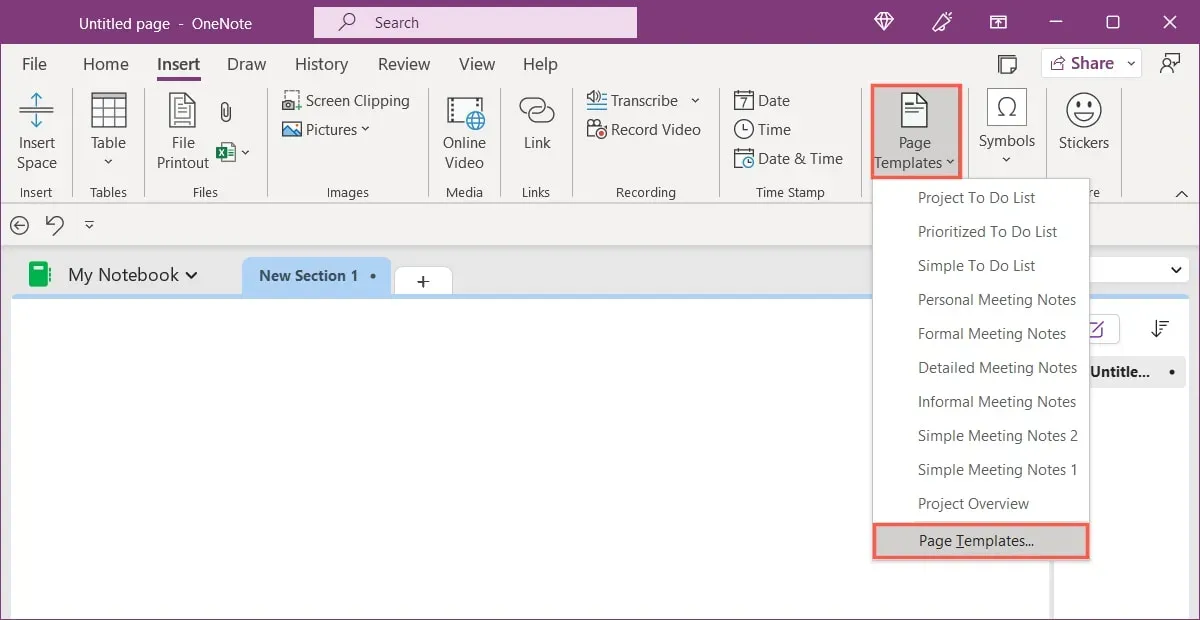
Ouvrez votre bloc-notes et accédez à l’onglet Insérer. Sélectionnez Modèles de page dans la section « Pages » du ruban. Vous pouvez en voir quelques-uns répertoriés, mais vous pouvez également choisir Modèles de page en bas pour les afficher tous à l’aide de la barre latérale des modèles.
1. Aperçu du projet
Dans la barre latérale, vous verrez les modèles regroupés par catégorie. Développez la catégorie Business et choisissez le modèle Aperçu du projet pour l’ajouter en tant que une page de votre cahier.
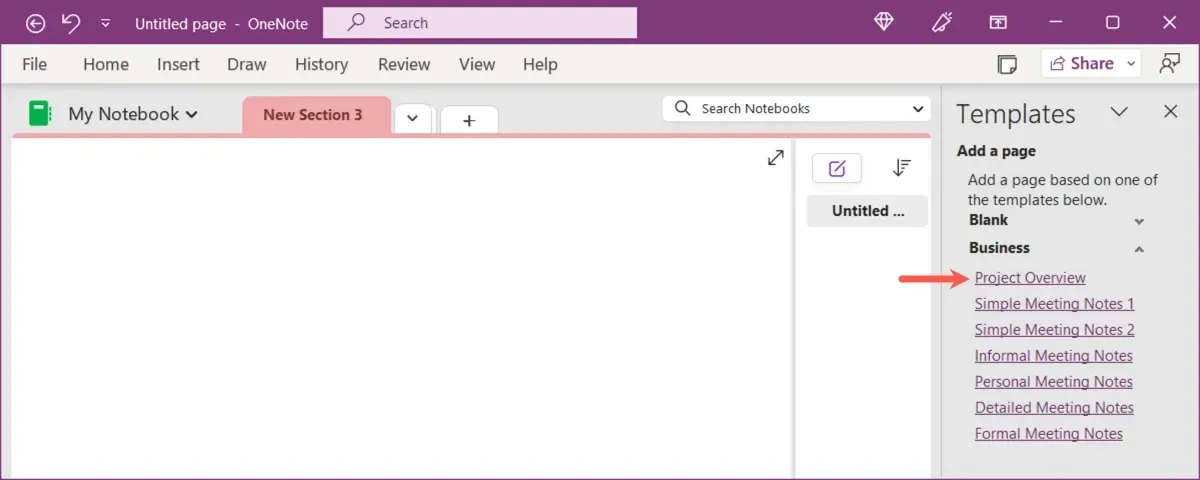
Profitez des champs du modèle pour le nom du projet, de l’entreprise et du présentateur. Ajoutez une description, des objectifs du projet, des ressources, des procédures, un calendrier des étapes, l’état actuel et les documents associés.
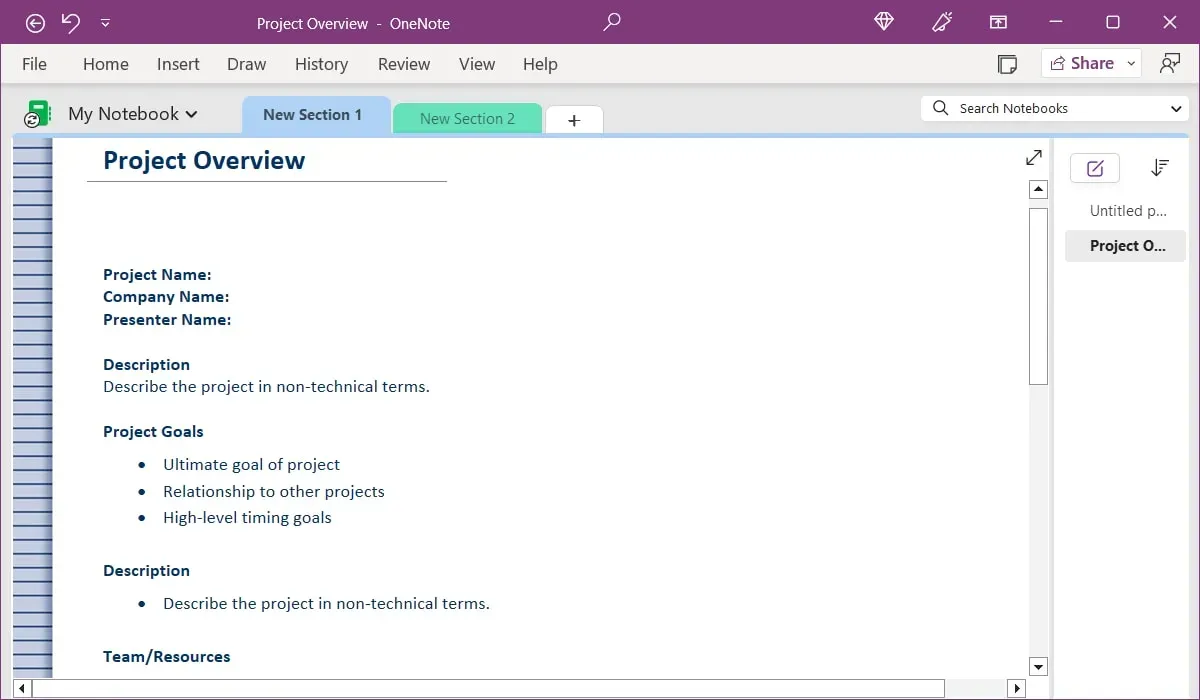
2. Notes de réunion
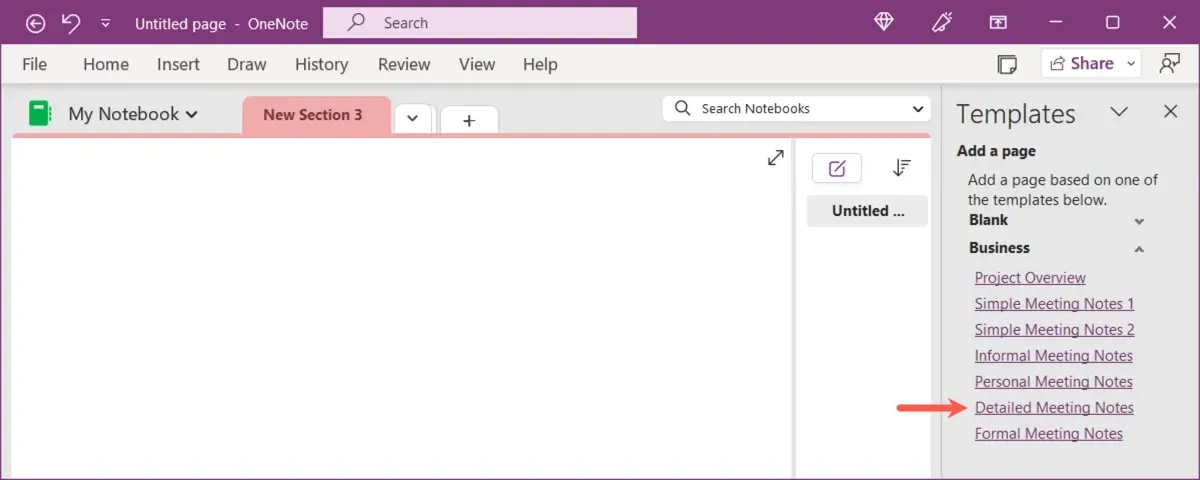
Commencez par les détails de la réunion, y compris la date, l’heure, le lieu et l’ordre du jour. Ajoutez ensuite les participants, les annonces, le statut des anciens éléments, un résumé et des informations pour la prochaine réunion.
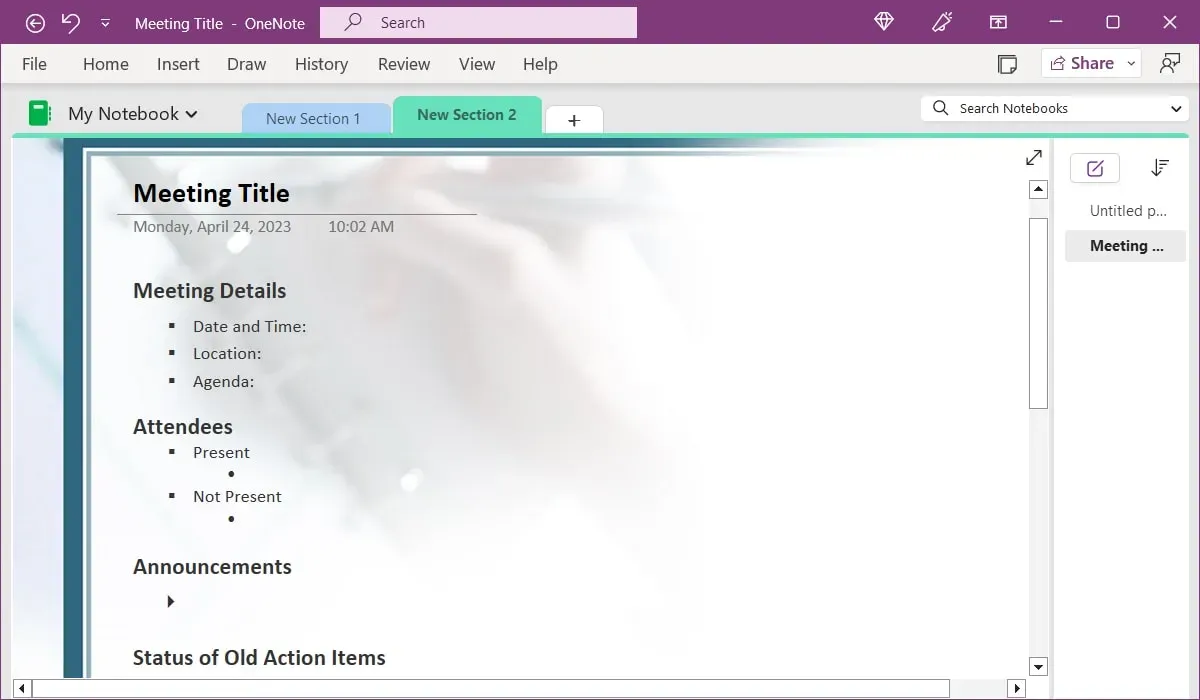
3. Liste de tâches
Développez la section Planificateurs dans la barre latérale pour voir quelques modèles de liste de tâches différents. Le modèle « Simple To-Do List » vous propose des cases à cocher avec des emplacements pour vos éléments, tandis que « Project To Do List » propose une section pour chaque projet.

La « Liste de tâches prioritaires » utilise trois colonnes pour diviser vos tâches par importance. Ajoutez des éléments aux colonnes de priorité élevée, moyenne et faible comme bon vous semble.
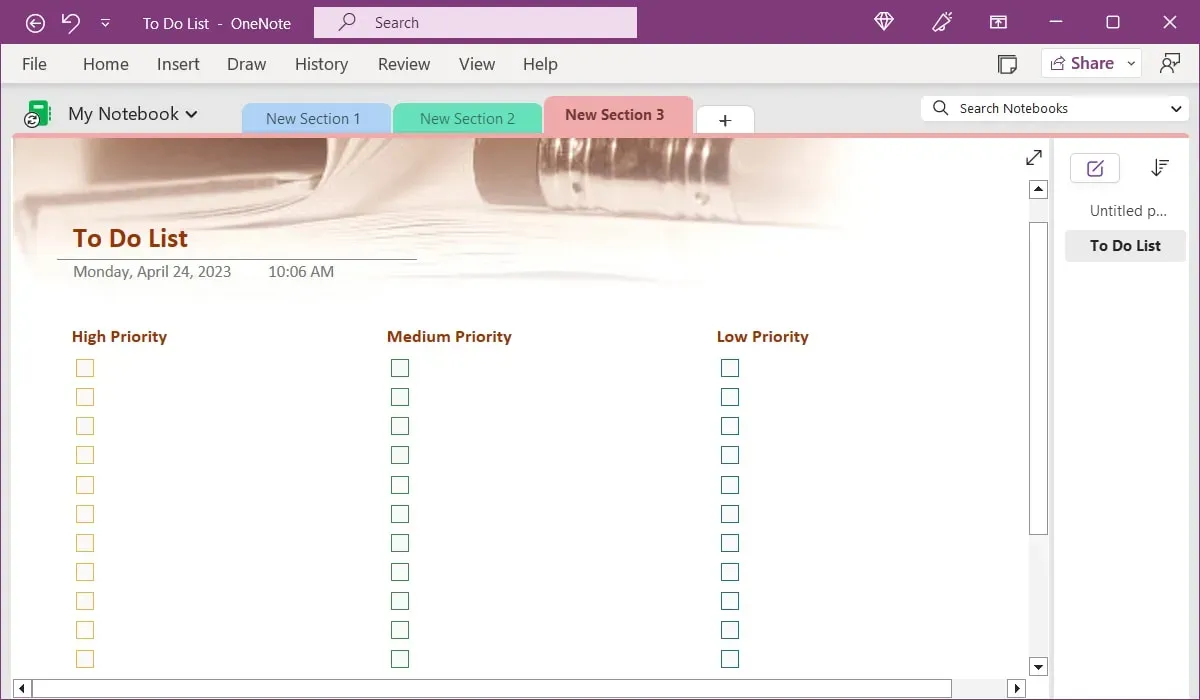
4. Horaire de travail quotidien
Pour un emploi du temps soigné qui vous aide à planifier votre journée, consultez cet Horaire de travail quotidien de OneNote Gem.
Ajoutez la date en haut, puis saisissez chaque tâche, réunion, rendez-vous et pause. Vous pouvez saisir des éléments par incréments de 30 minutes, mais vous pouvez facilement les conserver pendant de longues périodes.
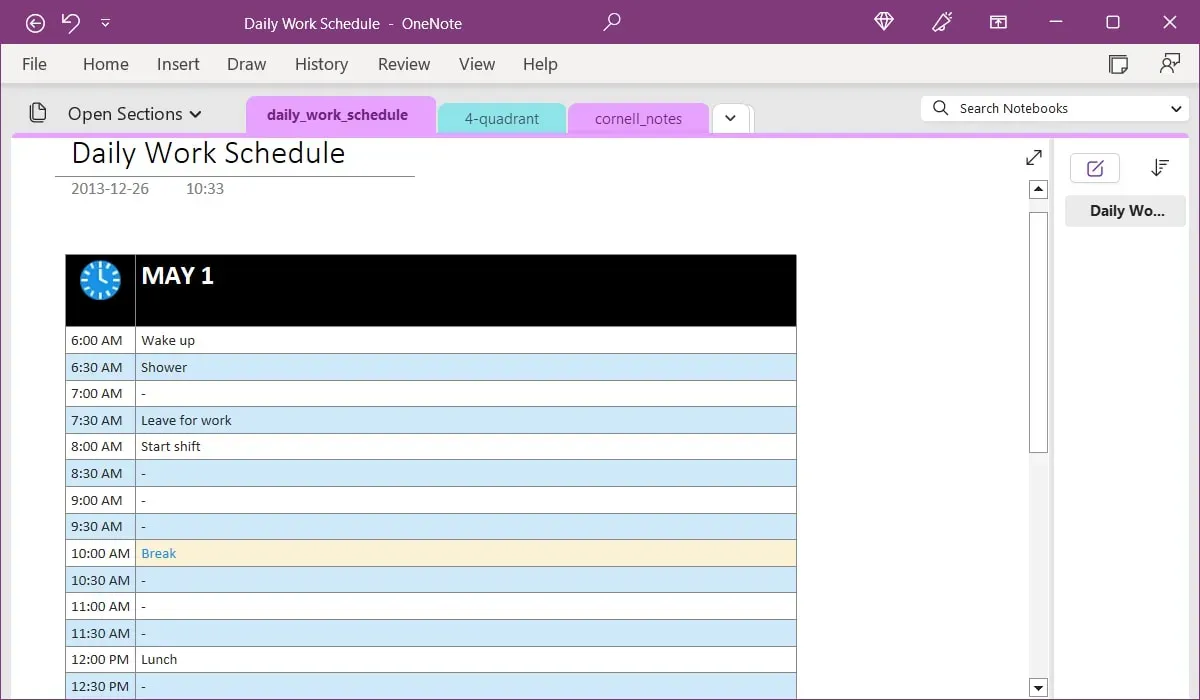
Pour le jour suivant, changez la date et ajustez le programme ou copiez la page pour commencer une nouvelle journée à partir de zéro. Pour faire une copie, cliquez avec le bouton droit sur le nom de la page et sélectionnez Déplacer ou copier.
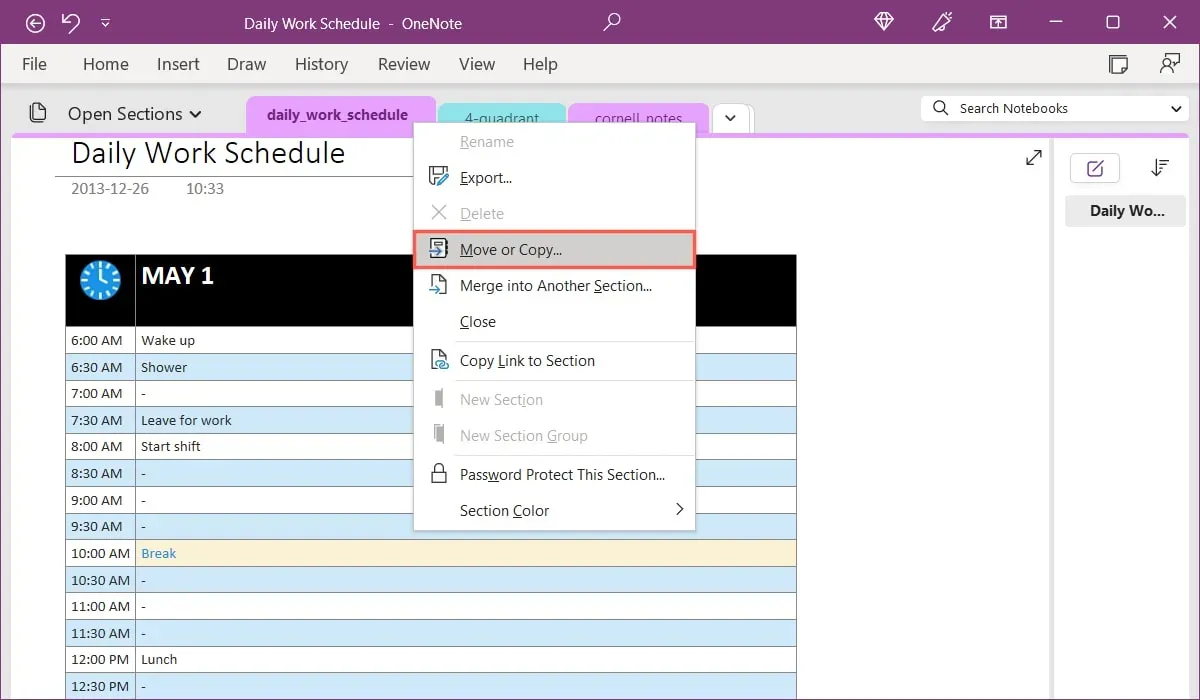
Dans la boîte de dialogue contextuelle, choisissez un bloc-notes, puis cliquez sur Copier.
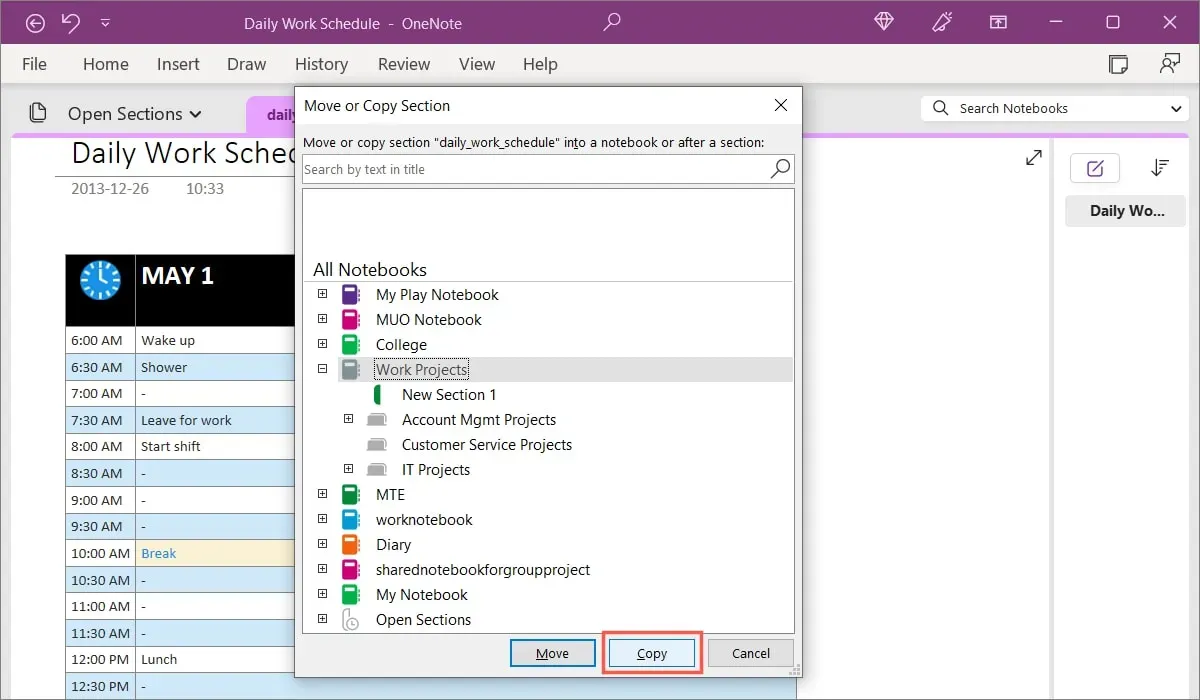
Vous avez du mal à gérer vos tâches ? Essayez la méthode de priorisation RICE pour décider quoi faire en premier.< /span>
5. Planificateur hebdomadaire
Si un horaire de travail quotidien n’est pas votre truc mais que planifier votre semaine l’est, alors ce Planificateur hebdomadaire de Calendar Labs est fait pour vous.
Entrez la date de début de la semaine en haut, puis planifiez votre semaine avec une section pour chaque jour. Utilisez les lignes dans les sections pour ajouter des rendez-vous et des tâches à faire pour votre entreprise ou vos objets personnels.
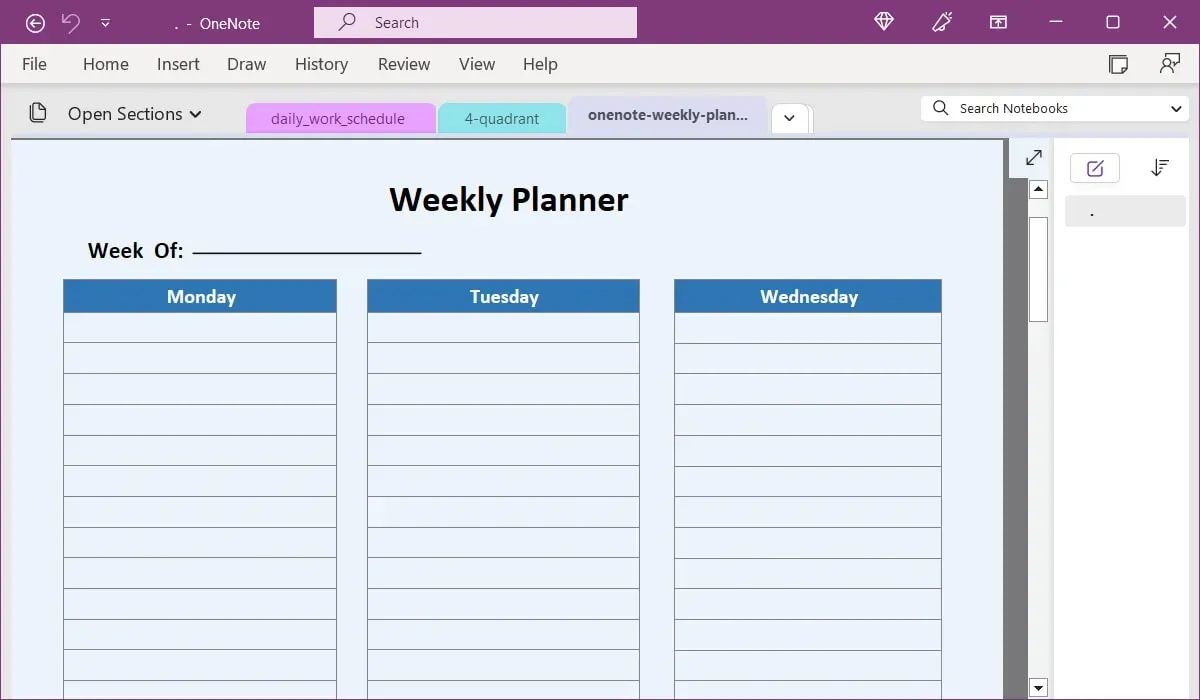
Comme pour l’horaire de travail quotidien ci-dessus, vous pouvez faire une copie du modèle pour les semaines à venir.
6. Planificateur trimestriel

Pour passer au trimestre suivant, sélectionnez simplement la page de droite ou de gauche, selon la disposition de votre carnet.

7. Quatre quadrants de gestion du temps
Le Modèle des quatre quadrants de gestion du temps de OneNote Gem est idéal si vous pratiquez la méthode Eisenhower de gestion des tâches. Il vous permet de prioriser facilement tout ce qui se trouve dans votre assiette.
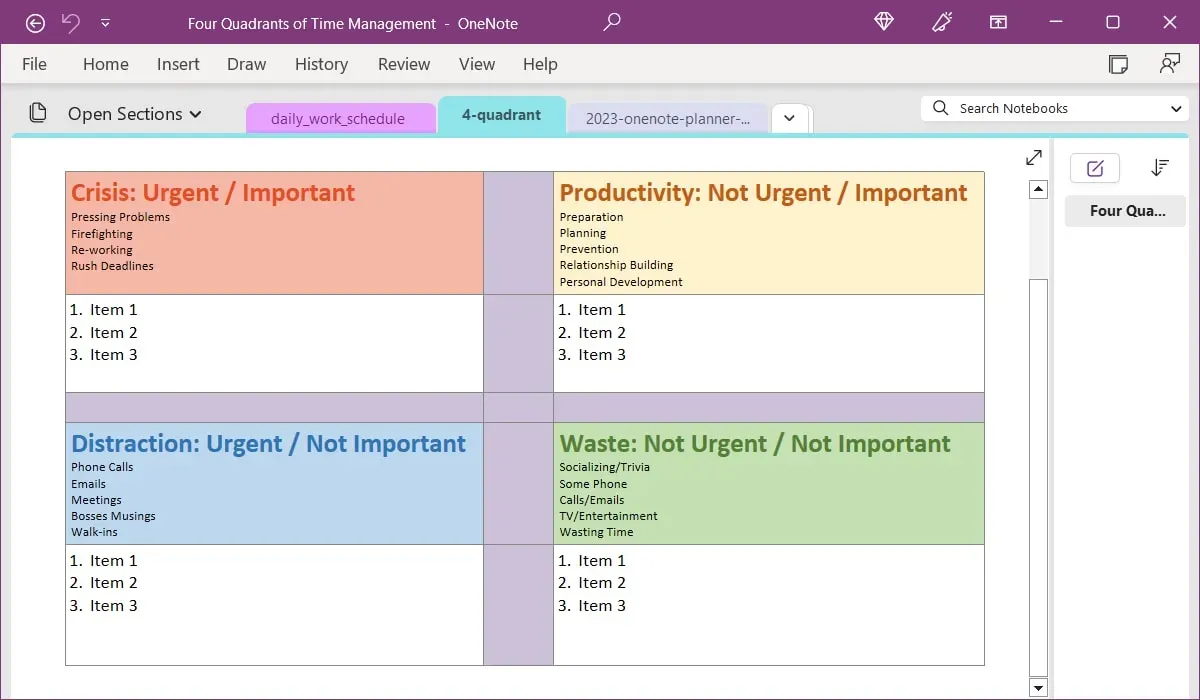
Vous verrez des invites utiles pour les types de tâches que vous devez ajouter à chaque quadrant. Par exemple, le quadrant Crise (urgente et importante) devrait inclure des éléments tels que les problèmes urgents, les remaniements et les délais urgents.
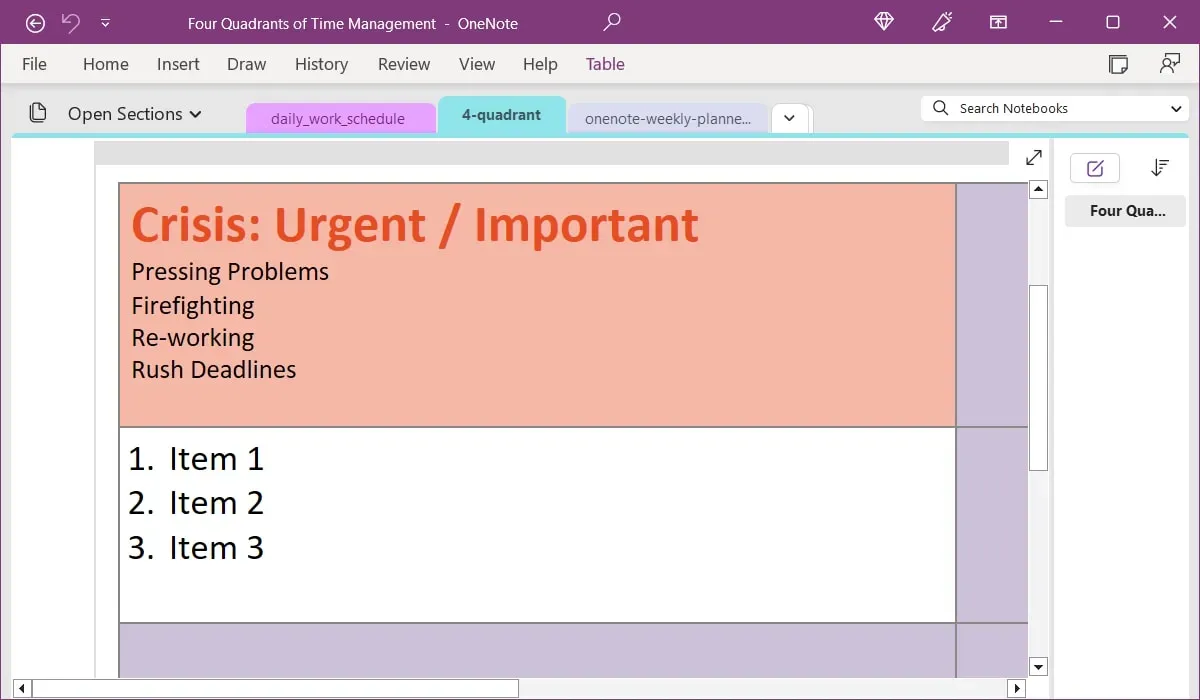
Pour en savoir plus sur cette technique, consultez notre article sur comment utiliser la matrice d’Eisenhower pour gérer vos tâches.
8. Carnet de travail
Pour un autre type de modèle, jetez un œil à ce Carnet de travail de OneNote Gem. Il s’agit d’un carnet préassemblé avec des pages pour les notes de réunion, la planification, les voyages, les projets et la recherche.
Lorsque vous visitez chaque page, vous verrez des exemples utiles de ce qu’il faut inclure, ainsi que des conseils utiles et des raccourcis clavier pour OneNote .
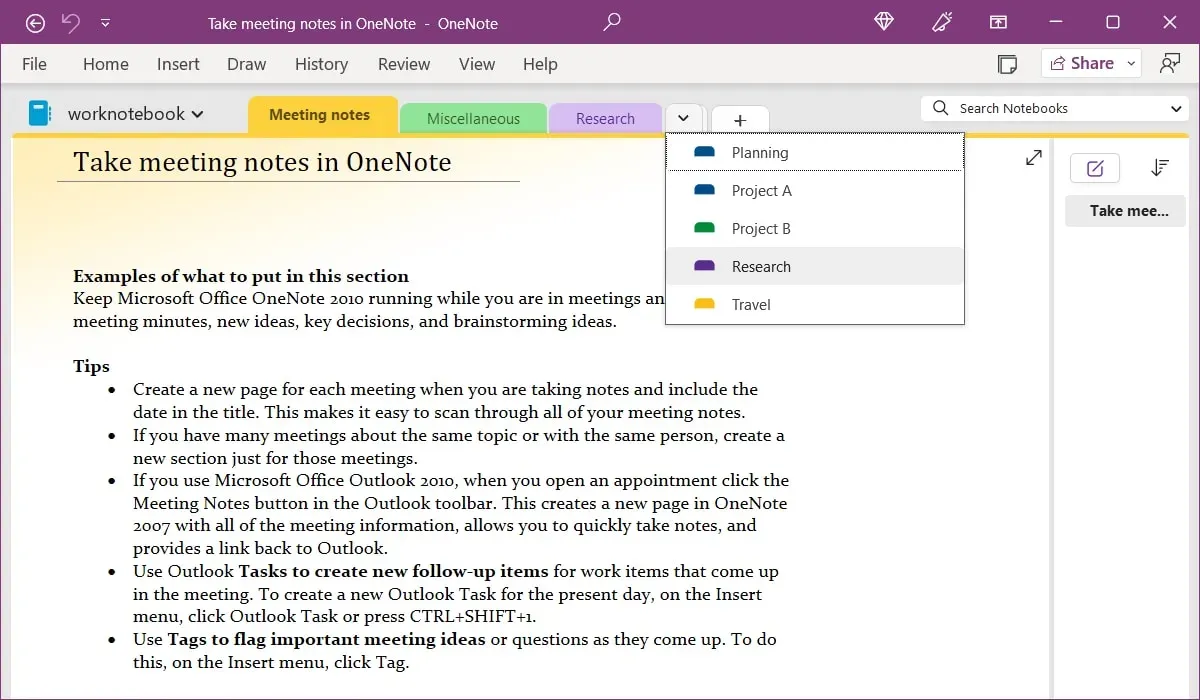
Plutôt que de créer un bloc-notes et d’ajouter toutes ses pages à partir de zéro, vous pouvez prendre un bon départ avec ce modèle de bloc-notes de travail.
9. Carnet partagé pour projet de groupe
Semblable au modèle de bloc-notes de travail, consultez ce modèle de bloc-notes partagé pour projet de groupe de OneNote Gem. Vous trouverez plusieurs sections pour que vous et votre équipe puissiez suivre votre prochain projet.
Vous pouvez saisir des objectifs et un calendrier, des brouillons, des éléments de recherche, des tâches et des problèmes, des informations sur l’équipe et des notes de réunion, le tout dans un seul bloc-notes pratique.
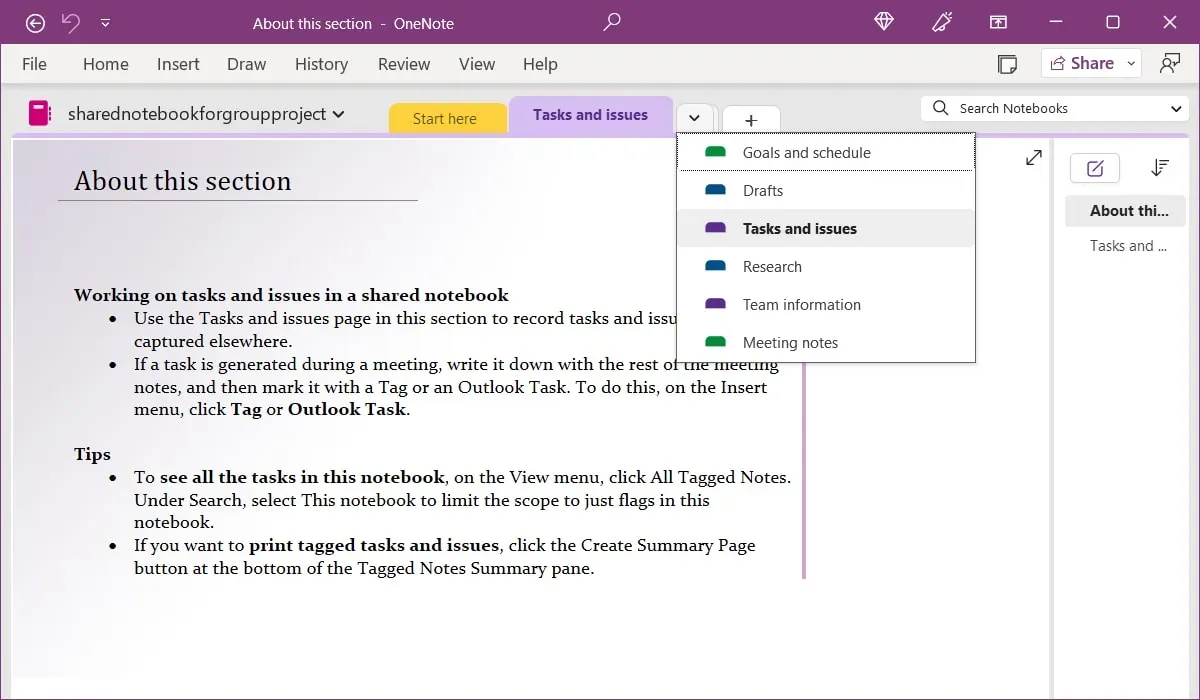
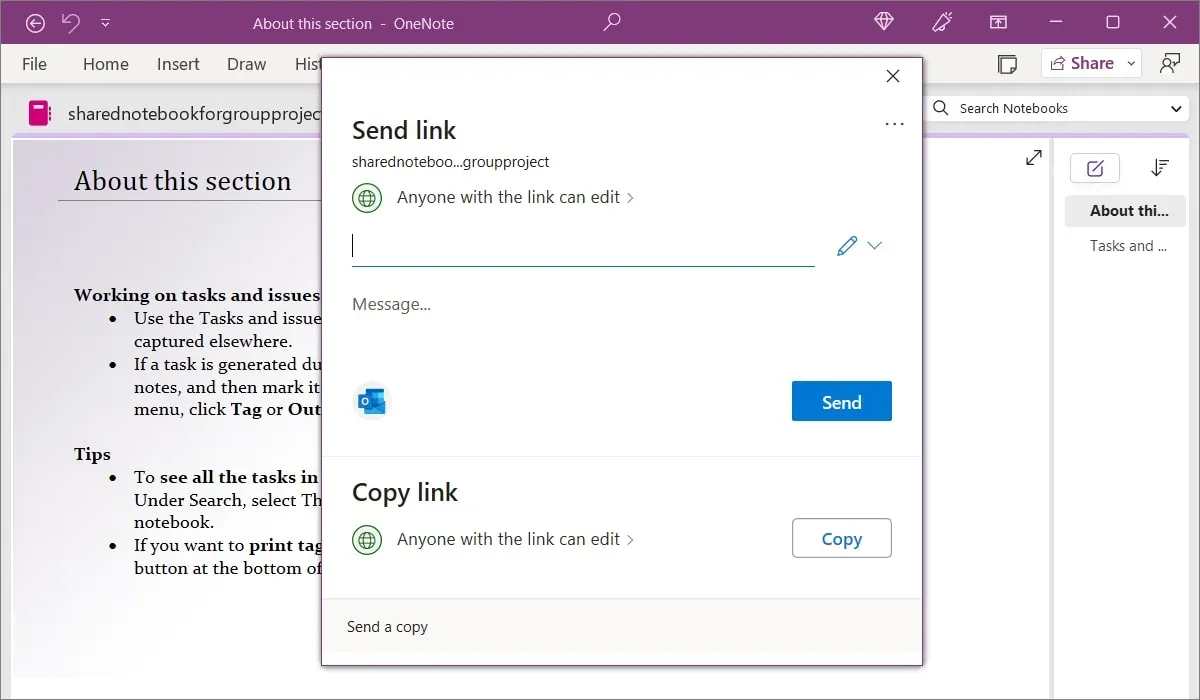
N’oubliez pas que vous pouvez choisir parmi les autorisations Modifier ou Afficher ou ajuster ces paramètres de partage ultérieurement.
10. Journal / Journal
Pour noter vos pensées, vos activités et vos événements mémorables, vous pouvez utiliser ce Modèle de carnet de notes/journal d’Auscomp. Le carnet propose des sections pour les entrées mensuelles et quotidiennes.
Dans la section Mensuel, vous verrez des emplacements pour vos entrées à droite des dates. Pour passer à un autre mois, choisissez simplement la page. Vous pouvez utiliser les instructions utiles en haut pour ajouter un nouveau jour et supprimer ou modifier des entrées.
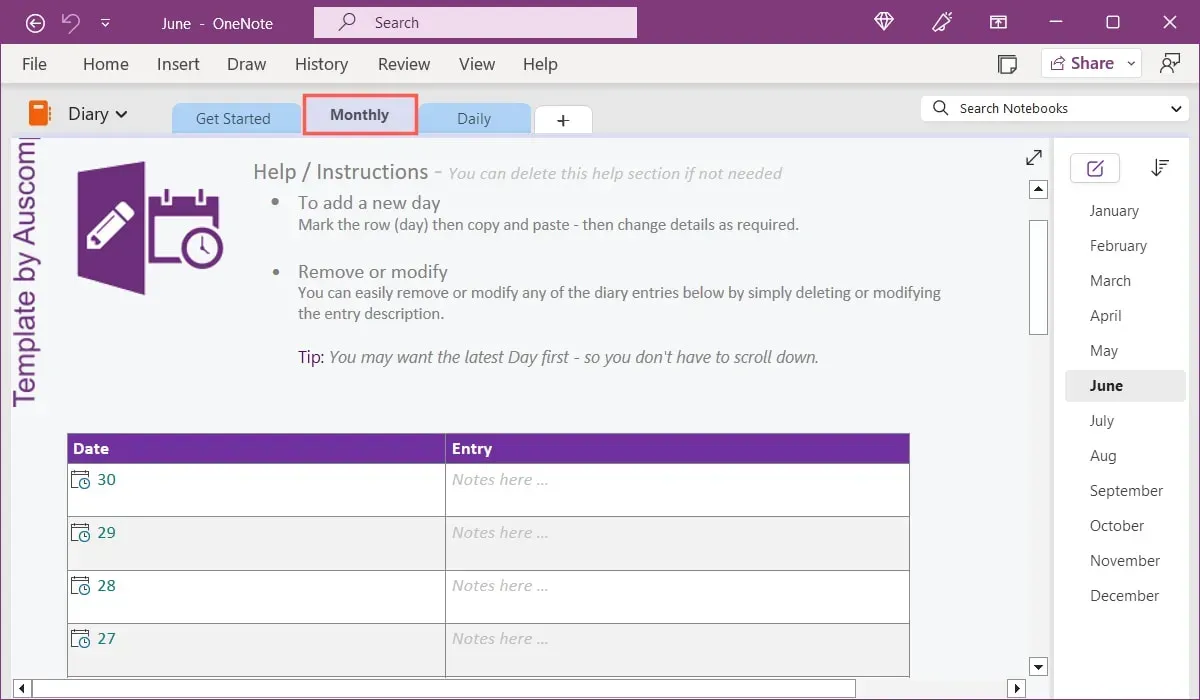
Dans la section Quotidien, choisissez le mois et la date dans la zone des pages à gauche ou à droite, puis ajoutez simplement les notes de votre agenda. Semblable à la section Mensuelle, vous verrez des instructions pour ajouter un nouveau jour, un nouveau mois et une nouvelle année, ce qui constitue un bon moyen de maintenir votre agenda à jour.
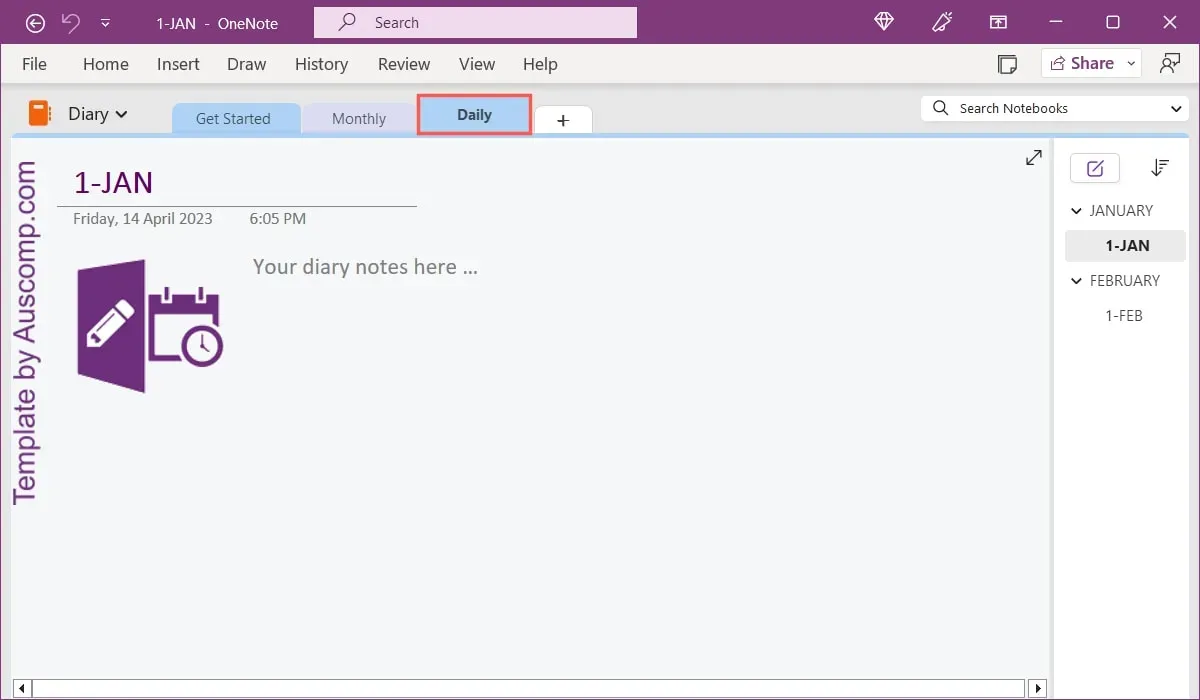
Pour un carnet de notes auquel vous pouvez accéder rapidement tout en travaillant dans d’autres zones de OneNote, ce modèle est parfait.
11. Notes de Cornell
Si vous utilisez le Système de prise de notes Cornell, vous aimerez le Modèle Cornell Notes. depuis OneNote Gem. Ce modèle joliment codé par couleur propose du rouge, du jaune et du bleu pour vos signaux, notes et résumés.
Les indices et le résumé comportent chacun quelques puces pour vous aider à démarrer. La zone « Notes » contient « Enregistrer », « Prédigérer », « Réciter », « Réfléchir » et « Réviser » prêts à vous permettre d’ajouter vos éléments.
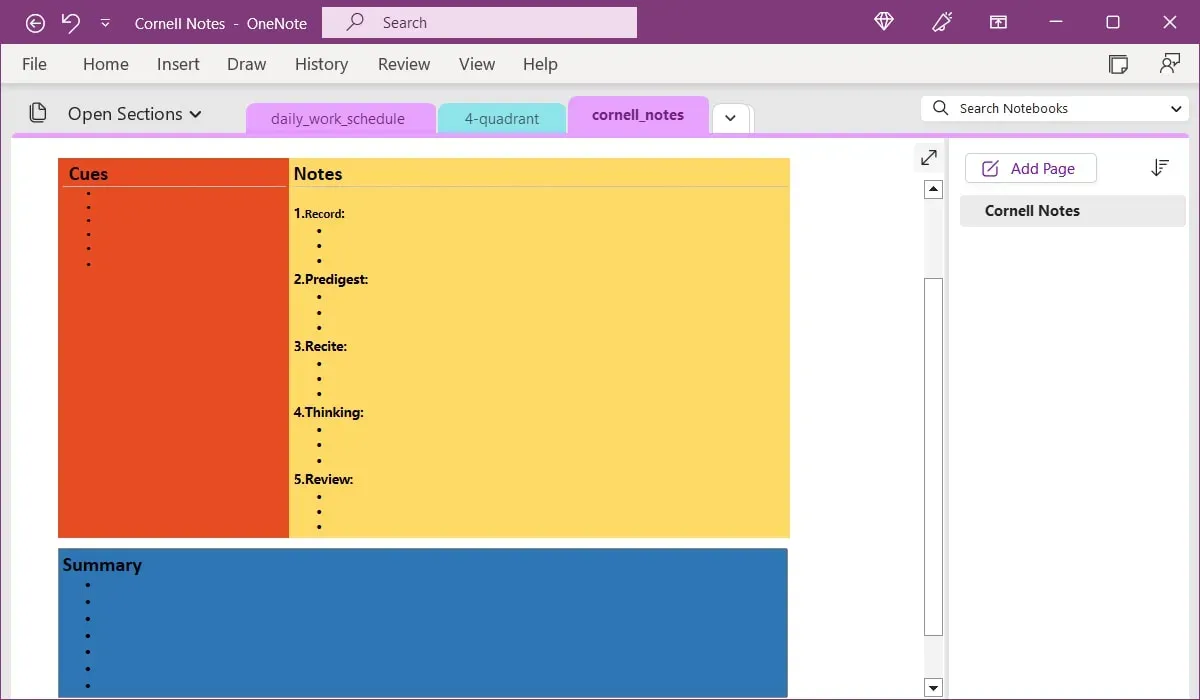
N’oubliez pas que vous pouvez faire une copie de la page pour l’utiliser lors d’autres jours ou lors de séances de prise de notes. Cliquez avec le bouton droit sur la page, choisissez Déplacer ou copier, choisissez un bloc-notes et cliquez sur Copier<. un i=4>.
12. Calendriers mensuels
Notegram propose quelques modèles utiles, notamment un moyen rapide d’ajouter des calendriers mensuels pour toute l’année à votre bloc-notes OneNote.
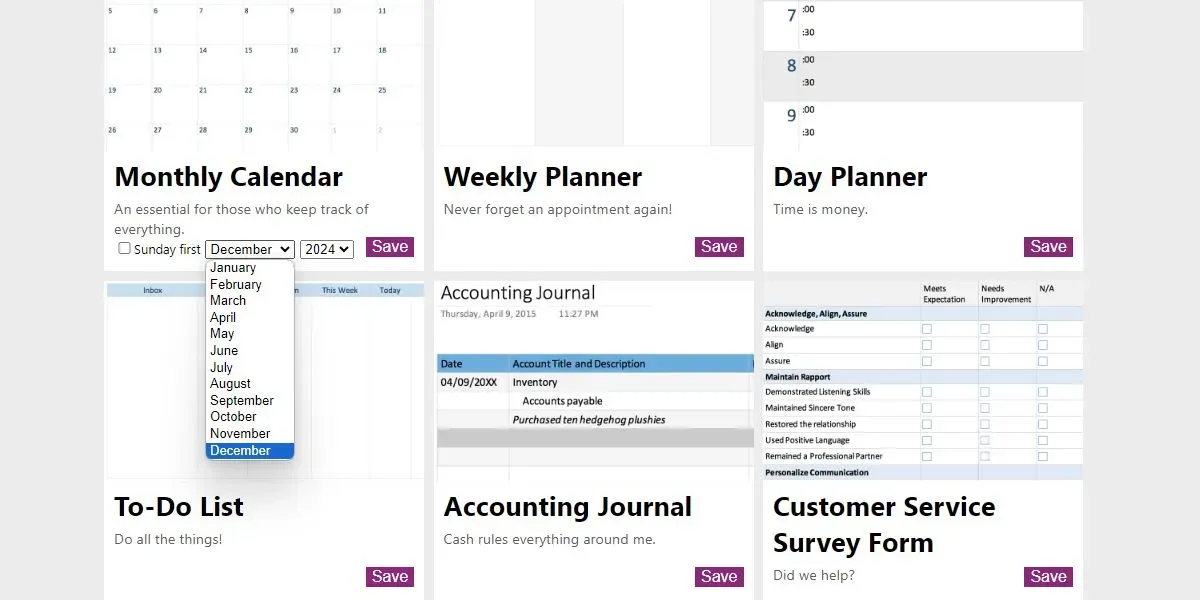
Si vous téléchargez le calendrier mensuel, sélectionnez le mois et l’année avant d’en enregistrer une copie. Vous pouvez faire commencer les semaines le lundi en décochant Dimanche en premier. Le modèle de calendrier lui-même est basique, ce qui en fait une excellente toile imprimable ou vide pour votre événement annuel ou la planification de vos vacances.
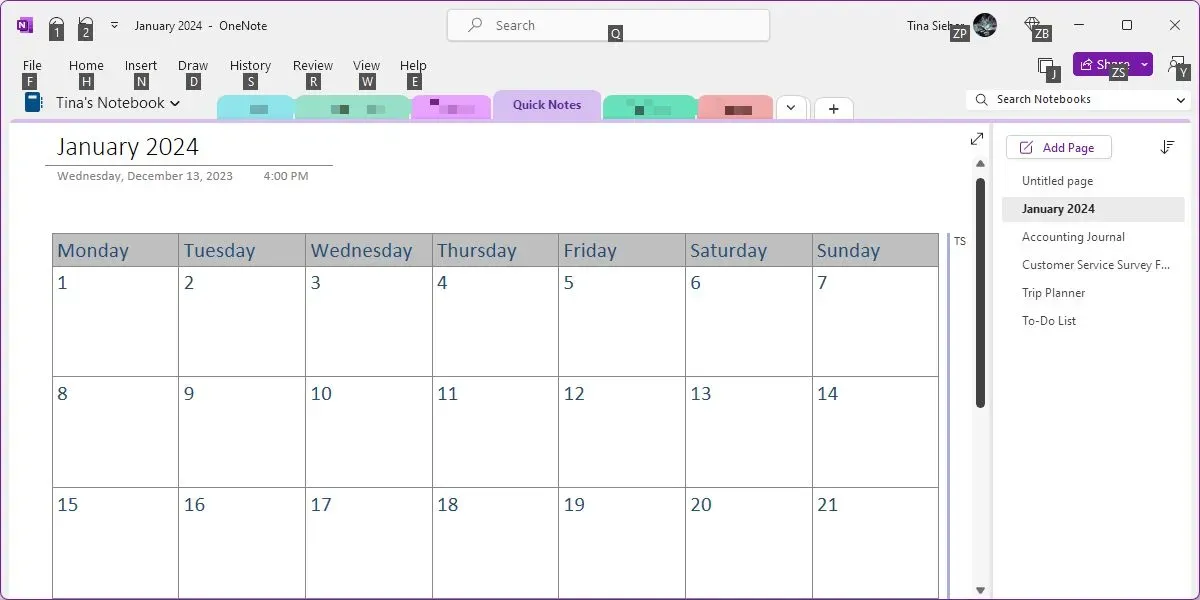
Modèles OneNote sur Etsy
Bien que toutes les options de cette liste soient gratuites au moment d’écrire ces lignes, il existe de merveilleux modèles OneNote payants sur Etsy. Le prix des modèles varie, à partir d’environ 2 $.
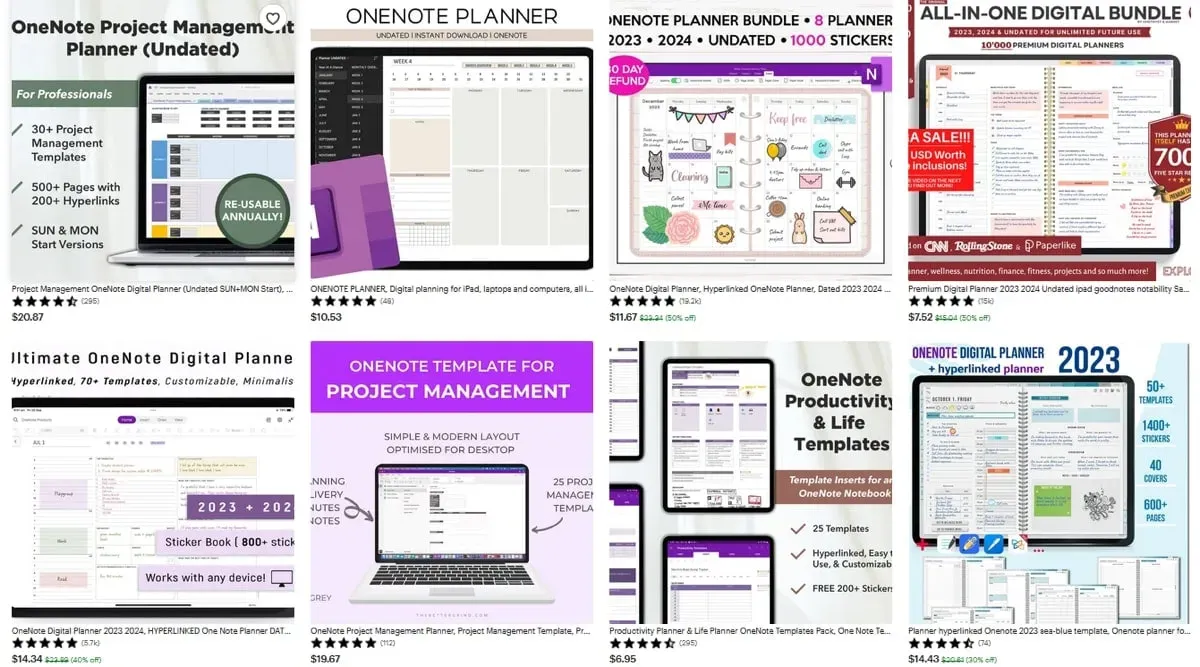
Visitez Etsy et tapez « Modèle OneNote » dans la recherche ou découvrez certaines de ces options abordables.
- Agenda numérique OneNote : agendas quotidiens, hebdomadaires et mensuels interconnectés avec versions du dimanche et du lundi
- Planificateur de gestion de projet OneNote : étendue du travail, calendrier, budget, organigramme et suivi du projet
- Modèle de gestion de projet OneNote : proposition de projet, gestion des risques, suivi des problèmes, calendriers et contacts
- Planificateur OneNote pour les professionnels : calendriers, tâches, tableau de visualisation, liste de tâches, journal et suivi des tâches, des habitudes et des idées
Questions fréquemment posées
Microsoft arrête-t-il OneNote ?
OneNote pour Windows 10 continuera à bénéficier d’une assistance jusqu’en octobre 2025. Après cela, vous devrez utiliser l’application OneNote. Il est fourni avec Microsoft 365 mais peut également être téléchargé depuis le Microsoft Store.
Pour voir quelle version vous possédez, recherchez le menu « Fichier ». Si vous voyez ce menu, vous utilisez l’application OneNote. Si vous ne voyez pas ce menu et voyez « OneNote pour Windows 10 » dans la barre de titre, c’est la version que vous utilisez.
Puis-je enregistrer une page que je crée en tant que modèle dans OneNote ?
Absolument! Si vous créez une page que vous souhaitez utiliser comme modèle, allez dans l’onglet « Insérer » et sélectionnez « Modèles de page -> Modèles de pages. Lorsque la barre latérale Modèles s’ouvre, cliquez sur « Enregistrer la page actuelle en tant que modèle » en bas et donnez-lui un nom.
Puis-je ouvrir automatiquement un modèle avec une nouvelle page ?
Vous pouvez définir un modèle par défaut à ouvrir chaque fois que vous ajoutez une page à une section de votre bloc-notes. Accédez à l’onglet « Insérer » et sélectionnez « Modèles de page -> ; Modèles de pages. Dans la barre latérale, utilisez la liste déroulante en bas pour choisir un modèle par défaut.
Crédit image : Pixabay. Toutes les captures d’écran par Sandy Writtenhouse.



Laisser un commentaire