Moteur de protection contre les virus et les menaces indisponible
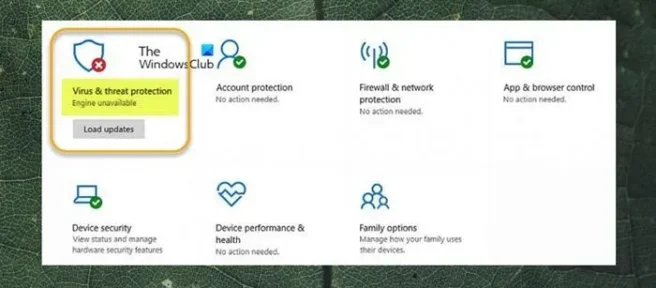
Certains utilisateurs de PC ont signalé des cas où la mise à jour des informations de sécurité pour l’antivirus Microsoft Defender ne fonctionne pas sur leur ordinateur Windows 11 ou Windows 10 et dans l’application de sécurité Windows. Sous la zone Protection contre les virus et menaces, le message Moteur indisponible s’affiche. Si vous rencontrez un problème similaire, cet article est destiné à vous aider avec des solutions que vous pouvez appliquer pour résoudre le problème.
Lorsque ce problème se produit sur votre système, vous pouvez obtenir le code d’erreur générique de Windows Update 0x80070643 ou le code d’erreur plus spécifique de Windows Defender Update 0x80070643.
Moteur de protection contre les virus et les menaces indisponible
Les utilisateurs de PC concernés qui ont été confrontés au problème d’indisponibilité du moteur de protection contre les virus et les menaces après l’échec de l’installation des mises à jour de Windows Defender sur leur appareil Windows 11/10 ont également signalé que le fait de cliquer sur le bouton Charger les mises à jour, comme indiqué dans l’image d’introduction ci-dessus, n’a rien fait. car les mises à jour ont essayé de s’installer mais sont revenues à l’état de chargement des mises à jour.
Dans tous les cas, nos solutions recommandées présentées ci-dessous devraient aider les utilisateurs de PC qui ont rencontré ce problème sur leur système à résoudre facilement le problème pour s’assurer que les mises à jour de définition de Windows Defender sont installées au fur et à mesure pour protéger leurs appareils.
- Exécutez l’utilitaire de résolution des problèmes de mise à jour Windows
- Téléchargez et installez manuellement la mise à jour de Windows Defender
- Mettre à jour Windows Defender via l’invite de commande ou PowerShell
- Réinitialiser la sécurité Windows
- Réinitialiser ou réparer la mise à niveau sur place Windows 11/10
Examinons la description du processus en ce qui concerne chacune des solutions répertoriées.
1] Exécutez l’utilitaire de résolution des problèmes de mise à jour Windows
Windows 11
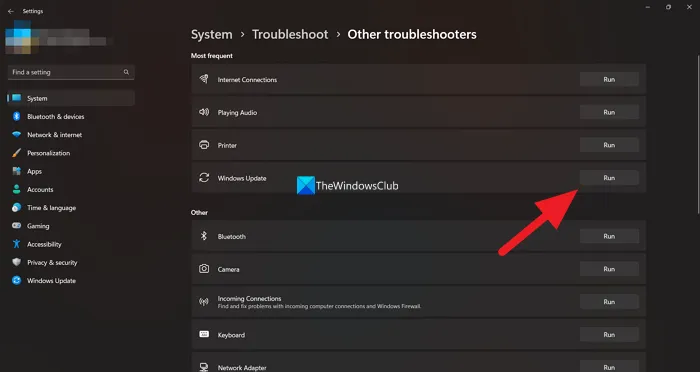
- Appuyez sur la touche Windows + I pour ouvrir l’application Paramètres.
- Accédez à Système > Dépannage > Autres dépanneurs.
- Sous la section Les plus fréquents, recherchez Windows Update.
- Cliquez sur le bouton Exécuter.
- Suivez les instructions à l’écran et appliquez les correctifs recommandés.
Windows 10
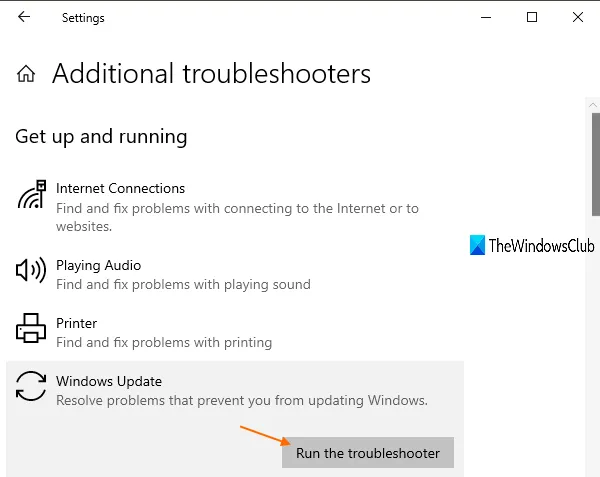
- Appuyez sur la touche Windows + I pour ouvrir l’application Paramètres.
- Accédez à Mise à jour et sécurité.
- Cliquez sur l’ onglet Dépannage.
- Faites défiler vers le bas et cliquez sur Windows Update.
- Cliquez sur le bouton Exécuter le dépanneur.
- Suivez les instructions à l’écran et appliquez les correctifs recommandés.
2] Téléchargez et installez manuellement la mise à jour de Windows Defender
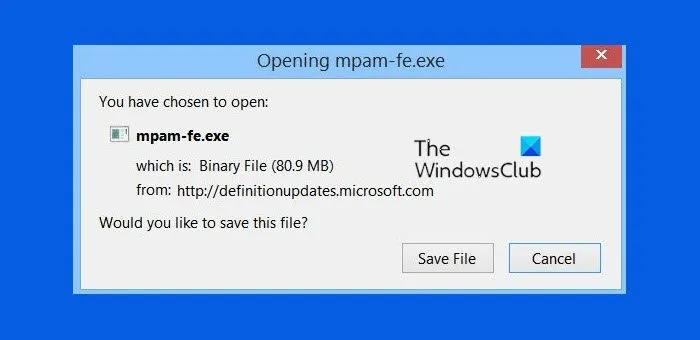
Ce qu’il est important de savoir, c’est que l’intelligence de sécurité est téléchargée automatiquement par Windows Defender lors de sa sortie. De cette façon, les dernières définitions de virus sont disponibles sur votre appareil. Toutefois, si la mise à jour de la définition ne s’installe pas automatiquement, vous pouvez télécharger et installer manuellement la mise à jour de Windows Defender.
Pour ce faire, vous devez d’abord vérifier si vous utilisez une version 32 bits ou 64 bits de Windows. Une fois que vous connaissez l’architecture du système d’exploitation, vous pouvez procéder au téléchargement des programmes d’installation à partir des liens suivants: 32 bits | 64 bits | ARM – puis double-cliquez sur le fichier mpam-fe.exe pour exécuter le package. Les liens de mise à jour fournis ci-dessus pointent vers les dernières mises à jour de définition actuellement disponibles pour Windows Defender. Vous pouvez également identifier le numéro de base de connaissances pour la mise à jour de définition de Windows Defender qui a échoué dans l’historique de Windows Update sous les mises à jour de définition.section, puis rendez-vous sur Microsoft Update Catalog et recherchez et téléchargez le programme d’installation autonome pour le package de mise à jour. Une fois téléchargé sur votre système, vous pouvez exécuter le programme d’installation pour appliquer la mise à jour.
Gardez à l’esprit que vous ne verrez peut-être aucun indicateur de progression ou que vous n’obtiendrez pas de confirmation après l’installation de la mise à jour. Ainsi, vous devrez peut-être redémarrer votre PC si après environ 30 à 45 minutes, l’état de la protection contre les virus et menaces n’affiche pas Aucune action nécessaire avec la coche verte.
3] Mettre à jour Windows Defender via l’invite de commande ou PowerShell
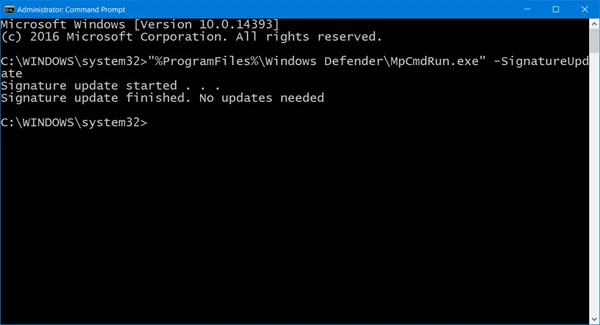
Il n’y a peut-être aucun avantage notable par rapport à l’interface graphique, mais comme l’invite CMD et PowerShell sont des barebones, il est probable que les opérations initiées dans l’environnement soient moins sujettes aux problèmes dus à des pièces ou processus mobiles trop nombreux ou inutiles. Ainsi, vous pouvez suivre les instructions du guide sur la façon de mettre à jour les définitions de Windows Defender à l’aide de Windows PowerShell ou le guide sur la façon d’exécuter les définitions de mise à jour dans Windows Defender à l’aide de MpCmdRun.exe et voir si l’opération se termine sans problème.
4] Réinitialiser la sécurité Windows
Si la protection contre les virus et les menaces ne fonctionne pas normalement comme il se doit sur votre PC Windows 11/10, peut-être en raison d’une corruption du système qui est probablement la cause du problème, vous pouvez rapidement réinitialiser l’application de sécurité Windows et voir si cela résout le problème. Pour effectuer cette tâche, procédez comme suit:
- Appuyez sur la touche Windows + R pour appeler la boîte de dialogue Exécuter.
- Dans la boîte de dialogue Exécuter, tapez wt.exe et appuyez sur Entrée pour ouvrir le terminal Windows.
- Dans la console PowerShell, saisissez ou copiez et collez la commande ci-dessous et appuyez sur Entrée.
Get-AppxPackage *Microsoft.Windows.SecHealthUI* | Reset-AppxPackage
- Quittez le terminal Windows une fois la commande exécutée.
5] Réinitialiser ou réparer la mise à niveau sur place Windows 11/10
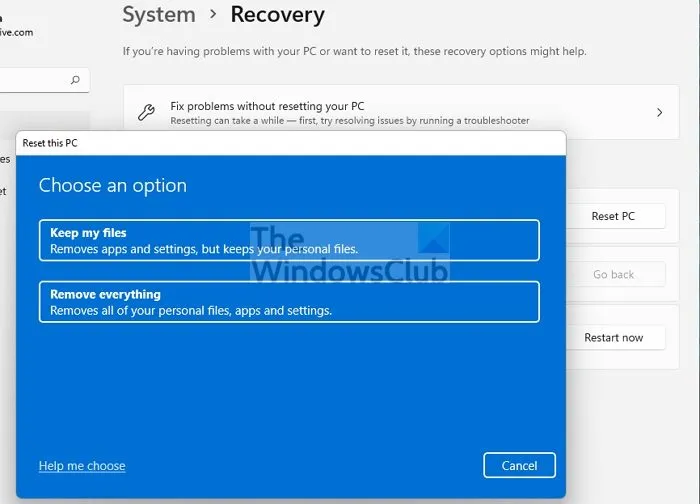
Si rien d’autre ne fonctionne pour vous pour résoudre le problème en question, il s’agit probablement d’une grave corruption du système qui a affecté la fonctionnalité normale de Windows Defender pour installer les mises à jour de définition sur votre appareil. Dans ce cas, et en dernier recours, vous pouvez réinitialiser le PC ou effectuer une réparation de mise à niveau sur place. L’une ou l’autre des tâches restaurera la santé du système d’exploitation en remplaçant les fichiers système corrompus essentiels au bon fonctionnement de Windows 11/10.
J’espère que vous trouverez ce message utile!
Pourquoi ne puis-je pas ouvrir ma protection contre les virus et menaces?
Si la protection contre les virus et les menaces s’est arrêtée, dans la plupart des cas, cela est généralement dû au fait que vous avez des fichiers système corrompus, que vous pouvez tenter de corriger en exécutant une analyse SFC et DISM pour rechercher toute corruption à l’échelle du système et la réparer pour résoudre certains difficultés, telles que le problème de l’application de sécurité Windows.
Comment restaurer la protection contre les virus et les menaces?
Si sur votre appareil Windows 11/10, vous êtes certain qu’un fichier mis en quarantaine par Windows Defender n’est pas une menace, vous pouvez restaurer l’élément en suivant ces étapes:
- Ouvrez la sécurité Windows.
- Sélectionnez Protection contre les virus et menaces, puis cliquez sur Historique de protection.
- Dans la liste de tous les éléments récents, filtrez les éléments en quarantaine.
- Sélectionnez un élément que vous souhaitez conserver et effectuez une action, telle que la restauration.
A lire maintenant: Windows Defender: Ce paramètre est géré par votre administrateur



Laisser un commentaire