Correction du PC Windows bloqué sur le problème « Veuillez patienter pendant que nous installons une mise à jour du système »

Rester à jour avec les mises à jour du système est crucial à la fois pour la sécurité et les performances, mais parfois, ces mises à jour peuvent stagner, laissant les utilisateurs dans une impasse. Cela peut perturber le travail et provoquer du stress, car nous dépendons fortement de notre technologie pour fonctionner correctement.
Comprendre les causes profondes et les solutions à ces problèmes de mise à jour est essentiel pour maintenir une expérience fluide avec nos appareils.
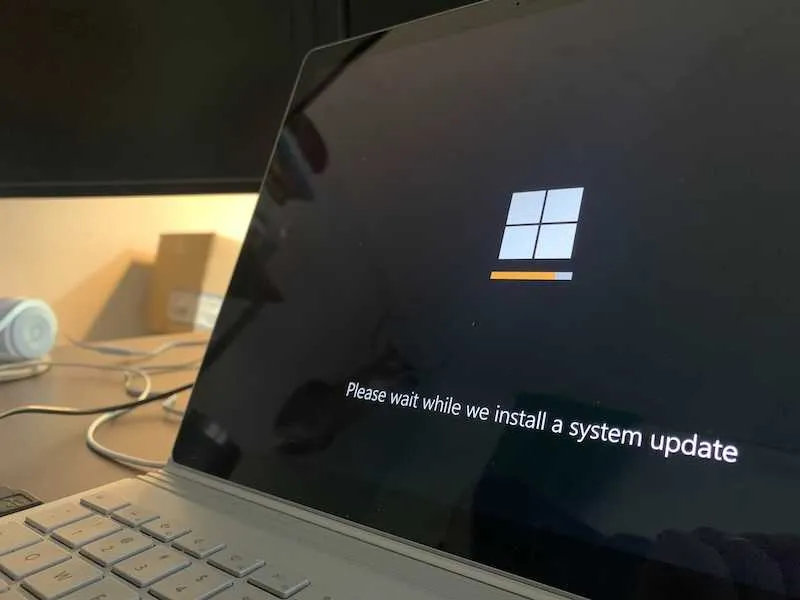
Résolution du problème du PC Windows bloqué sur « Veuillez patienter pendant que nous installons une mise à jour du système »
Attendez la fin de la mise à jour Windows
Les mises à jour peuvent prendre beaucoup de temps, et il est tentant de penser que quelque chose ne va pas alors que cela prend juste un peu plus de temps que d’habitude. Votre ordinateur s’efforce d’introduire de nouvelles fonctionnalités, de corriger des bugs et d’améliorer la sécurité.
C’est un peu comme faire la queue; il y a un processus et il doit suivre son cours.
Interrompre ce processus peut être tentant, surtout si vous devez utiliser votre ordinateur en urgence. Cependant, arrêter prématurément une mise à jour est risqué.
C’est comme éteindre le four avant qu’un gâteau ne soit complètement cuit ; vous n’obtiendrez pas le résultat souhaité et vous ne pourrez peut-être pas récupérer ce qui reste.
Si vous arrêtez une mise à jour en cours, cela pourrait non seulement arrêter les améliorations en cours, mais également endommager les fichiers système existants. Cela pourrait laisser votre ordinateur dans un état dans lequel il pourrait ne pas démarrer correctement ou certains programmes pourraient ne pas fonctionner comme ils le devraient.
Il est préférable d’attendre, même si cela semble prendre beaucoup de temps.
Dans les rares cas où une mise à jour est véritablement bloquée , il existe des moyens plus sûrs de la gérer qu’un arrêt forcé.
Par exemple, il existe des outils de dépannage intégrés qui peuvent vous aider. Ces outils sont conçus pour résoudre les problèmes de mise à jour sans risquer l’intégrité de votre système.
Débranchez les périphériques externes sur votre PC Windows
Les périphériques externes connectés à votre ordinateur peuvent parfois interférer avec les mises à jour du système. Ces appareils incluent des clés USB, des disques durs externes, des imprimantes ou même une souris et un clavier. Ils peuvent provoquer des conflits empêchant l’installation correcte des mises à jour.
- Pour supprimer ces périphériques en toute sécurité, vous devez d’abord éteindre votre ordinateur.
- Ensuite, débranchez tous les périphériques externes non essentiels. Cela n’inclut pas votre moniteur, si vous utilisez un ordinateur de bureau, mais cela inclut tout ce qui n’est pas nécessaire au fonctionnement de l’ordinateur.
- Une fois que vous avez débranché ces éléments, rallumez votre ordinateur.
- S’il démarre normalement, essayez à nouveau d’exécuter la mise à jour. La suppression de ces périphériques simplifie le système et peut éliminer les sources du problème de mise à jour.
Forcer le redémarrage de votre PC Windows
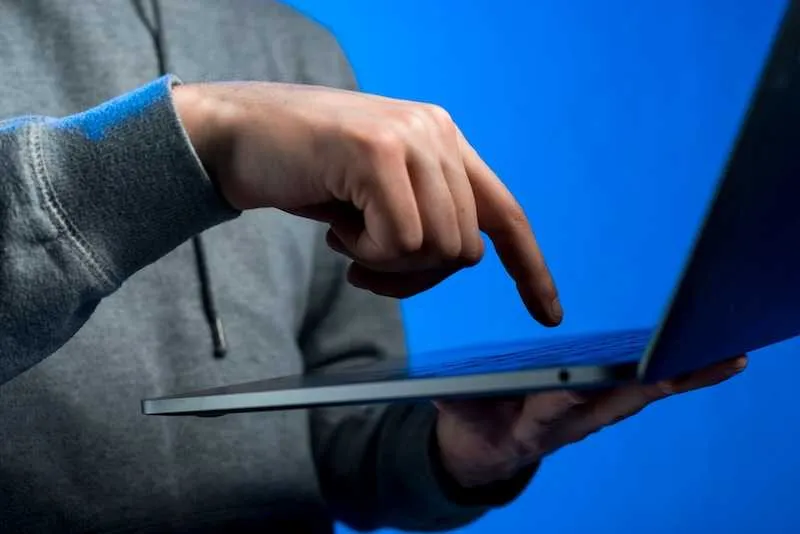
Un redémarrage forcé peut parfois résoudre des problèmes si votre ordinateur ne répond pas. C’est un moyen de redémarrer votre système lorsque l’option de redémarrage habituelle ne fonctionne pas. Voici comment procéder :
- Maintenez le bouton d’alimentation enfoncé pendant environ 10 secondes jusqu’à ce que l’appareil s’éteigne.
- Attendez quelques secondes après que votre appareil soit complètement éteint.
- Appuyez à nouveau sur le bouton d’alimentation pour rallumer votre appareil.
Pensez à utiliser cette méthode si votre ordinateur est resté bloqué sur le même écran pendant une longue période sans aucun changement. C’est une étape utile avant d’essayer des méthodes de dépannage plus avancées. N’oubliez pas que c’est un peu comme une réinitialisation matérielle, alors utilisez-la avec parcimonie et uniquement lorsque cela est nécessaire.
Vérifier l’historique des mises à jour Windows
Comprendre quelles mises à jour ont été installées sur votre ordinateur peut être assez révélateur, surtout si vous effectuez un dépannage. Windows conserve un journal des mises à jour qu’il installe, ce qui peut être une mine d’informations en cas de problème.
- Pour jeter un œil à votre historique de mise à jour, vous devrez vous diriger vers le menu Paramètres.
- À partir de là, accédez à la section « Mise à jour et sécurité » et cliquez sur « Afficher votre historique de mise à jour ».
- Cela vous montrera une liste des mises à jour, à la fois réussies et infructueuses.
Voir les mises à jour échouées peut vous indiquer des problèmes potentiels. C’est comme un fil d’Ariane remontant à la source de votre problème actuel. Si vous remarquez une mise à jour particulière qui échoue constamment, cela pourrait être la cause du blocage de votre système.
Démarrez dans l’environnement de récupération Windows
L’accès à l’environnement de récupération Windows peut aider à résoudre les problèmes qui empêchent votre ordinateur de fonctionner correctement. C’est un mode spécial qui vous permet de réparer votre système sans démarrer l’interface Windows habituelle. Pour accéder à cet environnement, procédez comme suit :
- Démarrez votre ordinateur et dès que le logo Windows apparaît, maintenez enfoncé le bouton d’alimentation jusqu’à ce que l’ordinateur s’éteigne.
- Allumez et éteignez votre ordinateur encore deux fois. Au troisième redémarrage, Windows devrait entrer automatiquement dans l’environnement de récupération.
- Si la méthode automatique ne fonctionne pas, vous pouvez également y accéder depuis le menu des paramètres. Accédez à Paramètres, puis Mise à jour et sécurité, et sous l’onglet Récupération, vous trouverez l’option de redémarrer maintenant sous Démarrage avancé.
L’utilisation de l’environnement de récupération Windows est avantageuse car elle fournit des outils permettant de résoudre les problèmes courants sans avoir besoin de logiciel supplémentaire. C’est comme avoir une boîte à outils intégrée pour votre ordinateur.
À partir de là, vous pouvez effectuer des tâches telles que restaurer votre système à un état antérieur, réparer les problèmes de démarrage ou réinitialiser votre PC à ses paramètres par défaut.
Utilisez le trou de réinitialisation (pour les modèles Lenovo spécifiques)
Certains ordinateurs portables Lenovo sont équipés d’un petit bouton de la taille d’un sténopé qui sert de bouton de réinitialisation. Ce trou de réinitialisation est un bouton spécial utilisé pour redémarrer l’appareil sans avoir besoin de le mettre sous tension de la manière habituelle. C’est particulièrement pratique si votre ordinateur portable ne répond pas et que le bouton d’alimentation ne vous aide pas.
- Pour utiliser le trou de réinitialisation, vous aurez besoin d’un trombone déplié ou d’un petit objet pointu similaire.
- Avec l’ordinateur portable éteint, insérez doucement le trombone dans le trou et appuyez pendant environ 10 secondes.
- Cette action devrait réinitialiser le système et résoudre tous les problèmes qui l’empêchaient de démarrer normalement.
C’est une bonne idée d’utiliser le trou de réinitialisation comme étape de dépannage avant de prendre des mesures plus drastiques. Vous devriez envisager cette option si votre ordinateur portable est bloqué et ne répond pas au bouton d’alimentation ou aux commandes du clavier.
N’oubliez pas que cela s’applique lorsque l’ordinateur portable ne répond vraiment pas et pas seulement lent ou en retard.
Exécutez l’utilitaire de résolution des problèmes Windows
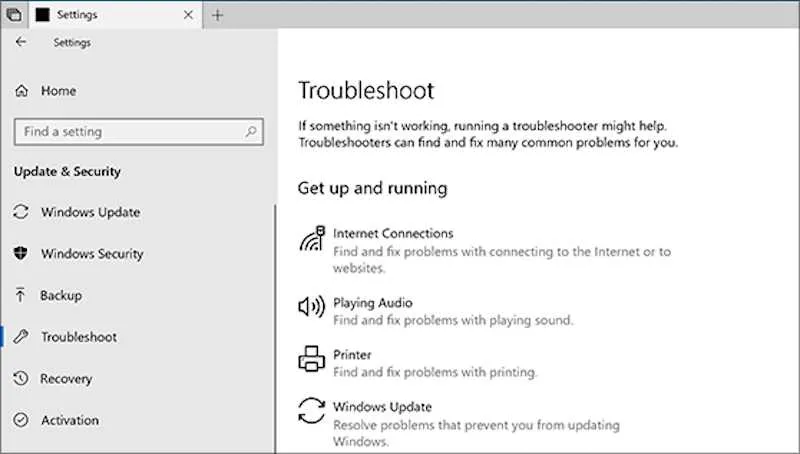
L’utilitaire de résolution des problèmes Windows intégré est un outil pratique qui peut résoudre automatiquement certains problèmes courants de votre PC. C’est comme avoir un technicien sympathique à l’intérieur de votre ordinateur, prêt à résoudre les problèmes avec un minimum de complications.
Pour que l’utilitaire de résolution des problèmes soit opérationnel, procédez comme suit :
- Ouvrez l’application « Paramètres » en cliquant sur le menu Démarrer et en sélectionnant l’icône d’engrenage.
- Dans le menu « Paramètres », recherchez et sélectionnez « Mise à jour et sécurité ».
- Recherchez l’option « Dépannage » sur le côté gauche et cliquez dessus.
- Ici, vous verrez une liste de différents dépanneurs pour divers composants de votre système. Choisissez celui qui correspond à votre problème.
- Cliquez sur « Exécuter l’utilitaire de résolution des problèmes » et suivez les instructions à l’écran pour le laisser opérer sa magie.
L’utilisation de l’utilitaire de résolution des problèmes peut vous faire gagner beaucoup de temps et d’efforts. Il est conçu pour diagnostiquer et résoudre les problèmes automatiquement, ce qui est parfait pour ceux qui ne se sentent pas à l’aise de se plonger dans des techniques de dépannage plus avancées.
Testez le disque dur sur votre PC Windows
La santé de votre disque dur est essentielle au bien-être de votre ordinateur. C’est là que toutes vos données sont stockées, et si elles sont en mauvais état, vous pourriez être confronté à tout, du ralentissement des performances à la panne totale du système.
Pour vérifier l’état de santé de votre disque dur à l’aide de HP PC Hardware Diagnostics UEFI, vous devez suivre ces étapes :
- Éteignez votre ordinateur.
- Allumez-le et appuyez immédiatement sur la touche Échap à plusieurs reprises, environ une fois par seconde, jusqu’à ce que le menu de démarrage s’ouvre.
- Appuyez sur F2 pour sélectionner Diagnostics système. L’écran UEFI de diagnostic matériel du PC HP apparaîtra.
- Cliquez sur « Tests de composants », puis sélectionnez « Disque dur », puis « Test rapide ».
- Cliquez sur « Exécuter une fois ». Le test rapide du disque dur commence. Si le test rapide ne détecte aucun problème, exécutez le test approfondi qui vérifie également le disque dur pour tous les paramètres nécessaires.
Ces diagnostics sont conçus pour tester et garantir le bon fonctionnement de votre disque dur. Si des problèmes sont détectés, vous devrez peut-être envisager de sauvegarder vos données et de vous préparer à un éventuel remplacement du disque dur.
Essayez de mettre à jour votre PC Windows en mode sans échec
Le mode sans échec est un moyen spécial permettant à Windows de se charger en cas de problème critique du système qui interfère avec le fonctionnement normal de Windows. Considérez-le comme une version minimale de votre système d’exploitation. Il est conçu pour démarrer Windows avec uniquement l’essentiel, ce qui peut être très utile si vous rencontrez des problèmes avec les mises à jour.
Le démarrage de votre ordinateur en mode sans échec est une étape courante du dépannage. Cela peut vous aider à identifier la cause d’un problème. Si une mise à jour fonctionne en mode sans échec mais pas en mode normal, cela suggère que le problème provient d’un programme ou d’un service tiers qui ne s’exécute pas en mode sans échec.
- Pour utiliser le mode sans échec pour la mise à jour, redémarrez votre ordinateur et appuyez sur la touche F8 pendant le démarrage.
- Cela fera apparaître le menu Options de démarrage avancées, où vous pourrez sélectionner le mode sans échec.
- Une fois que vous êtes en mode sans échec, essayez d’exécuter vos mises à jour.
- Sans l’interférence de programmes et de services supplémentaires, le processus de mise à jour peut se dérouler plus facilement.
Récupérez le BIOS à l’aide de la combinaison de touches sur un PC Windows
Le BIOS (Basic Input/Output System) est un composant crucial de votre ordinateur qui initialise le matériel pendant le processus de démarrage. Parfois, pour diverses raisons, comme un échec de mise à jour ou un logiciel malveillant, le BIOS peut être corrompu.
Lorsque cela se produit, votre ordinateur risque de ne pas démarrer correctement, voire de ne pas démarrer du tout.
La récupération du BIOS peut souvent être effectuée à l’aide d’une combinaison de touches spécifique. Cette méthode est un moyen de contourner le processus de démarrage habituel et d’accéder directement au BIOS pour le restaurer dans un état de fonctionnement. Voici comment procéder :
- Éteignez complètement votre ordinateur.
- Appuyez et maintenez enfoncée la combinaison de touches de récupération du BIOS désignée. Cela peut varier selon le fabricant, mais les combinaisons courantes incluent « Ctrl + Esc » ou « Ctrl + F10 » .
- Tout en maintenant la combinaison de touches enfoncée, allumez l’ordinateur.
- Continuez à maintenir les touches enfoncées jusqu’à ce que le processus de récupération du BIOS démarre.
Une fois que vous avez lancé la récupération du BIOS, suivez les instructions à l’écran pour terminer le processus. Il est essentiel de s’assurer que l’ordinateur reste allumé pendant cette période pour éviter d’autres complications.
Une fois la récupération terminée, votre ordinateur devrait pouvoir démarrer normalement. Si vous n’êtes pas sûr de la combinaison de touches spécifique à votre appareil, c’est une bonne idée de consulter le manuel d’utilisation ou le site Web du fabricant.
Utiliser la réparation du démarrage de Windows
Startup Repair est un outil de récupération Windows qui peut résoudre certains problèmes système susceptibles d’empêcher le démarrage de Windows. C’est une bonne première étape lorsque vous faites face à des problèmes de démarrage, car il est conçu pour être rapide et facile à utiliser.
- Commencez par vous assurer que votre ordinateur est éteint. Ensuite, allumez votre appareil et appuyez plusieurs fois sur la touche F8 jusqu’à ce que le menu Options de démarrage avancées s’affiche.
- Dans le menu Options de démarrage avancées, utilisez les touches fléchées pour mettre en surbrillance « Réparer votre ordinateur » et appuyez sur Entrée.
- Vous serez peut-être invité à sélectionner une disposition de clavier et à saisir votre mot de passe pour continuer.
- Recherchez et sélectionnez « Réparation de démarrage » dans le menu Options de récupération du système.
- L’outil analysera ensuite votre système à la recherche de problèmes et tentera de résoudre tous les problèmes qui empêchent le démarrage de Windows.
L’utilisation de Startup Repair ne nécessite pas beaucoup de savoir-faire technique et peut vous sauver la vie lorsqu’il s’agit de résoudre les problèmes qui empêchent votre ordinateur de démarrer correctement.
Envisagez une nouvelle installation de Windows

Décider d’effectuer une nouvelle installation de Windows est une étape importante. C’est comme repartir de zéro, donner un nouveau départ à votre ordinateur. Cette méthode est souvent envisagée lorsque votre système est lent, infecté par des logiciels malveillants qui ne peuvent pas être supprimés ou si vous vendez votre ordinateur et souhaitez effacer vos données personnelles.
Avant de continuer, il est essentiel de sauvegarder tous vos fichiers importants. Vous pouvez utiliser un disque dur externe, un service de stockage cloud ou toute autre méthode de sauvegarde sécurisée. Assurez-vous que tous vos documents, photos et autres données personnelles sont stockés en toute sécurité, loin de l’ordinateur.
Vous devrez également vous assurer que vous avez accès au support d’installation de Windows, qui peut être une clé USB ou un DVD. De plus, conservez une liste des logiciels et des clés de produit nécessaires à portée de main, car vous devrez les réinstaller après une nouvelle installation.
Une nouvelle installation effacera tout ce qui se trouve sur votre disque dur. Alors, vérifiez vos sauvegardes et assurez-vous que vous êtes prêt à vous engager dans ce processus. Après une nouvelle installation, vous disposerez d’un système souvent plus réactif et exempt des problèmes qui ont motivé la décision de recommencer.
Pour tout résumer
Si vous avez essayé toutes les étapes suggérées et que votre PC est toujours bloqué sur « Veuillez patienter pendant que nous installons une mise à jour du système », il est peut-être temps de demander de l’aide supplémentaire. Contacter le fabricant ou un fournisseur de services agréé peut fournir une assistance supplémentaire. Ils possèdent l’expertise nécessaire pour diagnostiquer des problèmes plus profonds et proposer des solutions adaptées à votre situation.
À PRIX : Ne manquez pas les dernières offres PC Windows aujourd’hui uniquement sur Amazon et Walmart !



Laisser un commentaire