Les jeux Steam ne se lancent pas ou ne s’ouvrent pas sur Windows 11/10

Vous ne parvenez pas à lancer ou à ouvrir vos jeux Steam sur votre Windows 11/10? Steam est l’un des lanceurs de jeux universels les plus populaires pour Windows PC. Il contient la plupart des jeux vidéo gratuits et payants que les utilisateurs peuvent télécharger, installer et jouer sur leur PC. Cependant, plusieurs utilisateurs de Steam ont signalé qu’ils ne pouvaient pas lancer tout ou partie de leurs jeux installés via le client Steam. Pendant que l’application Steam s’ouvre et fonctionne correctement, les jeux ne se chargent pas ou ne se lancent pas.
Ce problème peut être dû à diverses raisons. Voici les causes potentielles:
- Ce problème peut être causé si Steam ou les jeux ne disposent pas des autorisations essentielles pour fonctionner correctement.
- Si vous essayez d’ouvrir des jeux plus anciens, il peut y avoir un problème de compatibilité, c’est pourquoi le jeu ne se lance pas.
- Un système d’exploitation Windows et des pilotes graphiques obsolètes peuvent être une autre raison du même problème.
- Un cache de téléchargement corrompu sur Steam peut également déclencher ce problème.
- S’il y a une interruption par votre suite de sécurité, le jeu peut ne pas se lancer.
- Si l’installation de l’application Steam est corrompue ou défectueuse, ce problème peut survenir.
Maintenant, si vous rencontrez le même problème, cet article vous intéressera. Nous mentionnerons tous les correctifs fonctionnels pour le problème « Les jeux Steam ne se lancent pas ». Vous pouvez appliquer un correctif approprié et vous débarrasser du problème.
Avant d’utiliser l’un des correctifs, assurez-vous que votre ordinateur répond à la configuration système minimale requise pour exécuter les jeux en question. Si votre PC est trop ancien pour exécuter de nouveaux jeux Steam, vous devrez mettre à niveau votre matériel pour pouvoir lancer les jeux. Redémarrez également votre ordinateur, puis essayez de lancer les jeux Steam. Il pourrait s’agir d’un problème temporaire à l’origine du problème en question. Si cela ne fonctionne pas, suivez les correctifs mentionnés ci-dessous.
Les jeux Steam ne se lancent pas ou ne s’ouvrent pas sur Windows 11/10
Si vos jeux Steam ne se lancent pas ou ne s’ouvrent pas sur votre PC Windows 11/10, vous pouvez utiliser les méthodes ci-dessous pour résoudre le problème:
- Lancez Steam et le jeu en tant qu’administrateur.
- Exécutez des jeux plus anciens en mode de compatibilité.
- Installez les mises à jour Windows en attente.
- Mettez à jour/réinstallez votre pilote graphique.
- Mettez à jour DirectX.
- Vérifiez tous les fichiers du jeu.
- Supprimez les fichiers Steam Download Game Cache.
- Désactivez temporairement l’antivirus/pare-feu.
- Réinstallez le client Steam.
- Effectuez une restauration du système.
1] Lancer Steam et le jeu en tant qu’administrateur
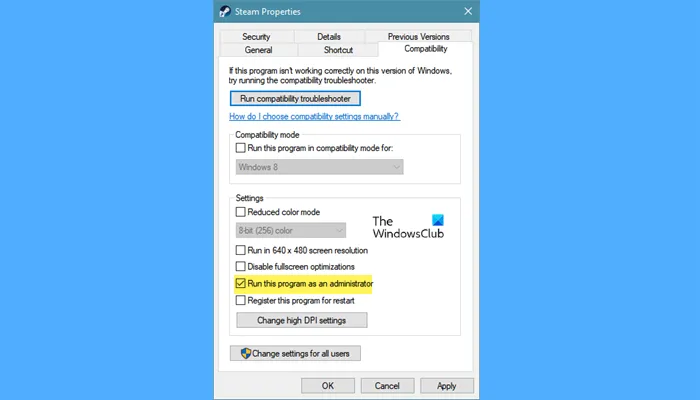
La première chose à faire est de lancer Steam et le jeu en tant qu’administrateur. Il se peut que vous ne disposiez pas des autorisations nécessaires pour lancer Steam et vos jeux. Et ainsi, les jeux Steam ne s’ouvrent pas ou ne se chargent pas sur votre PC. Par conséquent, si le scénario est applicable, vous devriez pouvoir résoudre le problème en lançant Steam et les jeux avec des droits d’administrateur. Voici comment:
- Tout d’abord, localisez le raccourci Steam sur le bureau et faites un clic droit dessus.
- Maintenant, sélectionnez l’ option Propriétés dans le menu contextuel.
- Ensuite, allez dans l’ onglet Compatibilité et cochez l’ option Exécuter ce programme en tant qu’administrateur.
- Après cela, appuyez sur le bouton Appliquer> OK.
- Maintenant, localisez l’exécutable du jeu problématique sur votre ordinateur et faites un clic droit dessus. Vous trouverez probablement les jeux Steam dans le répertoire suivant: C:\Program Files (x86)\Steam\steamapps\common
- Répétez les étapes ci-dessus (2), (3) et (4) pour l’exécutable du jeu.
- Enfin, ouvrez Steam, puis essayez de lancer le jeu et voyez s’il s’ouvre ou non.
Si le problème est résolu, faites de même pour tous vos jeux Steam. Cependant, si le problème reste le même, passez au correctif potentiel suivant.
2] Exécutez des jeux plus anciens en mode de compatibilité
Si vous essayez d’exécuter des jeux plus anciens conçus pour une version antérieure de Windows, vous rencontrez peut-être un problème de compatibilité. Ainsi, vous pouvez les lancer en mode de compatibilité et voir si le problème est résolu. Voici comment procéder:
- Tout d’abord, ouvrez l’explorateur de fichiers en utilisant Win + E et accédez au répertoire d’installation de vos jeux Steam.
- Maintenant, faites un clic droit sur l’exécutable principal du jeu problématique et sélectionnez l’ option Propriétés.
- Dans la fenêtre Propriétés, accédez à l’ onglet Compatibilité et cochez la case intitulée Exécuter ce programme en mode de compatibilité pour et choisissez une ancienne version de Windows pour exécuter le jeu.
- Enfin, appuyez sur le bouton Appliquer > OK, puis essayez de lancer le jeu pour vérifier si le problème est résolu.
Si l’exécution en mode de compatibilité fonctionne pour vous, répétez les étapes ci-dessus pour tous les autres jeux.
3] Installer les mises à jour Windows en attente
Ce problème peut être causé si votre système d’exploitation Windows est obsolète. Par conséquent, mettez à jour Windows en téléchargeant et en installant toutes les dernières mises à jour Windows. Ouvrez Paramètres, accédez à Windows Update et appuyez sur Rechercher les mises à jour pour analyser et télécharger les mises à jour en attente. Ensuite, redémarrez votre ordinateur et voyez si vous pouvez lancer des jeux Steam ou non.
4] Mettez à jour/réinstallez votre pilote graphique
Si vous avez une ancienne version de votre pilote graphique, cela entraînera des problèmes de lancement de jeux sur votre PC. Par conséquent, assurez-vous d’avoir mis à jour votre pilote graphique. Pour mettre à jour votre pilote graphique, lancez l’application Paramètres en appuyant sur Win + I et cliquez sur l’option Windows Update > Options avancées > Mises à jour facultatives. Vous pourrez voir toutes les mises à jour de pilotes de périphériques en attente que vous pouvez télécharger et installer. Vous pouvez également détecter automatiquement les pilotes AMD, l’utilitaire de mise à jour des pilotes Intel ou l’utilitaire de mise à jour Dell
Si la mise à jour ne fonctionne pas, il est fort possible que votre pilote graphique soit corrompu. Et donc, vos jeux Steam ne se lancent pas. Par conséquent, désinstallez votre pilote graphique, puis réinstallez-le pour résoudre le problème actuel. Cependant, si vous rencontrez toujours le même problème, continuez et appliquez le correctif suivant.
5] Mettre à jour DirectX
La prochaine chose que vous pouvez faire pour résoudre le problème est de mettre à jour DirectX vers sa dernière version. De nombreux jeux nécessitent le dernier DirectX pour fonctionner correctement. Par conséquent, vous devez vous assurer que vous avez installé la version la plus récente de DirectX sur votre PC. S’il manque sur votre ordinateur, téléchargez et installez la dernière version, puis vérifiez si le problème est résolu.
6] Vérifiez tous les fichiers du jeu
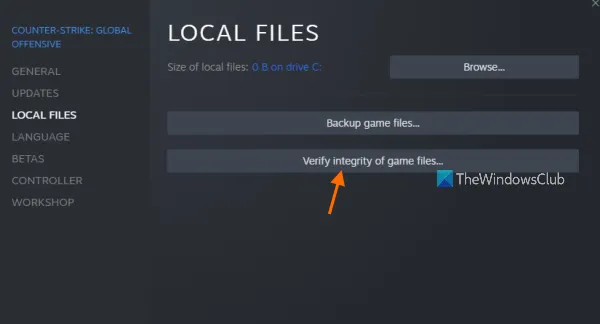
Il est tout à fait possible que vos fichiers de jeu soient corrompus et endommagés, c’est pourquoi aucun jeu Steam ne se lance sur votre PC. Cela peut être dû à un logiciel malveillant ou à un virus présent sur votre PC qui a infecté tous vos fichiers de jeu. Par conséquent, pour contrer le problème, vous devez exécuter une vérification de l’intégrité de vos fichiers de jeu et réparer ceux qui sont endommagés. Steam fournit une fonctionnalité dédiée pour ce faire. Voici comment:
- Tout d’abord, ouvrez l’application Steam et accédez à LIBRARY.
- Dans la liste de vos jeux installés, faites un clic droit sur un jeu problématique et sélectionnez l’ option Propriétés dans le menu contextuel.
- Maintenant, allez dans l’onglet Fichiers locaux et appuyez sur le bouton Vérifier l’intégrité des fichiers du jeu pour commencer à vérifier et à réparer les fichiers du jeu défectueux.
- Enfin, lorsque le processus est terminé avec succès, essayez de lancer le jeu et voyez si le problème est résolu ou non.
Vous pouvez répéter la même procédure pour chaque jeu problématique. Si vous ne parvenez toujours pas à lancer les jeux Steam, passez à la solution suivante.
7] Supprimez les fichiers Steam Download Game Cache
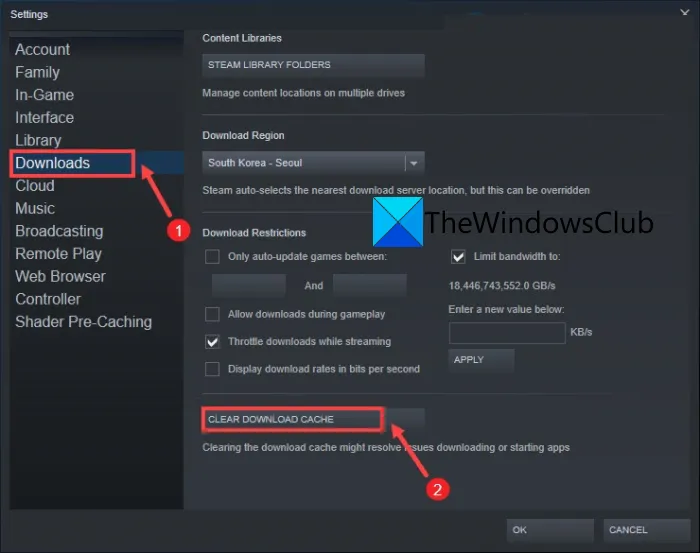
Le cache de téléchargement corrompu stocké dans votre application Steam peut être l’une des raisons pour lesquelles vous ne parvenez pas à lancer vos jeux. Par conséquent, si le scénario est applicable, vous pouvez supprimer les fichiers Download Game Cache, puis essayer de lancer les jeux. Pour ce faire, voici les étapes à suivre:
- Tout d’abord, ouvrez le client Steam, puis cliquez sur l’ option Steam > Paramètres dans la barre de menus supérieure.
- Dans la fenêtre Paramètres, accédez à l’ onglet Téléchargements et appuyez sur le bouton EFFACER LE CACHE DE TÉLÉCHARGEMENT.
- Après cela, cliquez sur le bouton OK et quittez la fenêtre Paramètres.
- Vous pouvez maintenant essayer de lancer vos jeux et voir si le problème est résolu.
8] Désactiver temporairement l’antivirus/pare-feu
De nombreux antivirus et pare-feu sont connus pour causer des problèmes lors du lancement ou du fonctionnement de divers jeux. Par conséquent, essayez de désactiver temporairement votre antivirus ou votre pare-feu, puis vérifiez si vous pouvez lancer les jeux sur Steam ou non. Si oui, le principal coupable est votre suite de sécurité.
Maintenant, nous vous déconseillons de mettre en jeu la sécurité de votre PC en désactivant la protection antivirus. Par conséquent, pour résoudre le problème de manière permanente, autorisez le jeu via votre antivirus et votre pare-feu. Pour ajouter une exception pour vos jeux, vous pouvez ouvrir les paramètres principaux de votre antivirus puis passer aux paramètres Exceptions/ Exclusion/ Whitelist. Après cela, ajoutez l’excitable principal de vos jeux à la liste et enregistrez les nouveaux paramètres.
Pour autoriser le jeu via le pare-feu Windows, voici les étapes à suivre:
- Tout d’abord, ouvrez l’ application Windows Security et cliquez sur l’option Pare-feu et protection réseau.
- Maintenant, dans le panneau de droite, appuyez sur l’option Autoriser une application via le pare-feu.
- Après cela, appuyez sur le bouton Modifier les paramètres et, dans la liste des applications et fonctionnalités autorisées, recherchez vos jeux. Si les jeux ne sont pas répertoriés, cliquez sur Autoriser une autre application > Parcourir et ajoutez manuellement l’exécutable principal de vos jeux. Les jeux Steam sont généralement stockés dans C:\Program Files (x86)\Steam\steamapps\common.
- Ensuite, cochez les cases associées à vos jeux et cochez les cases des réseaux public et privé.
- Enfin, essayez d’ouvrir les jeux Steam et voyez si le problème est résolu.
9] Réinstallez le client Steam
Si aucun des jeux Steam ne s’ouvre, il doit y avoir une corruption avec l’installation du client Steam. Par conséquent, le dernier recours pour résoudre le problème consiste à désinstaller complètement Steam de votre PC, puis à en installer une copie propre sur votre ordinateur. Avant de désinstaller Steam, il est recommandé de créer une sauvegarde de votre dossier de jeux et d’autres données importantes.
Pour désinstaller Steam de votre PC, ouvrez l’application Paramètres et accédez à Applications > Applications installées. Maintenant, sélectionnez Steam et cliquez sur le bouton de menu à trois points. Après cela, cliquez sur l’option Désinstaller et suivez les instructions à l’écran pour terminer le processus. Une fois cela fait, téléchargez la dernière version de Steam depuis son site officiel, puis installez l’application en exécutant le programme d’installation. J’espère que vous pourrez maintenant exécuter vos jeux.
10] Effectuez une restauration du système

Il peut y avoir une corruption du système, c’est pourquoi vous pouvez exécuter des jeux Steam sur votre PC. Si le problème vient de se produire récemment après avoir apporté des modifications à votre ordinateur, vous pouvez effectuer une restauration du système à un point précédent où vous pouviez ouvrir des jeux Steam. Voici comment procéder:
- Tout d’abord, ouvrez la boîte de commande Exécuter en utilisant Win + R et entrez rstrui dans la boîte Ouvrir pour lancer la fenêtre de restauration du système.
- Maintenant, soit vous pouvez utiliser le point de restauration recommandé, soit cliquer sur l’option Choisir un autre point de restauration et appuyer sur le point Suivant.
- Ensuite, choisissez un point de restauration et appuyez sur l’option Suivant.
- Après cela, suivez les instructions à l’écran et redémarrez votre PC.
- Enfin, ouvrez Steam et essayez de lancer vos jeux pour vérifier si le problème est résolu.
Espérons que vous pourrez désormais ouvrir les jeux Steam.
Pourquoi Steam ne fonctionne-t-il pas sous Windows 11?
Si le client Steam ne fonctionne pas sur votre PC Windows 11/10, il se peut que les serveurs Steam ne soient pas disponibles ou soient en panne pour le moment. En plus de cela, un manque d’autorisations d’administrateur, des pilotes de périphériques obsolètes, un cache Steam corrompu, un processeur graphique/processeur overclocké, des interférences antivirus et de pare-feu et des conflits de logiciels tiers peuvent être d’autres raisons pour lesquelles l’application Steam ne fonctionne pas sur votre PC.
Pourquoi Steam ne me laisse-t-il pas lancer de jeux?
Si vous ne parvenez pas à lancer des jeux sur Steam, le problème peut être dû à des fichiers de jeu défectueux et endommagés infectés par des logiciels malveillants ou des virus. Par conséquent, vous devriez essayer de vérifier l’intégrité des fichiers de jeu des jeux problématiques, puis de les lancer. En dehors de cela, des privilèges d’administrateur manquants, une interruption causée par votre antivirus/pare-feu, des pilotes de périphérique obsolètes (en particulier des pilotes graphiques) et des problèmes de compatibilité peuvent également causer le même problème.



Laisser un commentaire