6 façons de scanner un code QR sur votre téléphone


En scannant un code QR avec votre téléphone, vous pouvez ouvrir des sites Web, échanger des contacts et effectuer des paiements en ligne. Ce guide explique comment scanner un code QR sur l’écran de votre téléphone Android ou de votre iPhone.
1. Scannez le code QR avec l’appareil photo de votre téléphone
Que vous utilisiez un Android ou un iPhone, vous pouvez utiliser la caméra arrière de votre téléphone pour scanner des codes QR externes. Cela fonctionne partout : sur du papier, des emballages, des vêtements, un écran de tablette ou de PC, ou un autre smartphone.
Android
Sur n’importe quel appareil Android, ouvrez l’ application Appareil photo depuis l’écran d’accueil ou en la sélectionnant dans le tiroir d’applications. Avec le mode Photo activé, recherchez l’ option Paramètres qui apparaît différemment sur différents appareils.
Par exemple, sur les appareils Pixel, l’option se trouve en bas à gauche de l’application Appareil photo. Sur les appareils Samsung Galaxy, vous pouvez la trouver en haut à gauche. Pour les appareils OnePlus, vous devez dérouler un menu déroulant.
Dans chaque cas, vous trouverez une option de menu intitulée Scan de code QR . Elle est activée par défaut ; si ce n’est pas le cas, vous devez d’abord l’activer.
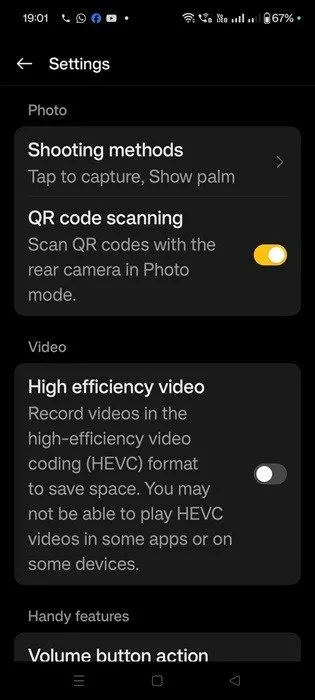
Après avoir activé l’option ci-dessus une seule fois, pointez l’appareil photo de votre téléphone Android vers n’importe quel code QR externe. Assurez-vous que l’intégralité du code QR s’insère dans le cadre de l’appareil photo. L’appareil photo vous dirigera alors automatiquement vers un lien, un profil de réseau social ou vous demandera une autre action.
iPhone
La numérisation d’un code QR avec l’application Appareil photo sur un iPhone est très similaire. Cliquez sur le menu Paramètres sur votre écran d’accueil et faites défiler jusqu’à l’ option de l’application Appareil photo . Activez le paramètre pour numériser les codes QR .
Après cela, revenez à l’ application Appareil photo par défaut et conservez-la sur le paramètre Mode photo . Il peut être défini à l’aide d’un curseur en bas. Il vous suffit ensuite de trouver un code QR et de vous assurer qu’il se trouve dans le viseur. Une fois que l’appareil photo le reconnaît, un petit lien jaune apparaît sur lequel vous pouvez appuyer pour ouvrir une invite.
2. Scannez le code QR sur l’écran du téléphone
Utiliser un autre téléphone
La méthode la plus simple pour scanner un code QR sur l’écran d’un téléphone consiste à utiliser l’ application Appareil photo d’un autre téléphone. Assurez-vous que la fonction de numérisation du code QR est activée sur l’appareil qui capture l’image.
Positionnez la caméra arrière vers l’écran du deuxième téléphone de manière à ce que le code QR soit entièrement visible dans le cadre de la caméra pour Android ou dans le viseur pour iPhone. La caméra génère automatiquement un lien vers un site Web, sur lequel vous pouvez appuyer pour procéder à l’action souhaitée.
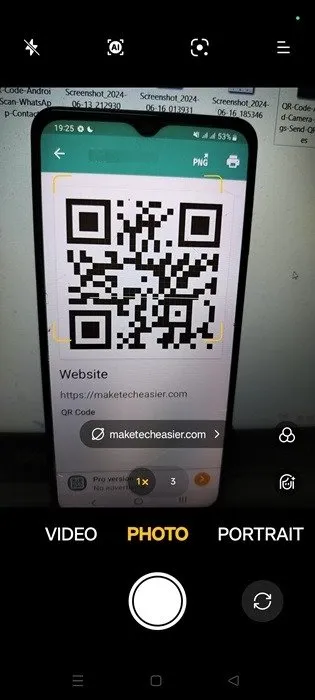
Sur le même téléphone
Il se peut que vous n’ayez pas toujours un deuxième téléphone à disposition. Il est très simple de scanner un code QR déjà présent sur votre téléphone, qu’il soit reçu via un navigateur, un e-mail, un réseau social ou un lien Messenger. Enregistrez simplement le code QR en prenant une capture d’écran ou en l’imprimant et en l’enregistrant au format PDF. Ensuite, utilisez l’une de ces méthodes pour scanner l’image ou l’imprimer.
3. Scannez le code QR avec Google Lens
Google Lens permet de scanner facilement des codes QR, qu’ils soient externes ou sur votre téléphone. Pour les utilisateurs d’Android, vous pouvez télécharger et installer l’application à l’avance, ou elle peut déjà être installée. Les utilisateurs d’iPhone doivent télécharger l’ application officielle de Google depuis l’App Store. Dans les deux cas, assurez-vous que la fonction de numérisation de codes QR est active sur votre appareil.
Ouvrez l’application Google Lens. Pour capturer un code QR externe, positionnez la caméra arrière autour du code. Le lien est désormais visible et Google Lens vous invite à appuyer sur le bouton de l’obturateur pour ouvrir le site Web .

Pour ouvrir les codes QR enregistrés sur votre téléphone, appuyez sur le bouton Rechercher avec votre appareil photo situé à gauche du gros bouton de l’obturateur. Vous devrez peut-être autoriser Google Lens à accéder à toutes les images de votre appareil. Après cela, vous pouvez sélectionner n’importe quelle image téléchargée ou enregistrée pour effectuer une analyse de code QR.
4. Comment scanner des codes QR à l’aide d’une application Wallet
Les applications de portefeuille telles que Google Pay, Samsung Pay, Apple Pay, Venmo ou Zelle proposent des moyens parmi les plus simples d’ouvrir n’importe quel code QR que vous rencontrez sur votre appareil, ou sur un autre objet ou écran. La plupart de ces applications de portefeuille ont une option de numérisation de QR activée dès que vous lancez l’écran d’accueil de l’application.
Dans l’exemple suivant, nous avons utilisé Samsung Wallet pour ouvrir des codes QR. Il vous suffit de cliquer sur Scan any QR pour effectuer des paiements en ligne ou ouvrir des liens de sites Web et d’autres invites.
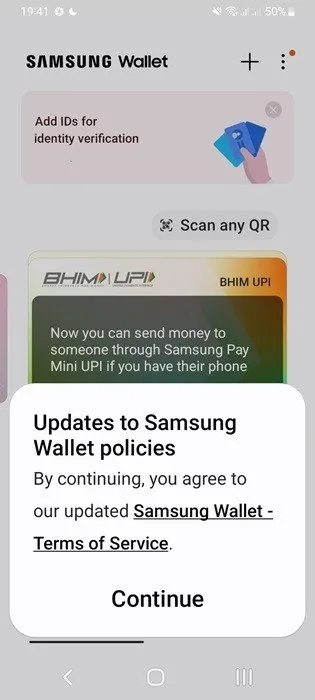
5. Scannez les codes QR à l’aide d’applications de réseaux sociaux
Vous pouvez également scanner des codes QR avec diverses applications de réseaux sociaux sur Android et iPhone. Cette nouvelle fonctionnalité des plateformes de réseaux sociaux est extrêmement utile pour échanger rapidement des informations de contact. Il n’est pas nécessaire de saisir manuellement votre numéro de téléphone ou vos coordonnées ; affichez simplement votre code QR personnel de réseau social et l’autre personne peut le scanner rapidement pour enregistrer et mettre à jour vos informations de contact.
Sur WhatsApp, cliquez sur le menu à 3 points en haut à droite pour ouvrir les Paramètres , puis cliquez sur l’ icône du code QR . Pour ajouter le numéro de téléphone d’une personne, accédez à Scan code et demandez-lui d’afficher son écran Mon code qui contiendra un code QR WhatsApp. Dès que vous le scannez, son numéro sera ajouté.
Personnellement, je trouve la méthode ci-dessus très utile pour se faire de nouveaux amis lors de voyages à l’étranger, car il n’est pas nécessaire de s’embêter avec les codes ISD.
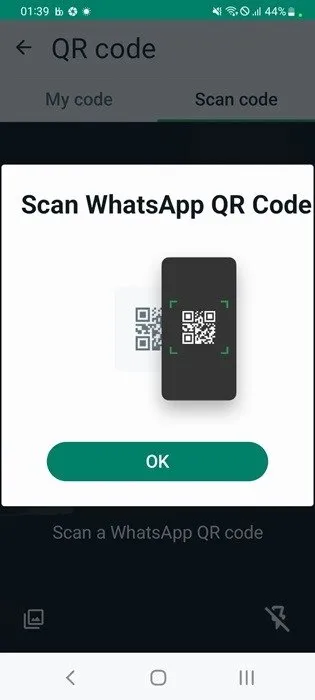
L’option de numérisation de code QR est également disponible dans Facebook Messenger et Instagram. Pour échanger vos coordonnées sur Facebook Messenger, appuyez sur votre image de profil utilisateur, puis sélectionnez Paramètres .
Ici, vous pouvez appuyer sur l’ icône du code QR en haut à droite, ce qui révélera votre code QR Facebook Messenger unique. Les gens peuvent le scanner à l’aide de l’appareil photo de leur téléphone pour vous ajouter à leur liste Messenger, à condition qu’ils aient l’application Messenger installée sur leur appareil.
D’autres applications de médias sociaux qui prennent en charge une option de code QR pour ajouter des contacts incluent Telegram, Signal, Wire, Element, Threema et iMessage.

6. Scannez les codes QR à l’aide d’autres applications tierces
Il existe plusieurs applications de scanner de codes QR sur Google Play et App Store qui vous permettent d’ouvrir des liens de codes QR. Le seul problème est qu’elles peuvent contenir des publicités ou que certaines des meilleures fonctionnalités sont disponibles dans une version professionnelle.
Sur Android, il existe le lecteur de codes QR et de codes-barres , léger et facile à utiliser. Il peut scanner des codes QR à la fois sur une autre surface et sur les photos et albums de votre appareil. Dès que vous repérez un code QR, faites glisser les marqueurs orange jusqu’à ce que le code-barres soit détecté.

D’autres applications Google Play qui méritent d’être recommandées sont QR Code & Barcode Scanner et cette application de Gamma Scan . Les utilisateurs d’iPhone peuvent également utiliser QR Code Reader de TinyLab et QR Pro .
Nous avons vu comment scanner un code QR sur l’écran de votre téléphone en utilisant différentes méthodes et applications. Si vous souhaitez créer des codes QR professionnels, utilisez des outils comme Canva. De plus, vous pouvez également extraire du texte d’une image sur votre téléphone.
Crédit image : Pexels . Toutes les captures d’écran par Sayak Boral.



Laisser un commentaire