6 façons d’éviter de perdre l’accès à vos données Gmail

Nous sommes nombreux à compter sur Google et ses services pour les tâches quotidiennes. Votre adresse Gmail n’est pas seulement utilisée pour envoyer et recevoir des e-mails, mais vous pouvez également l’utiliser pour vous connecter à d’autres applications, sites Web et services. Il est donc difficile d’imaginer ce qui pourrait arriver si vous perdiez l’accès à votre compte Gmail ou Google.
Bien qu’il existe des moyens de récupérer votre compte Gmail, il est toujours prudent d’éviter que cela ne se produise afin que vos données Gmail restent avec vous même si vous êtes bloqué à l’avenir. Dans cet article, nous expliquerons toutes les façons dont vous pouvez éviter de perdre vos données Gmail.
Comment éviter de perdre l’accès aux données Gmail [6 conseils]
Si vous souhaitez éviter de perdre votre compte, même temporairement, vous souhaiterez peut-être sécuriser votre compte Gmail ou ses données.
Astuce 1 : utilisez Google Takeout pour sauvegarder les e-mails
Google prend les données au sérieux et en plus de vous permettre de synchroniser toutes vos données entre téléphones et autres appareils, il vous permet de télécharger toutes vos données depuis n’importe lequel de ses services à l’aide de son outil Takeout. Pour éviter de perdre vos données Gmail en cas de perte de l’accès à votre compte, vous pouvez toujours conserver une sauvegarde de tous vos e-mails. Lorsque vous téléchargez vos données Gmail depuis Takeout, tous vos e-mails seront stockés au format MBOX et vos paramètres utilisateur seront enregistrés dans un fichier JSON.
- Pour télécharger vos données Gmail, ouvrez Google Takeout sur un navigateur Web et connectez-vous à votre compte Google. Vous verrez tous les différents types de données que vous pouvez enregistrer sur votre appareil depuis Google.
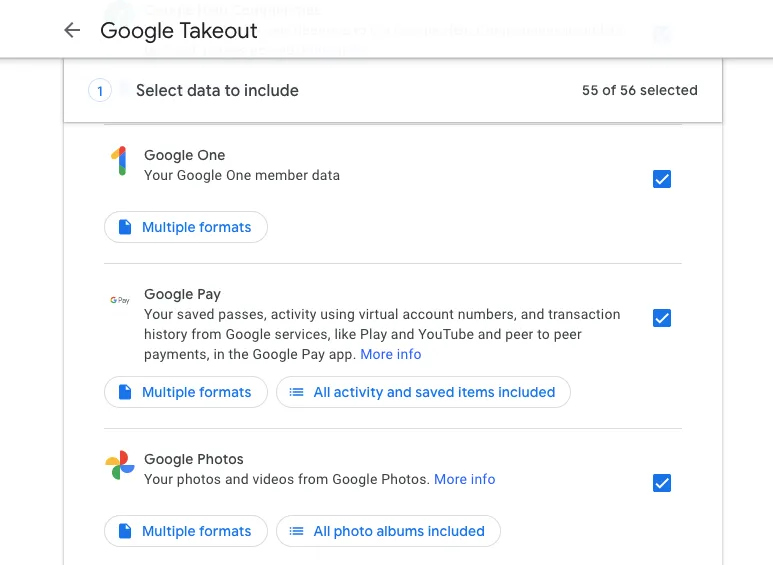
- Si vous souhaitez uniquement télécharger les données Gmail sur votre ordinateur, cliquez sur Tout désélectionner en haut de la page.
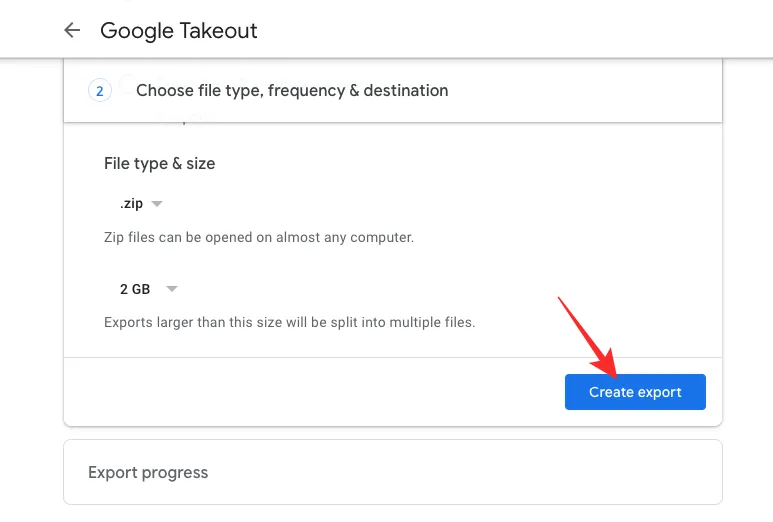
- Maintenant, faites défiler cette page et localisez Mail. Lorsque vous le trouvez, cochez la case à droite.
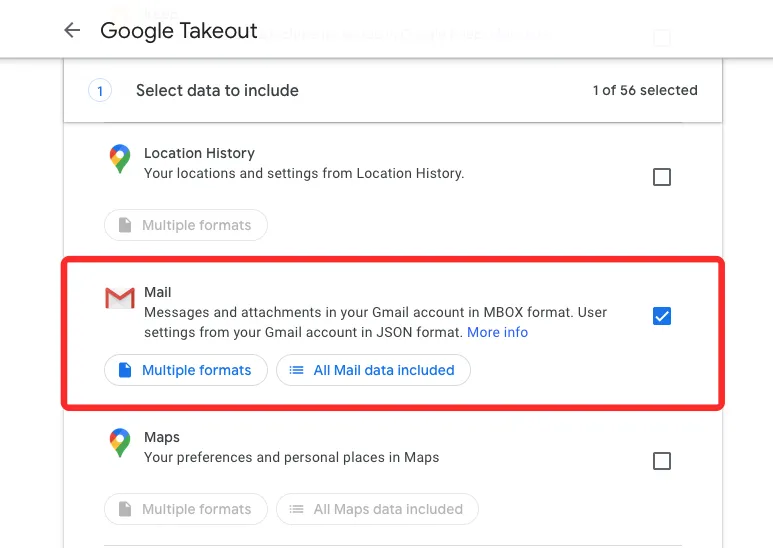
- Une fois que vous avez sélectionné Gmail, faites défiler vers le bas et cliquez sur Étape suivante.
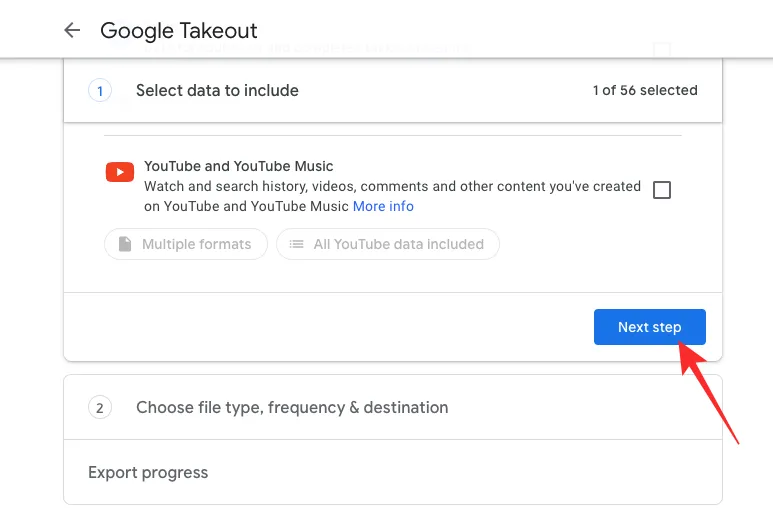
- Vous pouvez désormais sélectionner la manière dont vous souhaitez télécharger vos données Gmail. Dans le menu déroulant Méthode de livraison, vous pouvez sélectionner l’une de ces options : Envoyer le téléchargement via un lien, Ajouter au Drive, Ajouter à Dropbox, Ajouter à OneDrive et Ajouter à la boîte. Pour éviter de consommer votre stockage cloud, vous pouvez sélectionner Envoyer le téléchargement via un lien pour un téléchargement instantané.
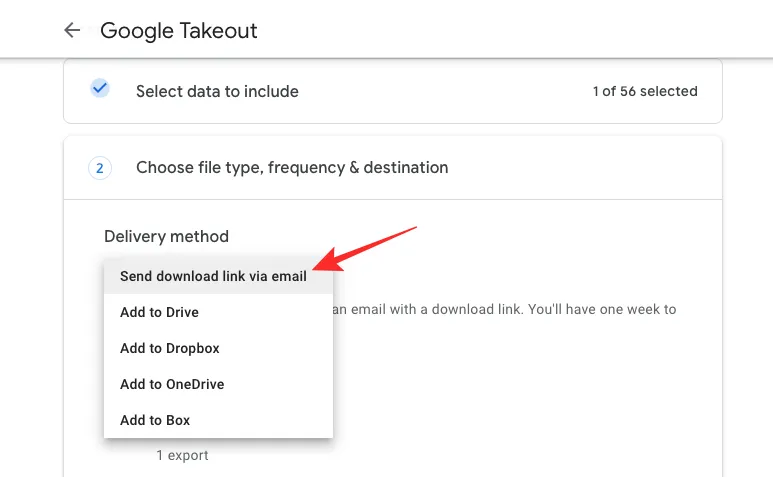
- Ensuite, définissez une fréquence de téléchargement à partir de ces options : Exporter une fois ou Exporter tous les 2 mois par an. Si vous souhaitez télécharger vos données une seule fois, sélectionnez Exporter une fois. Cette dernière option sera plus utile si vous souhaitez télécharger vos données plus fréquemment.
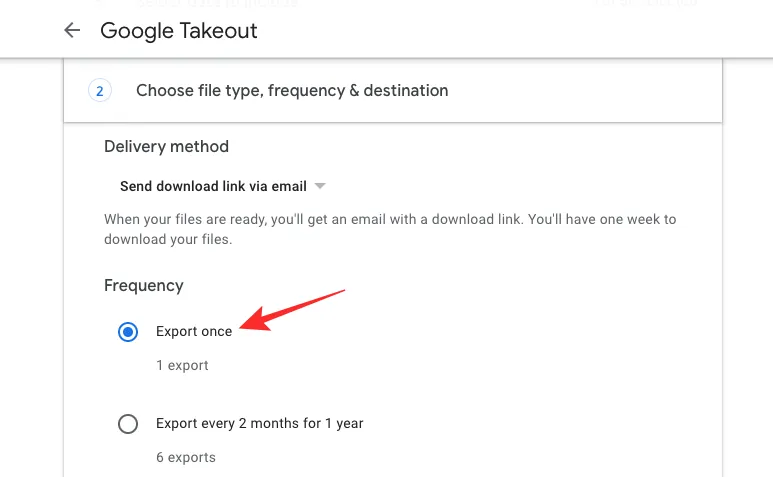
- À l’intérieur du champ « Type de fichier et amp; « Taille », vous pouvez choisir vos options préférées. Vous pouvez sélectionner l’un ou l’autre. ZIP ou. TGZ pour les formats de fichiers.
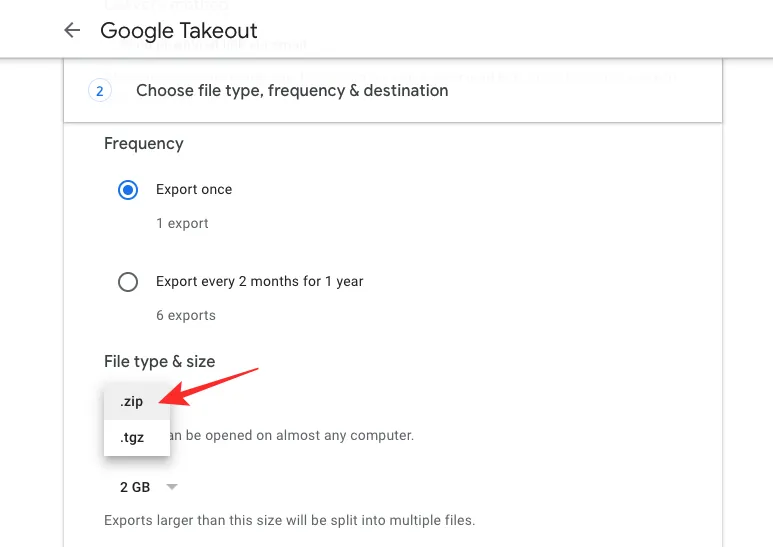
- Lors du téléchargement de sauvegardes volumineuses, vous pouvez les diviser en toute sécurité en plusieurs fichiers. Vous pouvez définir la taille souhaitée, après quoi Google divisera vos données en plusieurs fichiers.
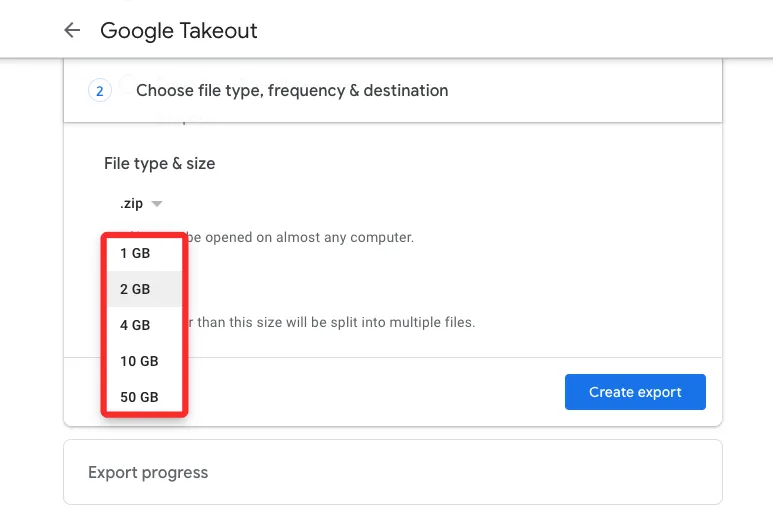
- Une fois que vous avez configuré ces paramètres, vous pouvez cliquer sur Créer une exportation sur cette page pour commencer à exporter vos données Gmail.

- Vos données vont maintenant commencer à être exportées et une fois prêtes, vous recevrez un lien vers celles-ci dans votre boîte de réception Gmail.
Astuce 2 : notez tous vos mots de passe Google précédents
Bien que votre mot de passe actuel soit ce qui vous connecte à votre compte Gmail/Google en toute sécurité, vous pouvez toujours utiliser n’importe lequel de vos anciens mots de passe Gmail lorsque vous essayez de récupérer votre compte au cas où rien ne fonctionnerait. Lorsque vous utilisez la page de récupération de compte de Google pour vous connecter à Google, il peut vous être demandé de saisir un ancien mot de passe que vous avez peut-être utilisé récemment.
Pour vous assurer que vous n’êtes pas exclu de votre compte Gmail, vous pouvez noter tous vos mots de passe actuels et précédents pour votre compte Google dans Keep Notes ou dans une application de notes de votre choix et le conserver en sécurité. Une meilleure façon d’aborder ce problème consiste à utiliser une application de gestion de mots de passe qui enregistre les mots de passe de votre compte chaque fois que vous les modifiez. Vous pouvez également les utiliser pour modifier vos anciens mots de passe et les stocker en toute sécurité au cas où vous en auriez besoin à l’avenir.
Lorsque vous choisissez un gestionnaire de mots de passe pour enregistrer le mot de passe de votre compte Google, assurez-vous que vous ne comptez pas sur le gestionnaire de mots de passe de Google. Vous ne pouvez l’utiliser que pour enregistrer les noms d’utilisateur et les mots de passe d’autres sites Web, applications et services. Si vous perdez l’accès au compte lui-même, vous ne pouvez en aucun cas utiliser ce gestionnaire de mots de passe pour afficher votre mot de passe Gmail. Pour garantir que vos données restent avec vous, vous pouvez utiliser ces gestionnaires de mots de passe pour stocker les identifiants de votre compte sur Google.
Astuce 3 : Ajoutez un numéro de téléphone/e-mail de récupération pour un accès plus facile
Pour éviter de perdre votre compte en premier lieu, il est toujours prudent de le sécuriser avec un numéro de téléphone ou une adresse e-mail de récupération. Lorsque vous ajoutez ces informations à votre compte Google, vous n’aurez aucun problème à vous connecter à Gmail même si vous oubliez votre mot de passe ou votre adresse e-mail à l’avenir. Les informations de récupération aident également à protéger votre compte contre toute compromission par des agents externes et vous permettent de reprendre le contrôle de votre compte s’il est piraté.
- Pour ajouter des informations de récupération à votre compte Google, ouvrez votre page Mon compte Google dans un navigateur Web et cliquez sur Onglet Sécurité dans la barre latérale gauche.
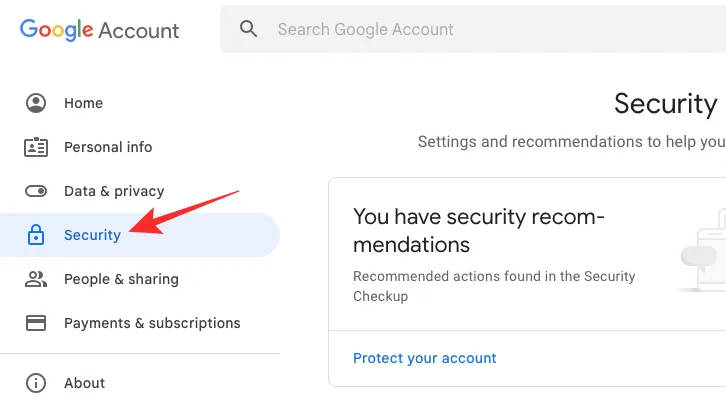
- Sur cette page, faites défiler jusqu’à la section « Comment nous pouvons vérifier qu’il s’agit bien de vous » et vérifiez si vous avez ajouté un e-mail ou un numéro de téléphone de récupération à votre compte.
- Si vous avez rempli cette section mais souhaitez la modifier, cliquez sur les informations de récupération que vous souhaitez modifier et suivez les instructions à l’écran pour les modifier.
- Si vous n’avez jamais saisi d’informations de récupération auparavant, il est grand temps de le faire. Pour ajouter une adresse e-mail ou un numéro de téléphone de récupération, cliquez sur E-mail de récupération ou Téléphone de récupération.
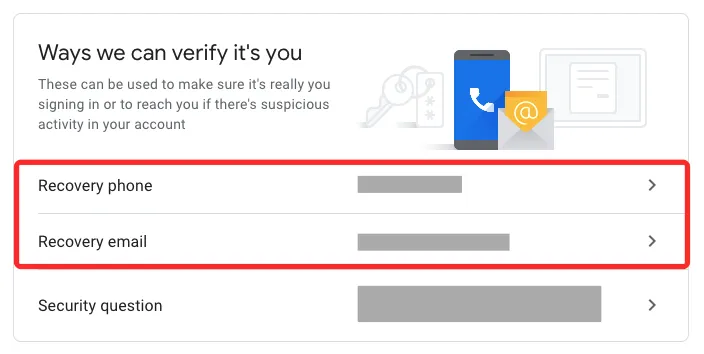
- Sur l’écran suivant, il vous sera demandé de saisir le mot de passe de votre compte. Saisissez votre mot de passe Google et cliquez sur Suivant.
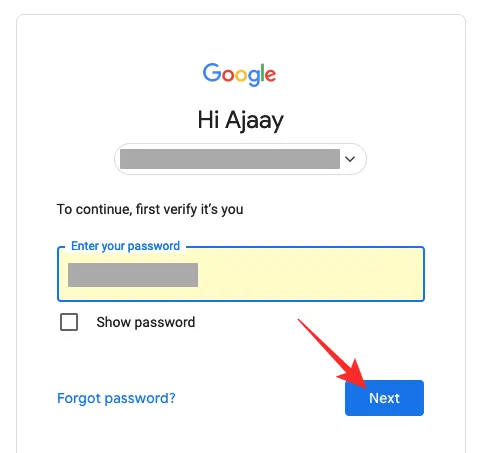
- Maintenant, saisissez une adresse e-mail ou un numéro de téléphone que vous souhaitez définir pour la récupération et cliquez sur Suivant.
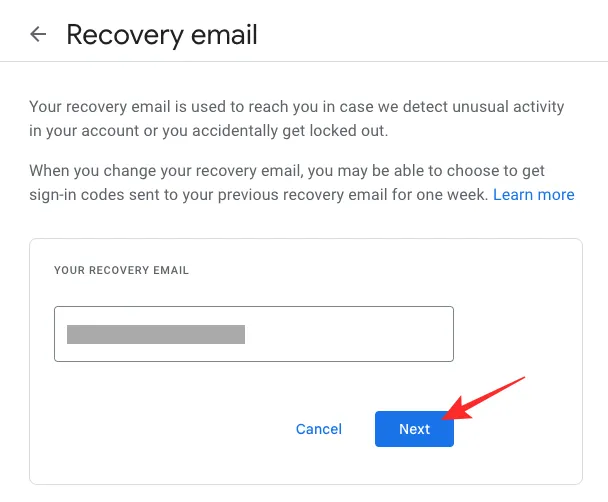
- Google enverra un code à 6 chiffres à l’adresse e-mail ou au numéro de téléphone que vous avez saisi. Accédez à cet e-mail ou message sur votre téléphone et saisissez-le sur la page de récupération. Après avoir saisi le code, cliquez sur Vérifier.
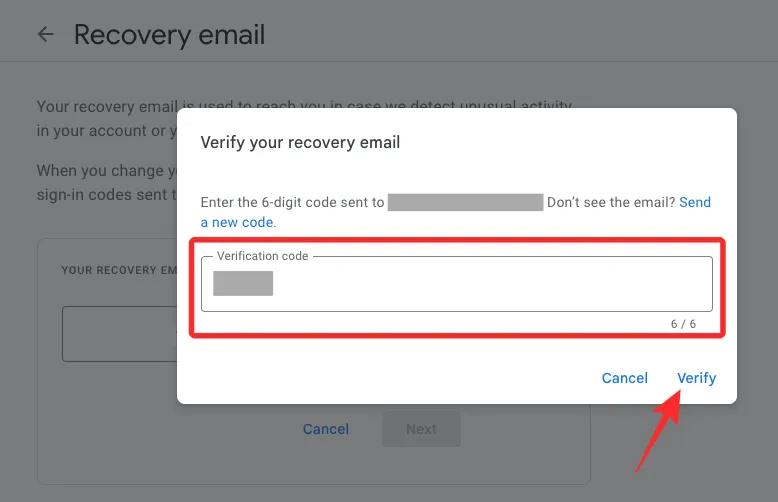
Vos informations de récupération seront vérifiées et seront ajoutées à votre compte Google. Une bonne stratégie consistera à ajouter à la fois une adresse e-mail et un numéro de téléphone de récupération à votre compte afin que vous puissiez utiliser l’un ou l’autre au cas où votre compte serait verrouillé.
Astuce 4 : utilisez votre téléphone pour vous connecter au lieu d’un mot de passe
Google vous permet d’éviter de saisir votre mot de passe chaque fois que vous vous connectez à votre compte à partir d’un nouvel appareil ou navigateur ou lorsque vous êtes déconnecté. Au lieu de votre mot de passe, Google enverra une invite sur votre téléphone vous permettant d’approuver ou de refuser une tentative de connexion. De cette façon, vous pouvez éviter de saisir des mots de passe et vous connecter à votre compte d’un simple clic sur votre téléphone.
Vous pouvez configurer cela sur Android et sur les iPhones à condition qu’ils disposent d’un verrouillage d’écran, Touch ID ou Face ID.
- Pour configurer la connexion via votre téléphone, vous devez accéder à la page Mon compte Google dans un navigateur Web sur Android ou iPhone. et appuyez sur l’onglet Sécurité dans la barre latérale gauche.
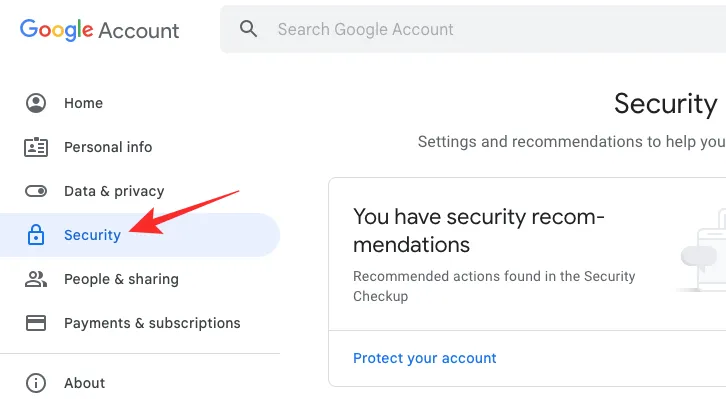
- Sur cette page, recherchez la section « Connexion à Google » et sélectionnez Utiliser votre téléphone pour vous connecter.
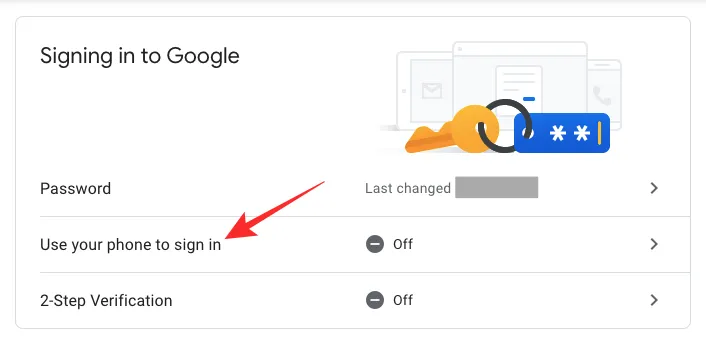
- Si aucun appareil n’est répertorié ici, appuyez sur Configurer.

- Vous devrez peut-être saisir le mot de passe de votre compte Google pour vous connecter. Une fois connecté, vous pouvez suivre les instructions à l’écran pour configurer une connexion à partir de votre téléphone.
- Une fois cette configuration correctement configurée, vous pourrez vous connecter à Google depuis n’importe quel appareil en appuyant sur Oui dans l’option « Essayer ». pour vous connecter ? » l’invite qui s’affiche sur votre téléphone.
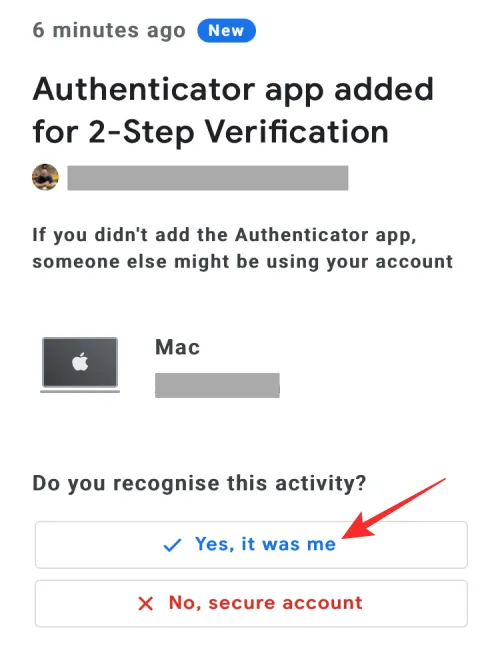
Vous pourrez utiliser cette méthode pour vous connecter à votre compte tant que vous avez votre téléphone avec vous, qu’il est en ligne et que sa batterie n’est pas faible.
Astuce 5 : Recevez le code de connexion par SMS ou appel vocal
En plus de vous permettre de vous connecter avec votre téléphone via une invite, Google propose une option de vérification en 2 étapes qui vous permet de vous connecter en utilisant votre numéro de téléphone. Au lieu de recevoir une invite comme dans le cas le plus simple, lorsque vous vous connectez à votre compte, Google enverra un code à 6 chiffres via un message texte/appel que vous devrez saisir pour vous connecter en toute sécurité à Gmail ou à tout autre service Google. . Vous pouvez ajouter un numéro de téléphone à votre compte Google afin de recevoir des alertes de sécurité chaque fois que vous tentez de vous connecter à votre compte ainsi que des codes de connexion qui vous sont tous deux fournis via des messages texte ou des appels vocaux.
- Pour activer la validation en deux étapes, accédez à la page Mon compte Google dans un navigateur Web sur Android ou iPhone et appuyez sur l’icône < /span> dans la barre latérale gauche.Onglet Sécurité

- Sur cette page, cliquez sur Vérification en deux étapes sous « Connexion à Google » .
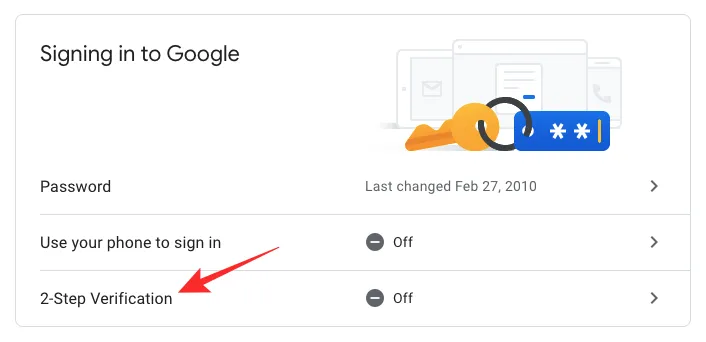
- Il vous sera demandé de saisir les informations d’identification de votre compte pour vous connecter à Google.
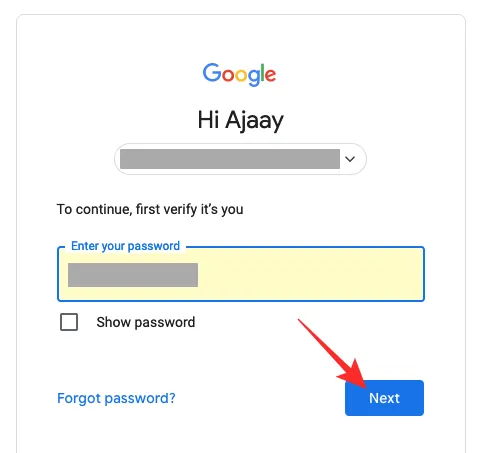
- Une fois connecté, cliquez sur Commencer.
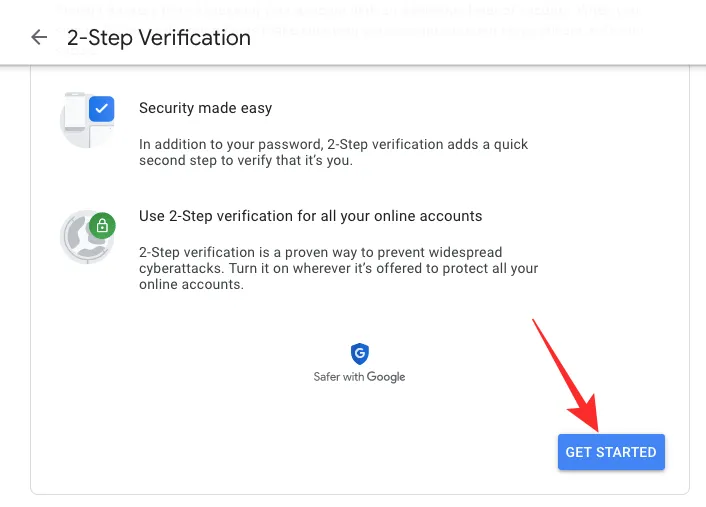
- Sur la page suivante, saisissez votre numéro de téléphone dans la case sous « Quel numéro de téléphone souhaitez-vous utiliser ? » .
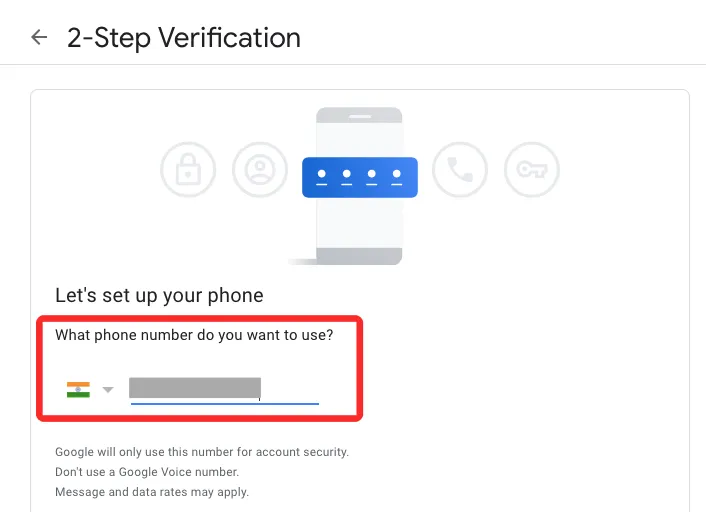
- Maintenant, sélectionnez la manière dont vous souhaitez recevoir votre code de connexion sous « Comment souhaitez-vous obtenir les codes ? » . Vous pouvez sélectionner Message texte ou Appel téléphonique en fonction de ce qui vous convient. vous.

- Un code de vérification sera envoyé à votre numéro de téléphone via un message ou un appel. Lorsque vous recevez ce code sur le téléphone, saisissez-le dans la case à l’écran et continuez.
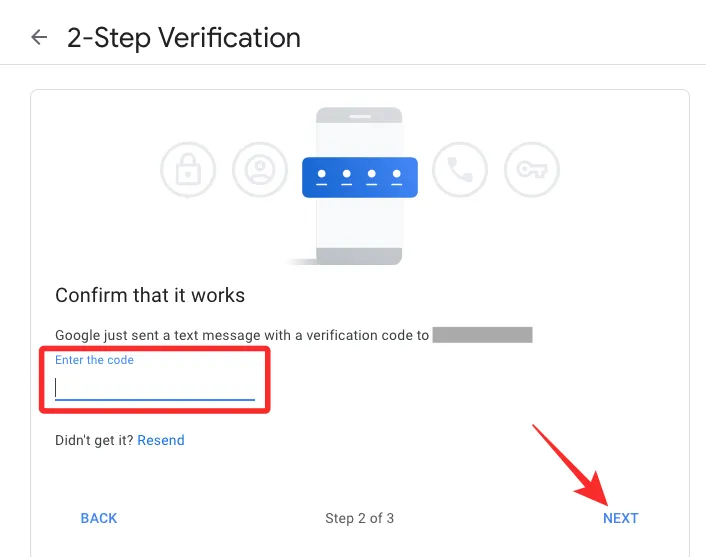
Le numéro de téléphone spécifié sera ajouté à votre compte Google, ce qui vous permettra de vous connecter de manière plus sécurisée, évitant ainsi que votre compte ne soit compromis ou verrouillé.
Astuce 6 : utilisez Google Authenticator pour obtenir des codes de vérification
Pour vous permettre de vous connecter en toute sécurité, Google propose un autre moyen d’obtenir des codes de vérification via son application Authenticator, disponible sur Android et iOS. L’un des avantages de cette méthode par rapport aux autres est que vous pouvez obtenir des codes de vérification pour vous connecter à votre compte lorsque vous n’êtes pas connecté à Internet ou lorsque vous êtes hors de couverture réseau. Pour vous connecter à votre compte à l’aide de Google Authenticator, téléchargez l’application sur votre téléphone, puis procédez aux étapes suivantes sur votre ordinateur.
- Pour configurer Google Authenticator, accédez à la page Mon compte Google dans un navigateur Web sur Android ou iPhone et appuyez sur l’icône dans la barre latérale gauche.Onglet Sécurité
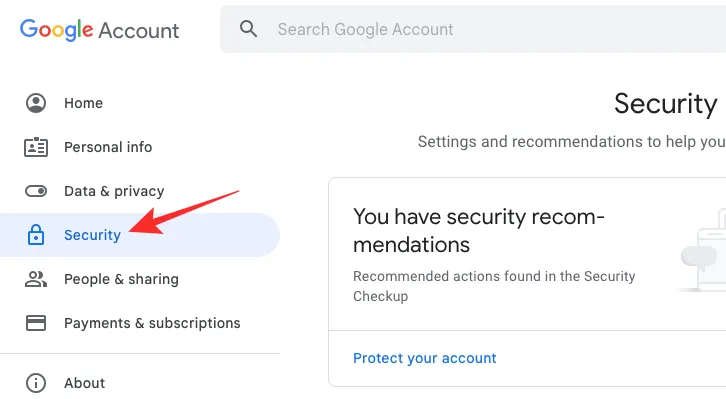
- Dans le cadre de la sécurité, cliquez sur Vérification en deux étapes sous « Connexion à Google » .
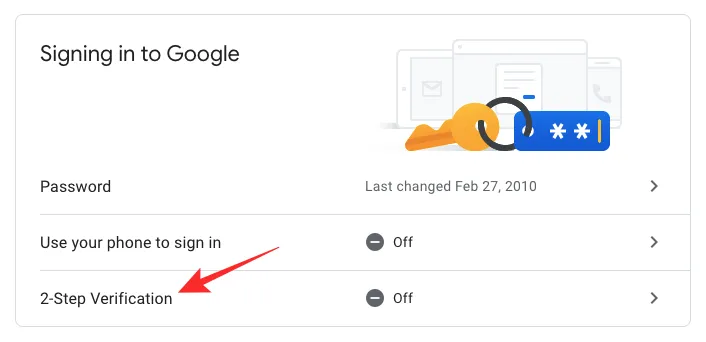
- Il vous sera demandé de saisir les informations d’identification de votre compte pour vous connecter à Google.
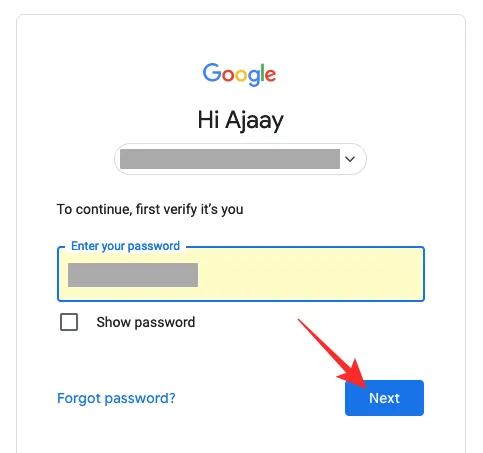
- Puisque vous avez déjà activé la validation en deux étapes, vous pouvez directement procéder à la configuration de Google Authenticator. Pour cela, faites défiler cette page et cliquez sur Application d’authentification sous « Ajouter d’autres secondes étapes pour vérifier qu’il s’agit bien de vous ».
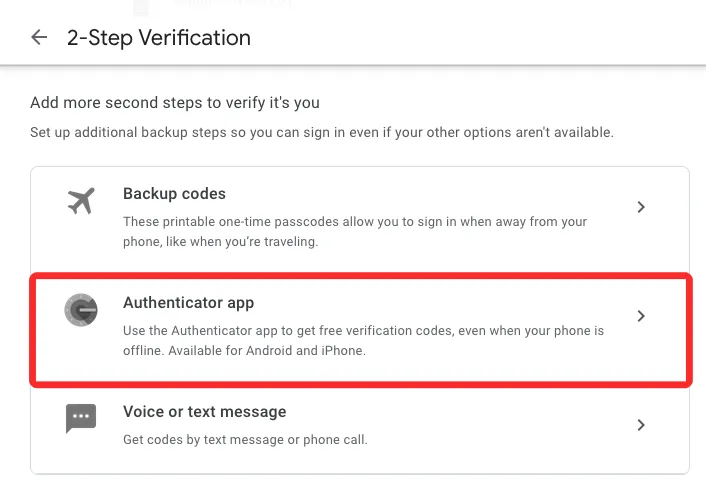
- Sur la page suivante, cliquez sur Configurer l’authentificateur.
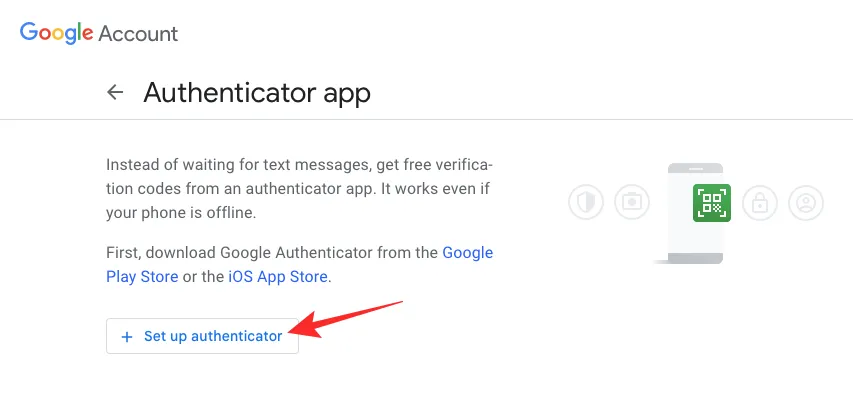
- Vous verrez un code QR sur l’écran qui peut être utilisé pour configurer Google Authenticator sur votre téléphone.
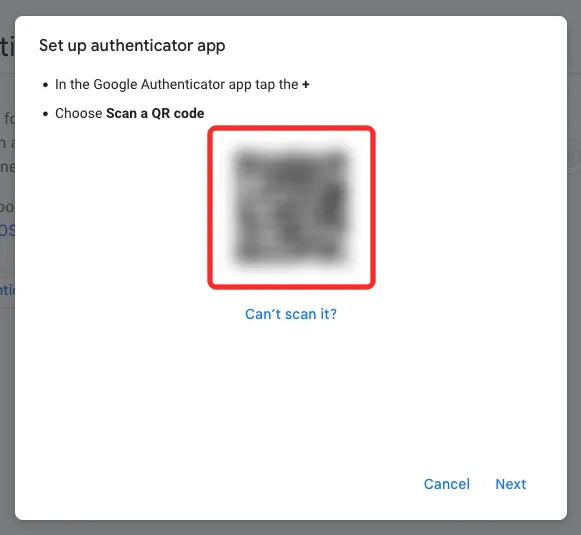
- Maintenant, ouvrez l’application Google Authenticator et sélectionnezScanner un code QR< un je=4>.
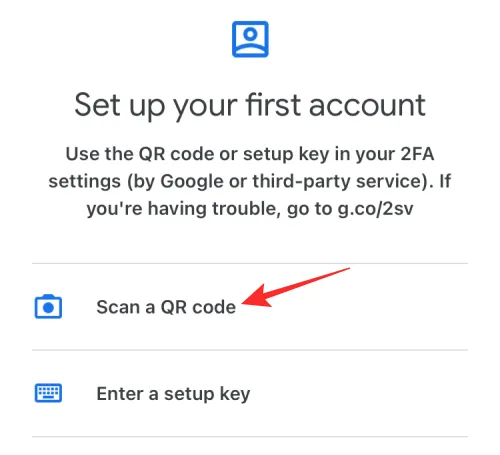
- Lorsque le viseur de l’appareil photo s’ouvre, pointez-le vers le code QR sur votre ordinateur.
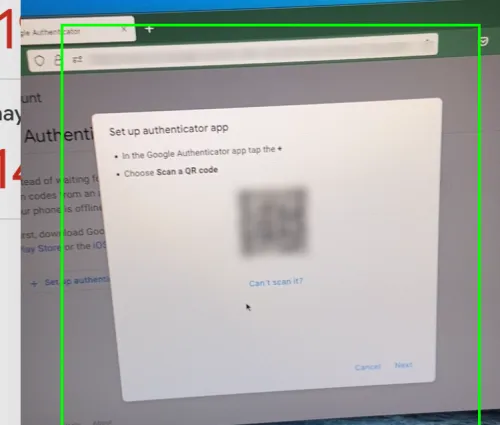
- Lorsque le code est scanné, vous devriez voir un code à 6 chiffres sur Google Authenticator.
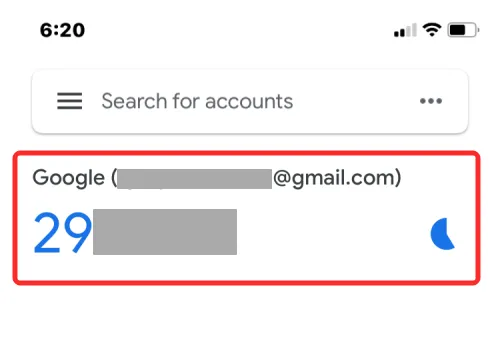
- Notez ce code. Maintenant, sur votre ordinateur, cliquez sur Suivant sous le code QR.
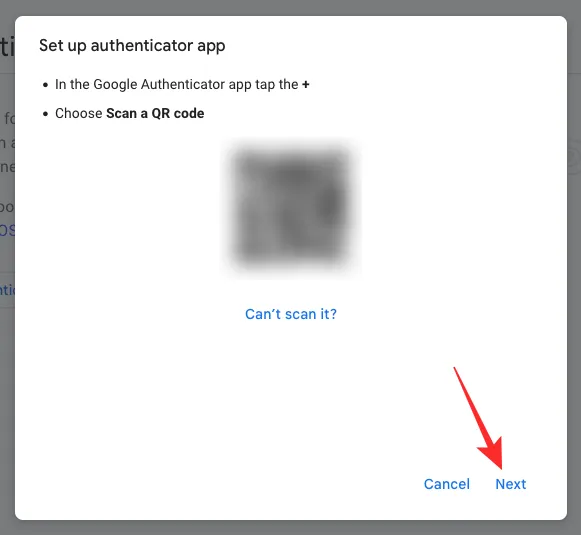
- Maintenant, saisissez le code que vous venez de recevoir dans l’application Authenticator et cliquez sur Vérifier.
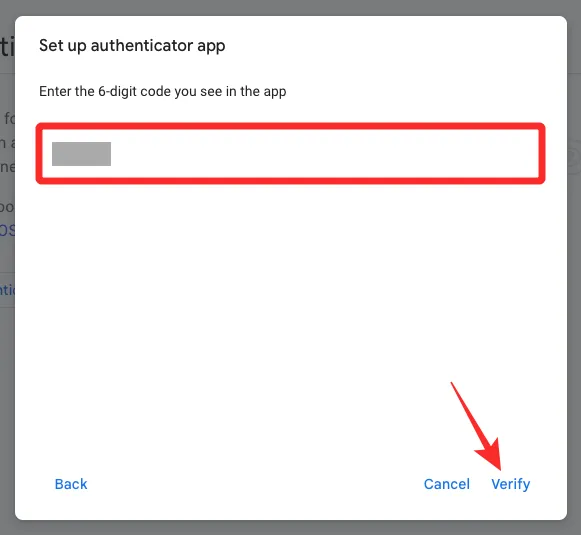
Une fois vérifié, vous pourrez utiliser les codes de connexion de l’application Google Authenticator sur votre téléphone chaque fois que vous vous connecterez à Google sur n’importe quel appareil.
Que devez-vous faire lorsque votre compte Google/Gmail est bloqué ?
Vous pouvez être bloqué hors de votre compte Google si vous avez oublié votre adresse e-mail ou votre mot de passe, si vous n’avez défini aucun e-mail ou numéro de téléphone de sauvegarde pour la récupération, ou lorsque votre compte a été compromis ou suspendu. Dans de telles situations, vous pouvez essayer de retrouver l’accès à votre compte en consultant les solutions que nous avons préparées dans l’article ci-dessous.
- 6 façons de récupérer votre compte Gmail
C’est tout ce que vous devez savoir pour préparer et éviter de perdre l’accès à vos données Gmail.


Laisser un commentaire