5 façons simples de renommer une imprimante sous Windows 11
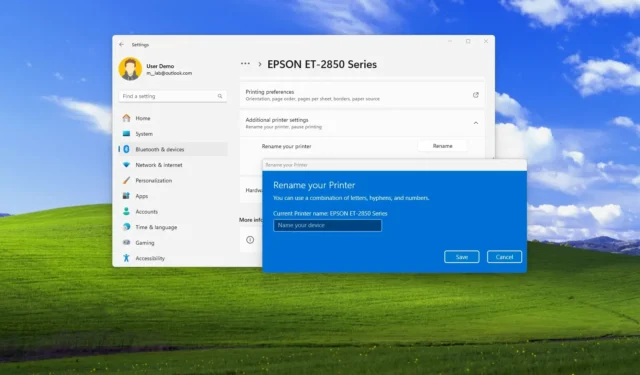
- Pour renommer une imprimante sous Windows 11, ouvrez Paramètres > Bluetooth et appareils > Imprimantes et scanners, choisissez l’imprimante, cliquez sur « Propriétés de l’imprimante » et confirmez le nouveau nom.
- Sous Windows 11 24H2, ouvrez Paramètres > Bluetooth et appareils > Imprimantes et scanners, choisissez l’imprimante, cliquez sur « Paramètres d’imprimante supplémentaires », confirmez le nouveau nom et cliquez sur « OK ».
- Pour terminer cette configuration, vous pouvez également utiliser la console de gestion d’impression, l’invite de commande et PowerShell.
- La méthode du Panneau de configuration n’est plus disponible car Microsoft a porté l’option vers l’application Paramètres.
Sous Windows 11 , il existe plusieurs façons de renommer une imprimante. Dans ce guide, je vais vous montrer cinq méthodes et les nouvelles étapes à partir de la version 24H2.
Bien que vous puissiez choisir le nom de votre imprimante lors de sa configuration, de nos jours, les périphériques d’impression et de numérisation s’installent automatiquement avec des paramètres par défaut, y compris un nom par défaut, qui peut parfois être long et peu descriptif humainement.
Si vous souhaitez modifier le nom pour partager l’imprimante avec un nom convivial ou faciliter l’identification si vous disposez de plusieurs périphériques d’impression, Windows 11 inclut différentes méthodes pour terminer cette configuration depuis l’application Paramètres (en fonction de votre version du système d’exploitation ), Gestion de l’impression, Invite de commandes et PowerShell.
Dans ce guide , je présenterai les différentes manières d’attribuer un nom différent à votre imprimante sous Windows 11.
Renommez votre imprimante sous Windows 11
Sous Windows 11, vous disposez d’au moins cinq façons de modifier les paramètres de l’imprimante, y compris son nom, et voici comment procéder.
Assurez-vous que l’imprimante est en ligne avant de procéder à ces méthodes pour éviter les problèmes.
1. Depuis Paramètres sur la version 23H2
Pour modifier le nom de l’imprimante sous Windows 11 23H2 et les versions antérieures, procédez comme suit :
-
Ouvrez Paramètres .
-
Cliquez sur Bluetooth et appareils .
-
Cliquez sur la page Imprimantes et scanners .
-
Choisissez l’imprimante.
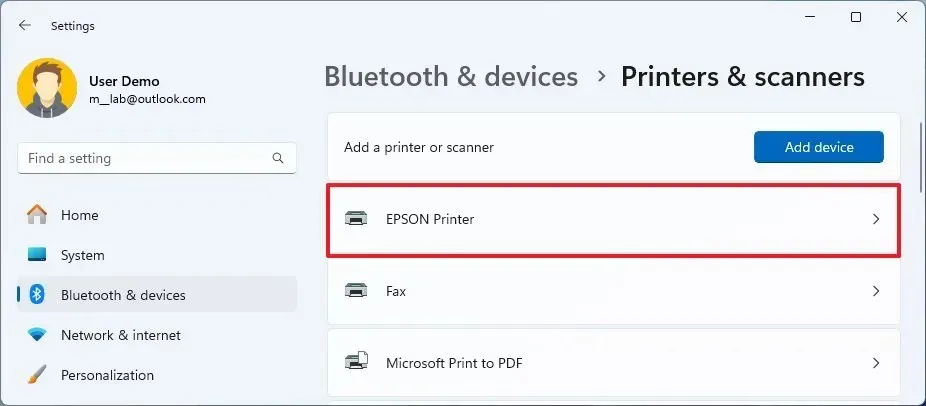
-
Cliquez sur le paramètre Propriétés de l’imprimante .
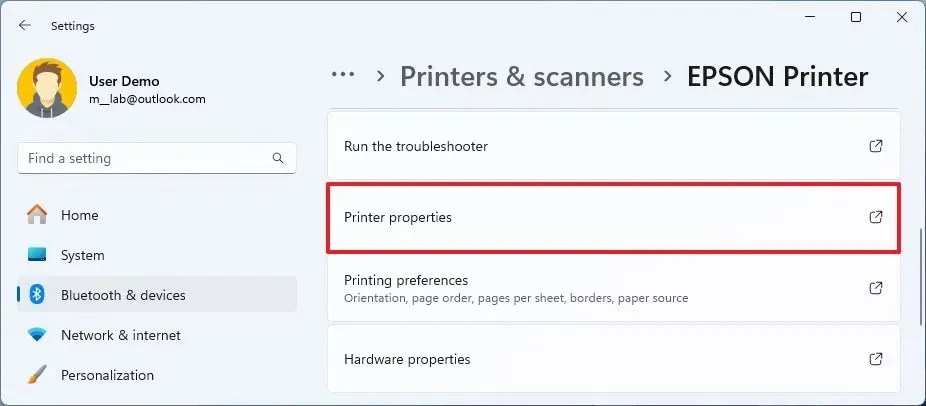
- Confirmez le nouveau nom de l’imprimante.
-
Cliquez sur le bouton OK .
-
Cliquez sur le bouton Appliquer .
Le paramètre permettant de modifier les propriétés de l’imprimante n’est plus disponible via le Panneau de configuration. Si vous ouvrez « Matériel et audio » et « Périphériques et imprimantes », vous serez dirigé vers l’application Paramètres. Cependant, sur la version 23H2, vous accéderez aux propriétés héritées pour renommer une imprimante.
2. Depuis Paramètres sur la version 24H2
Pour renommer votre imprimante à partir des paramètres sous Windows 11 24H2 , procédez comme suit :
-
Ouvrez Paramètres .
-
Cliquez sur Bluetooth et appareils .
-
Cliquez sur la page Imprimantes et scanners .
-
Choisissez l’imprimante.
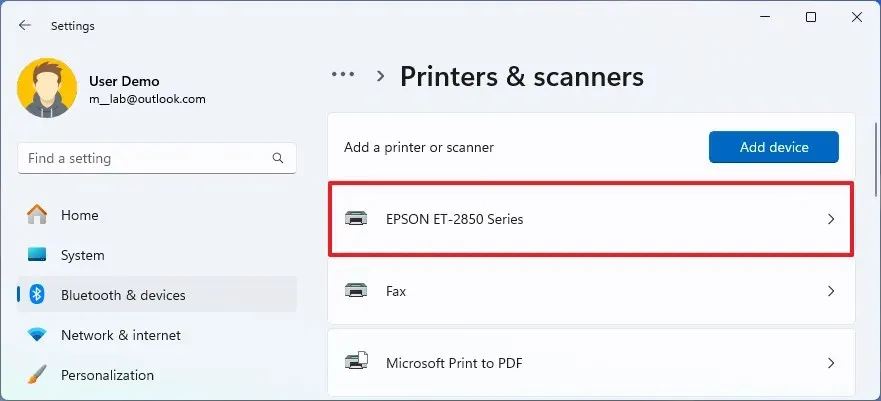
-
Cliquez sur Paramètres d’imprimante supplémentaires .
-
Cliquez sur le bouton Renommer pour le paramètre « Renommer votre imprimante ».
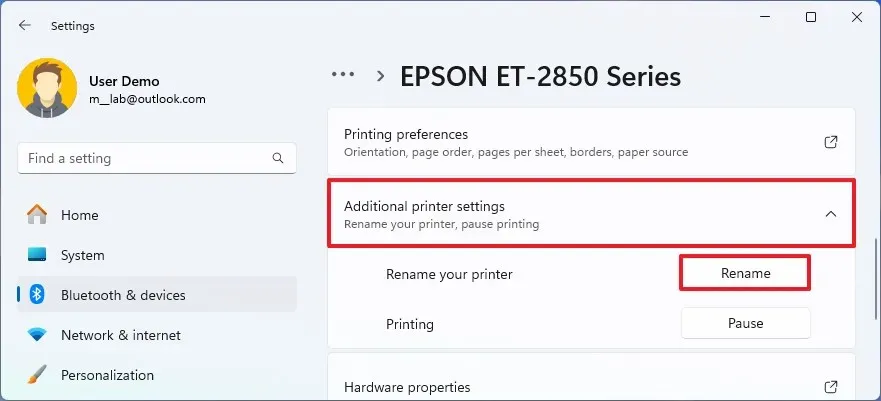
-
Confirmez le nouveau nom de l’imprimante.
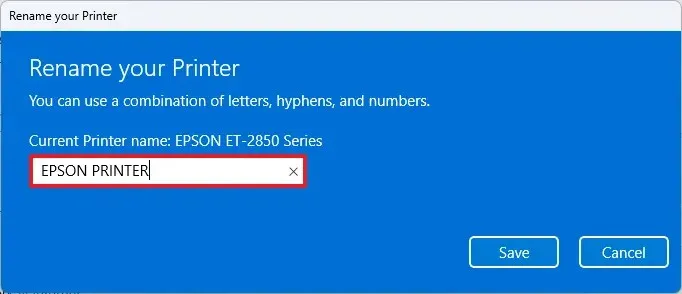
-
Cliquez sur le bouton Enregistrer .
Le paramètre « Renommer votre imprimante » n’est disponible que sur Windows 11 24H2 et les versions supérieures. Vous pouvez vérifier la version de votre système d’exploitation avec ces instructions.
3. Depuis la gestion de l’impression
Pour attribuer un nom différent à votre imprimante via la console de gestion de l’impression, procédez comme suit :
-
Ouvrez Démarrer .
-
Recherchez Gestion de l’impression et cliquez sur le premier résultat pour ouvrir l’application.
-
Cliquez sur Toutes les imprimantes dans la catégorie « Filtres personnalisés ».
-
Cliquez avec le bouton droit sur l’imprimante à droite et choisissez l’ option Renommer .
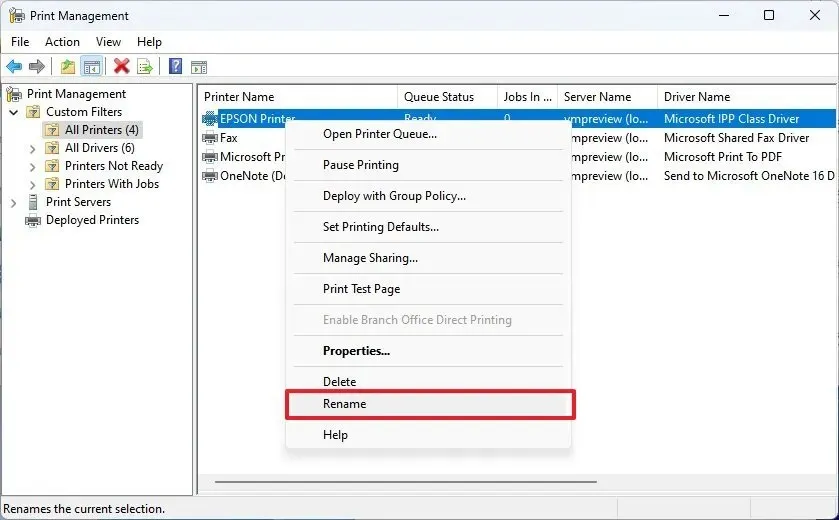
-
Confirmez le nouveau nom et appuyez sur Entrée .
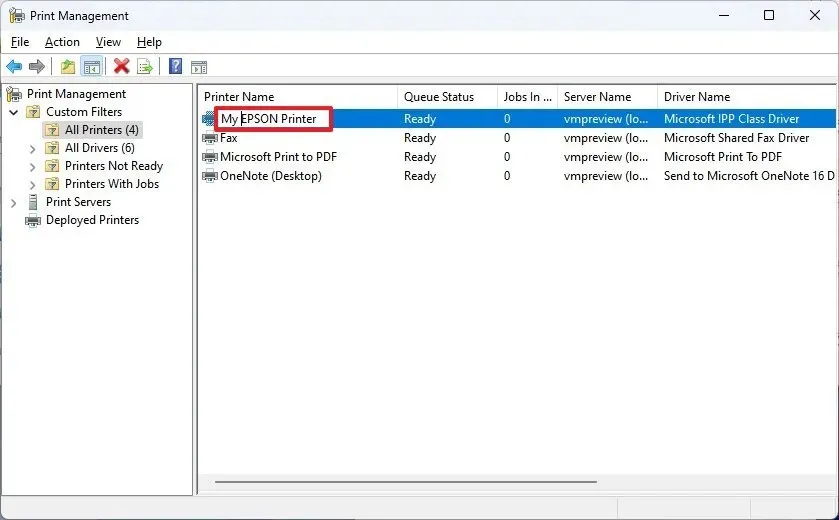
La console n’est disponible que sur Windows 11 Pro , vous ne pouvez donc pas utiliser ces instructions dans l’édition Home du système d’exploitation.
Si vous pouvez accéder à la gestion de l’impression à partir de cette console, vous pouvez également supprimer complètement un pilote d’impression sous Windows 11.
4. À partir de l’invite de commande
Pour renommer une imprimante via l’invite de commande, procédez comme suit :
-
Ouvrez Démarrer .
-
Recherchez Command Prompt , cliquez avec le bouton droit sur le premier résultat et choisissez l’ option Exécuter en tant qu’administrateur .
-
Tapez la commande suivante pour changer le nom de l’imprimante sous Windows 11 et appuyez sur Entrée :
cscript %WINDIR%\System32\Printing_Admin_Scripts\en-US\prncnfg.vbs -x -p "CURRENT-NAME"-z "NEW-NAME"
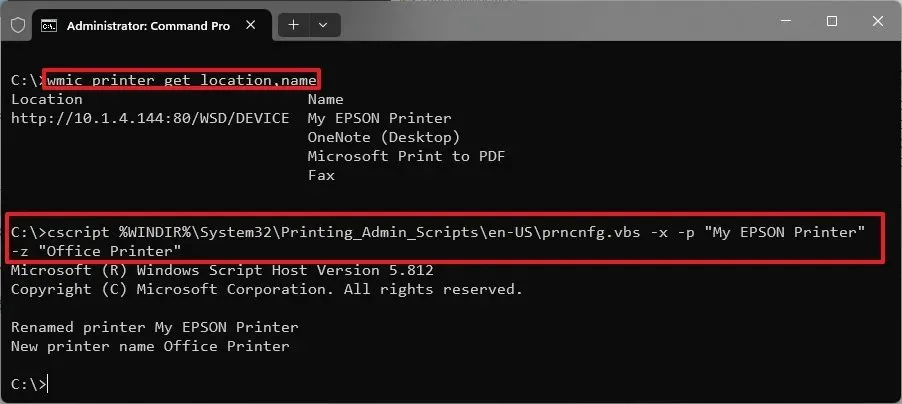
Dans la commande, mettez à jour « CURRENT-NAME » et « NEW-NAME » avec l’ancien et le nouveau nom. Le fichier « Prncnfg.vbs » est en fait un script Visual Basic conçu pour configurer ou afficher les détails de l’imprimante, et dans ce cas, vous pouvez l’utiliser pour modifier le nom du périphérique d’impression.
La commande mettra à jour l’imprimante globalement dans tout le système.
5. Depuis PowerShell
Pour modifier le nom de l’imprimante avec les commandes PowerShell, procédez comme suit :
-
Ouvrez Démarrer .
-
Recherchez PowerShell , cliquez avec le bouton droit sur le premier résultat et choisissez l’ option Exécuter en tant qu’administrateur .
-
Tapez la commande suivante pour afficher les imprimantes installées et appuyez sur Entrée :
Get-Printer | Select-Object -Property Name, DriverNameRemarque rapide : j’utilise également l’ option « Sélectionner un objet » pour répertorier uniquement les informations nécessaires à l’identification de l’imprimante. De plus, la commande « Get-Printer » peut également être utilisée pour interroger différents détails de l’imprimante, comme indiqué sur cette page de documentation Microsoft . -
Tapez la commande suivante pour changer le nom de l’imprimante sous Windows 11 et appuyez sur Entrée :
Rename-Printer -Name "CURRENT-NAME"-NewName "NEW-NAME"
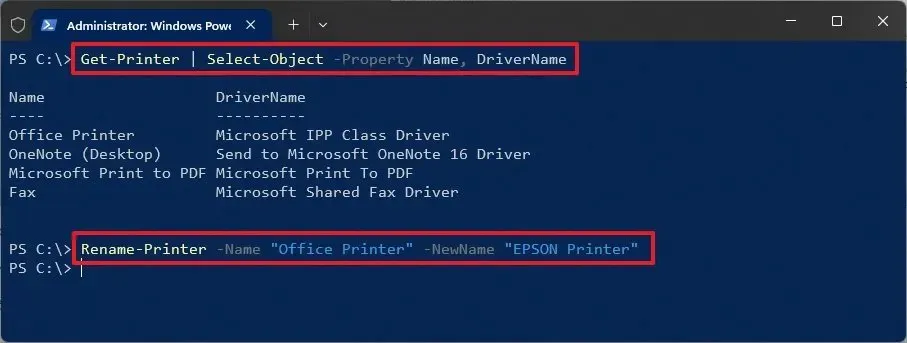
Dans la commande, mettez à jour « CURRENT-NAME » et « NEW-NAME » avec l’ancien et le nouveau nom.
Si vous rencontrez des problèmes pour renommer une imprimante, assurez-vous d’exécuter l’invite de commande ou PowerShell en tant qu’administrateur.
Bien que ces instructions soient spécifiques à Windows 11, vous pouvez utiliser les méthodes d’invite de commande et PowerShell sur Windows 10 .



Laisser un commentaire