4 méthodes rapides pour résoudre le problème d’échec du téléchargement du pilote Epson
Vos pilotes d’imprimante sont chargés de combler le fossé de communication entre l’imprimante et le PC. Par conséquent, si vous devez les mettre à jour mais que le téléchargement du pilote Epson continue d’échouer, vous ne pourrez rien imprimer.
En règle générale, les mises à jour des pilotes sont automatiques, mais vous risquez de vous retrouver avec des pilotes obsolètes ou incorrects. Et si vous optez pour la méthode manuelle et que cela échoue également, il s’agit probablement d’un problème de réseau, de signature de pilote ou de compatibilité.
Que puis-je faire si le téléchargement de mon pilote Epson a échoué ?
1. Désactiver les vérifications de signature du pilote
- Appuyez sur la Windows touche, tapez cmd et sélectionnez Exécuter en tant qu’administrateur sous Invite de commandes.
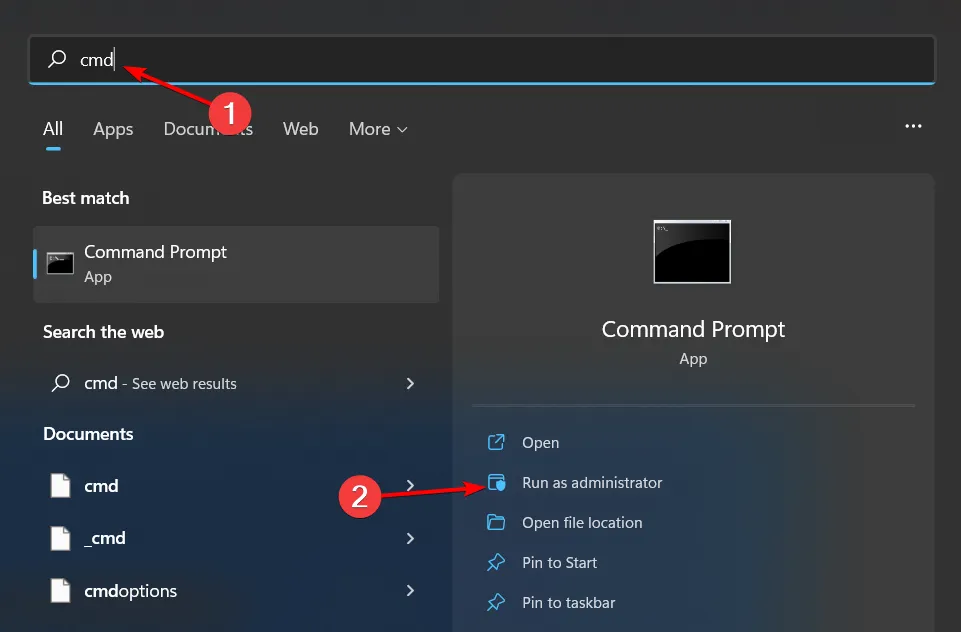
- Tapez la commande ci-dessous et appuyez sur Enter pour l’exécuter :
bcdedit.exe /set nointegritychecks on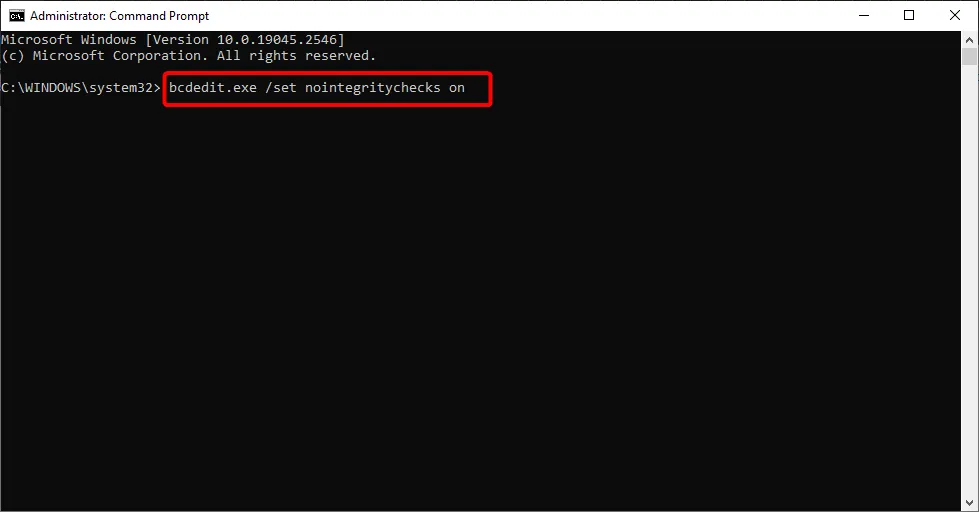
- Maintenant, essayez de télécharger à nouveau le pilote tenace.
- Après avoir téléchargé et installé le pilote, tapez la commande ci-dessous et appuyez sur Enter pour restaurer la vérification du pilote :
bcdedit.exe /set nointegritychecks off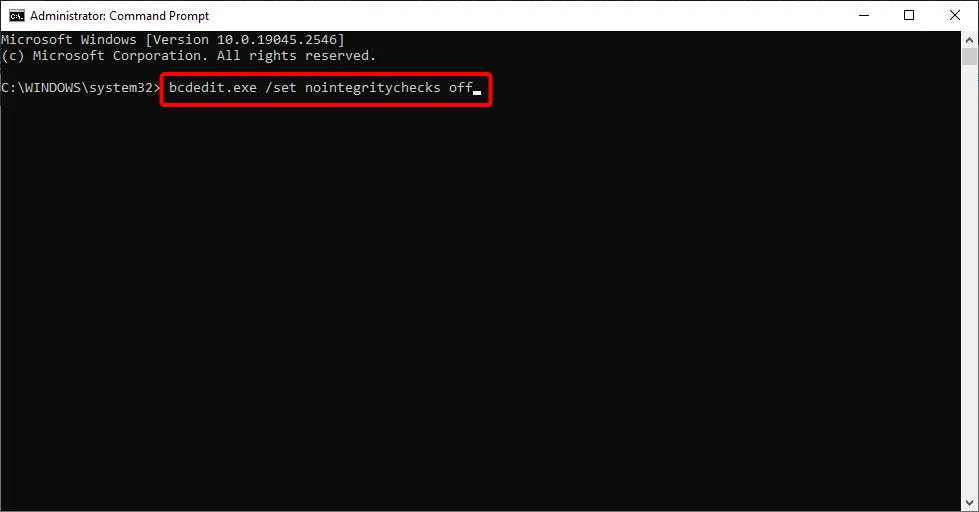
La signature du pilote est une couche de sécurité supplémentaire qui garantit que seuls les fabricants vérifiés peuvent installer les pilotes sur votre système. Cependant, certains pilotes personnalisés peuvent contourner ces contrôles et être considérés comme un risque de sécurité, et donc ne pas pouvoir être téléchargés.
Dans ce cas, désactiver temporairement cette fonctionnalité peut vous permettre de télécharger et d’installer le pilote Epson.
2. Téléchargez le pilote du fabricant officiel
- Accédez à votre navigateur et accédez à la page de téléchargement officielle des pilotes d’Epson.
- Sélectionnez votre système d’exploitation dans la liste des systèmes d’exploitation. Dans la plupart des cas, il détecte votre version de Windows, mais elle peut être incorrecte. Assurez-vous donc de sélectionner manuellement votre version de Windows.
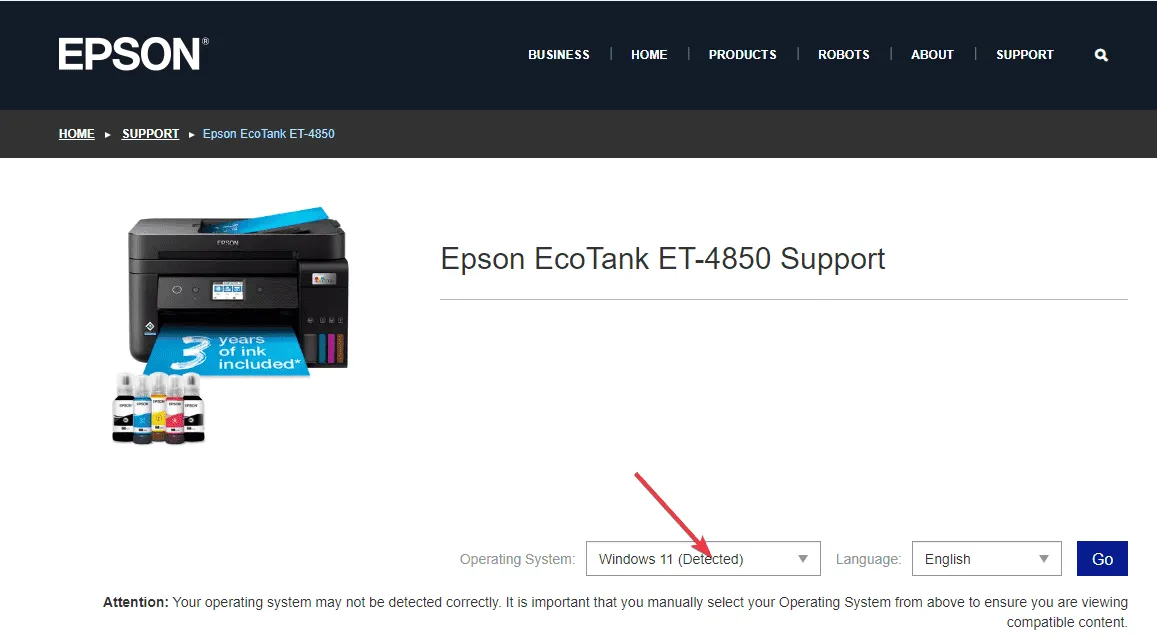
- Maintenant, téléchargez le pilote.
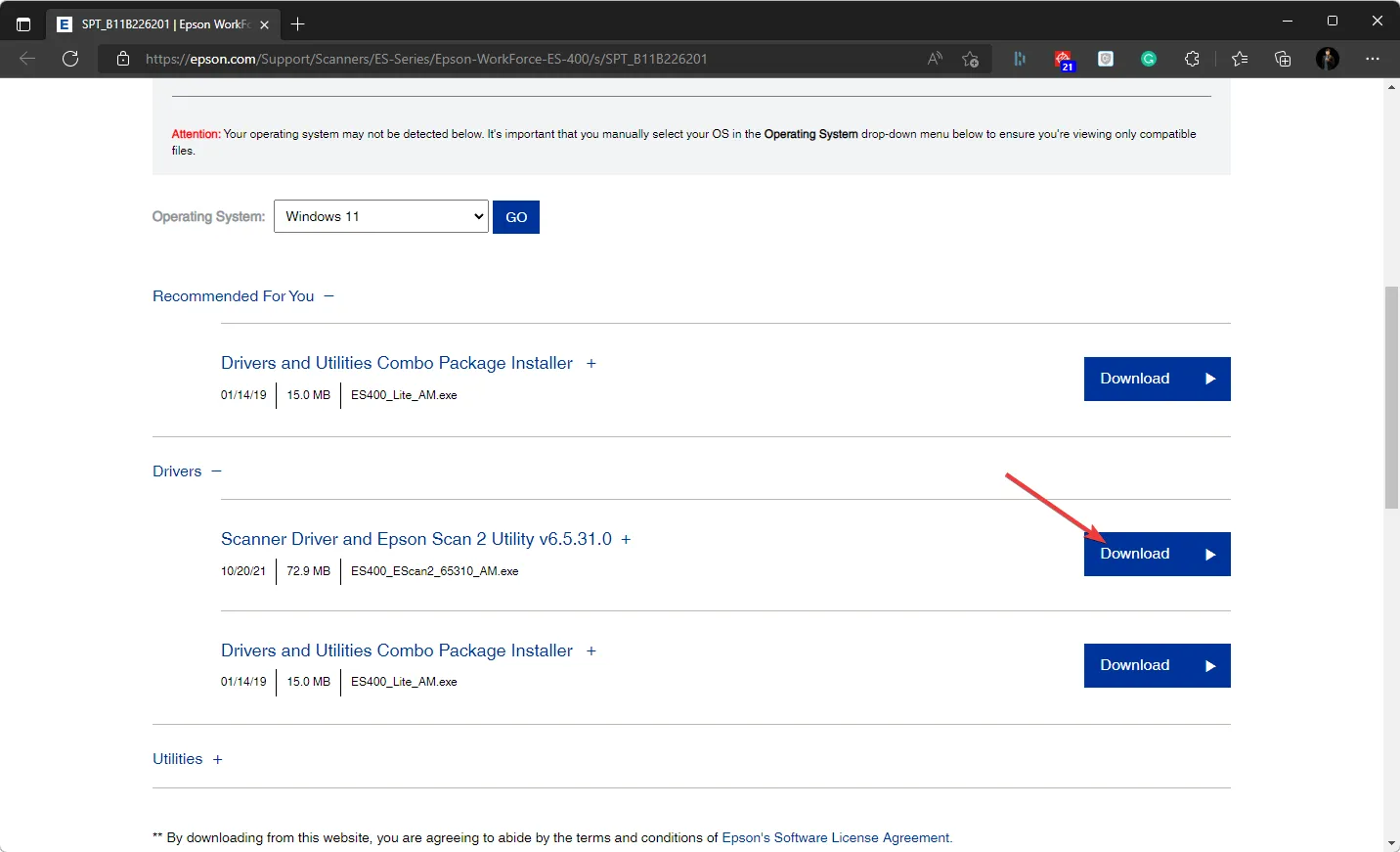
- Ouvrez le fichier d’installation et installez-le sur votre ordinateur.
- Tapez Panneau de configuration dans l’outil de recherche qui s’ouvre et sélectionnez Panneau de configuration pour ouvrir cette fenêtre.
- Ensuite, sélectionnez Grandes icônes dans le menu déroulant Afficher par.
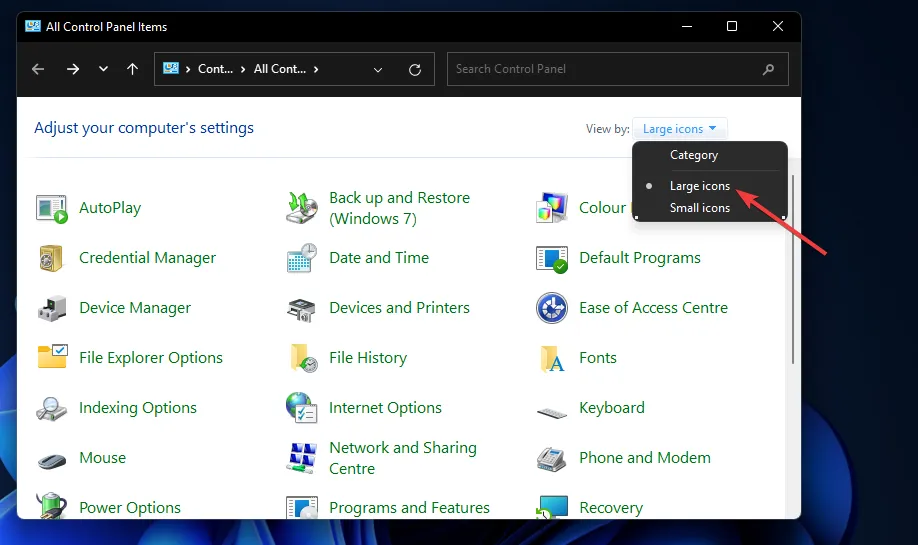
- Cliquez sur Périphériques et imprimantes dans le Panneau de configuration.
- Appuyez ensuite sur le bouton Ajouter une imprimante.
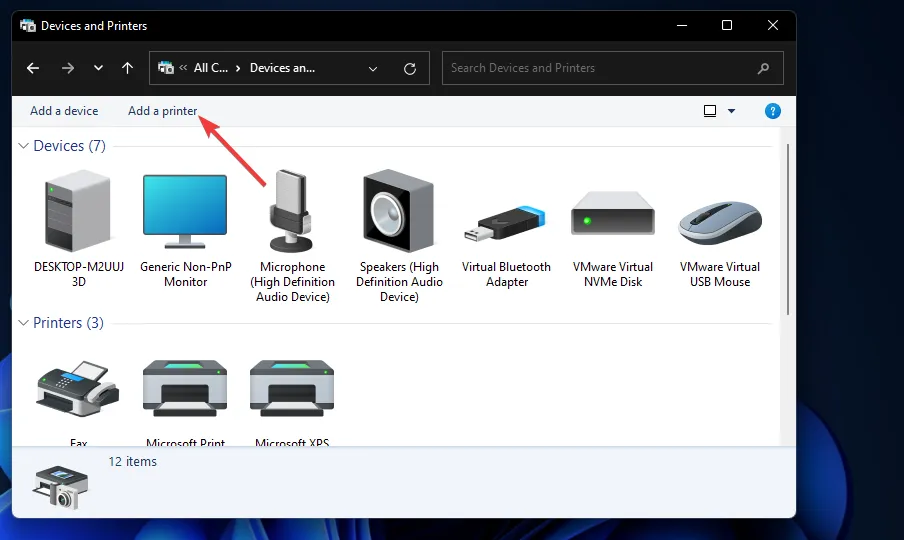
- Choisissez votre imprimante Epson spécifique dans la fenêtre Ajouter un périphérique et appuyez sur le bouton Suivant pour l’installer. Si elle n’est pas disponible, vous devrez l’ajouter manuellement en cliquant sur l’option L’imprimante que je souhaite n’est pas répertoriée.
- Appuyez sur le bouton Suivant et suivez les instructions à l’écran.
- Appuyez sur le bouton Terminer une fois l’imprimante ajoutée et redémarrez votre PC.
Parfois, votre appareil peut ne pas être détecté et vous devez donc l’ajouter manuellement. N’oubliez pas que vous avez besoin des droits d’administrateur système pour télécharger certains pilotes, mais vous pouvez également télécharger des pilotes sans droits d’administrateur.
3. Réinstaller le pilote
- Appuyez sur la Windows touche + R , tapez contrôle et sélectionnez l’ option Panneau de configuration .
- Cliquez sur l’ option Afficher les périphériques et les imprimantes sous Matériel et audio.
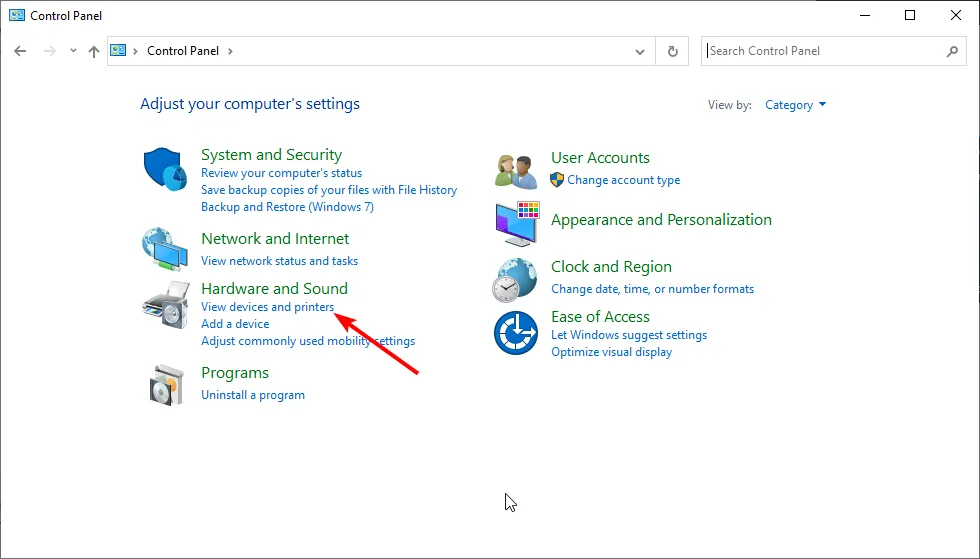
- Maintenant, faites un clic droit sur votre imprimante Epson et sélectionnez Supprimer le périphérique .
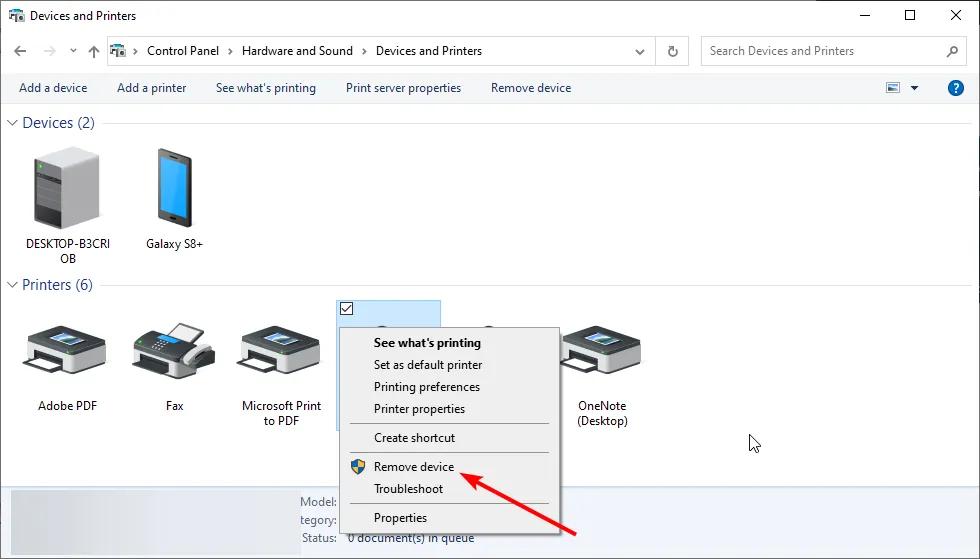
- Ensuite, revenez à la fenêtre du Panneau de configuration et choisissez Désinstaller un programme sous l’option Programmes.

- Cliquez avec le bouton droit sur toutes les options de l’imprimante Epson, sélectionnez l’ option Désinstaller et suivez les instructions à l’écran pour terminer le processus.
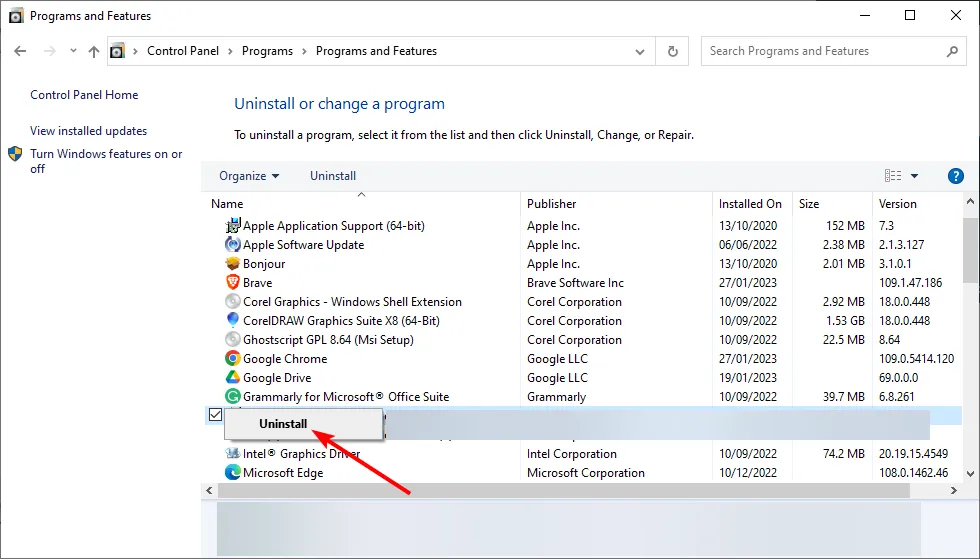
- Maintenant, appuyez sur la Windows touche + X et choisissez Gestionnaire de périphériques .
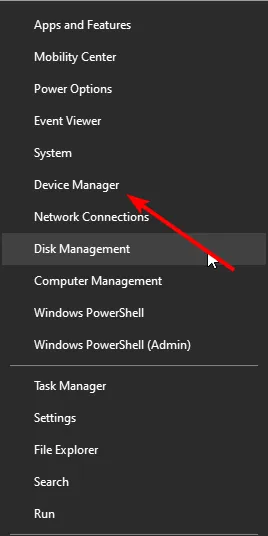
- Développez les options de la file d’attente d’impression et cliquez avec le bouton droit sur votre imprimante.
- Sélectionnez l’ option Désinstaller l’appareil .
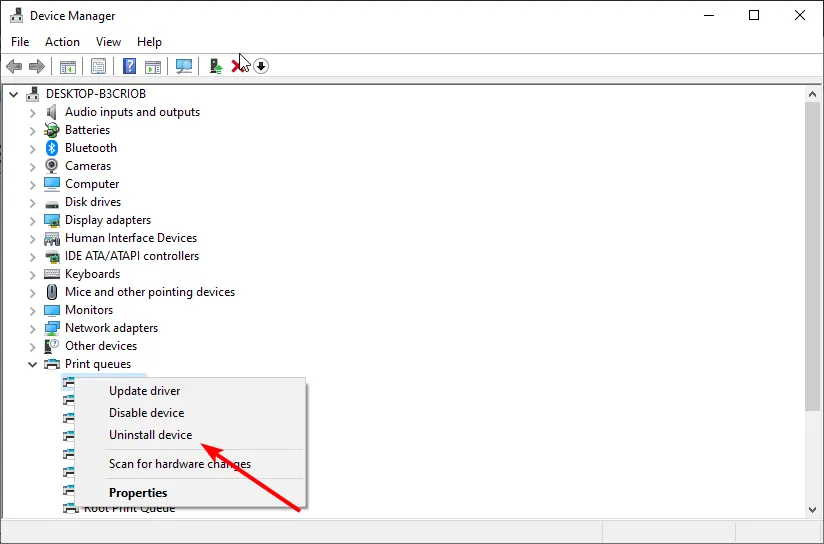
- Cochez la case Supprimer le pilote logiciel pour ce périphérique s’il est disponible, puis cliquez sur le bouton Désinstaller .
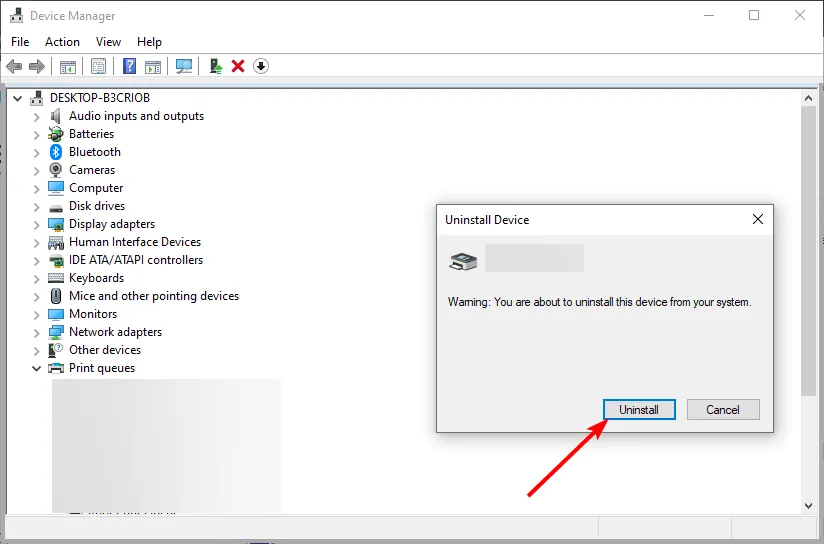
- Ensuite, déconnectez votre PC et votre imprimante d’Internet et redémarrez-les tous les deux.
- Maintenant, répétez les étapes 1 et 2 ci-dessus et cliquez sur l’ option Ajouter une imprimante .
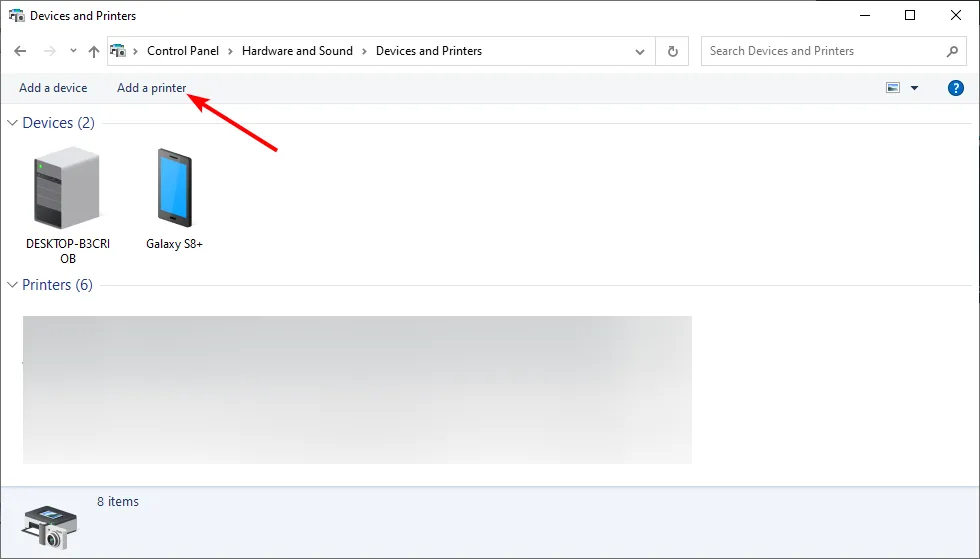
- Choisissez la mise à jour Windows lorsque vous êtes invité à choisir les pilotes.
- Renseignez le nom du fabricant de manière appropriée et choisissez votre imprimante dans le volet Imprimantes.
- Maintenant, allumez votre imprimante et connectez-la au réseau via un câble.
- Enfin, suivez les instructions à l’écran pour terminer le processus.
4. Utilisez le programme de mise à jour de logiciel dédié d’Epson
- 1. Téléchargez l’application
- Visitez le site Web d’assistance officiel d’Epson , recherchez le bouton Télécharger et cliquez dessus.
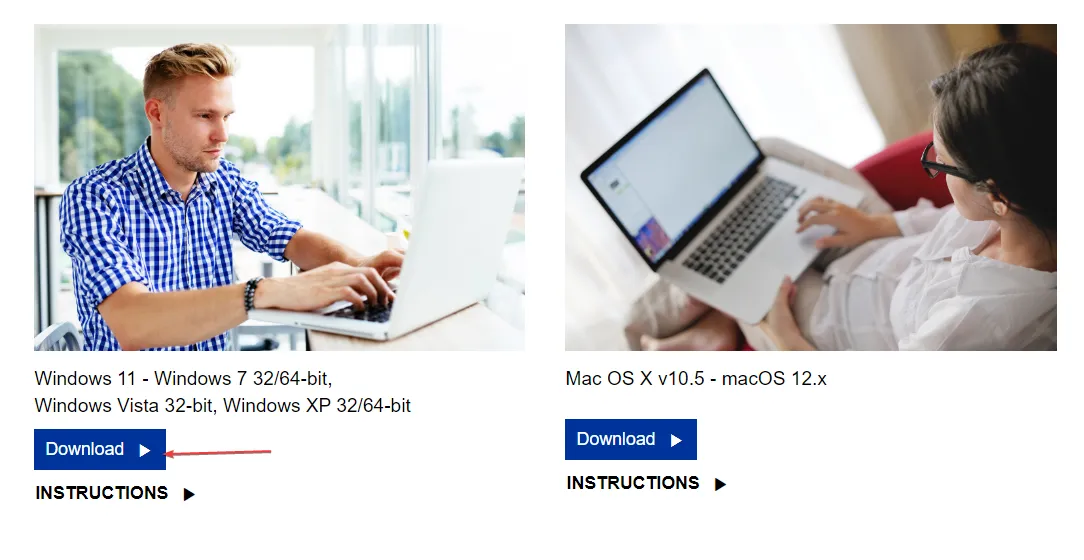
- Cela ouvre immédiatement le fichier .exe et vous demande l’autorisation de le télécharger.
- Ouvrez l’Explorateur de fichiers en appuyant sur les touches Windows + E . Par défaut, le fichier doit se trouver dans le dossier Téléchargements.
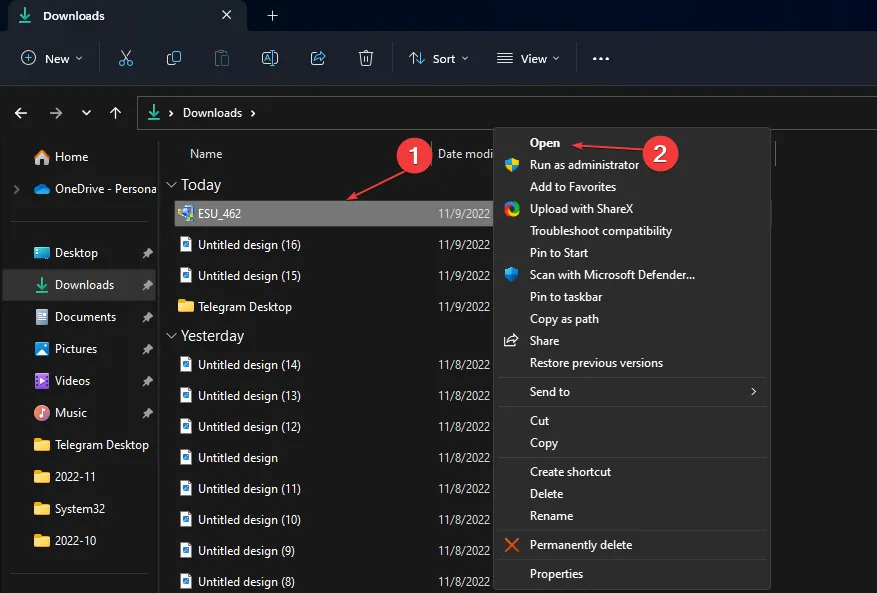
- Lancez le fichier . exe et cliquez sur Accepter sur la page Contrat de licence , puis cliquez sur OK .
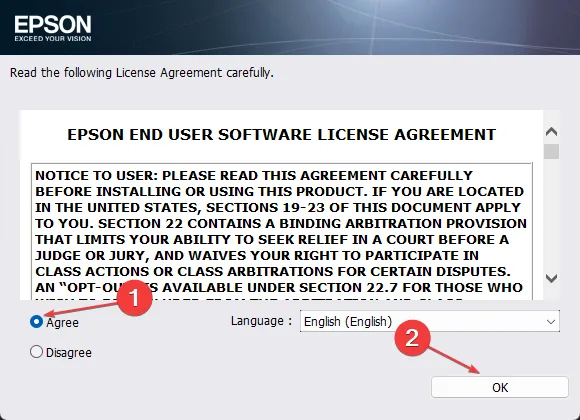
- Après l’installation, cliquez sur votre produit Epson et attendez les suggestions du pilote, puis cliquez sur Installer.
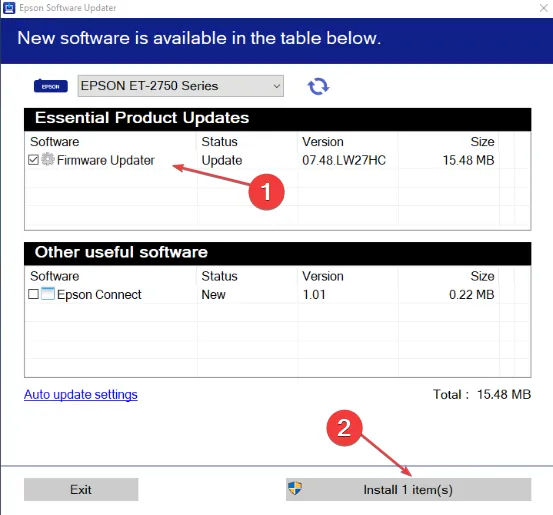
Si le téléchargement du pilote de votre imprimante Epson échoue toujours, vous devrez peut-être contacter l’ assistance Epson pour obtenir de l’aide.
L’échec du téléchargement d’un pilote d’imprimante n’est pas une expérience inhabituelle, mais vous pouvez éviter de tels problèmes en gardant le micrologiciel de votre imprimante et votre système d’exploitation à jour à tout moment.
Et le problème n’est pas propre aux imprimantes Epson. Parfois, même les imprimantes Canon ne parviennent pas à installer les pilotes, mais nous connaissons quelques solutions de contournement.
C’est un résumé de notre part, mais si vous avez d’autres solutions non mentionnées ici mais qui ont fonctionné pour vous, faites-le nous savoir dans la section commentaires ci-dessous.
Laisser un commentaire