3DSMax ne s’ouvre pas : voici le correctif
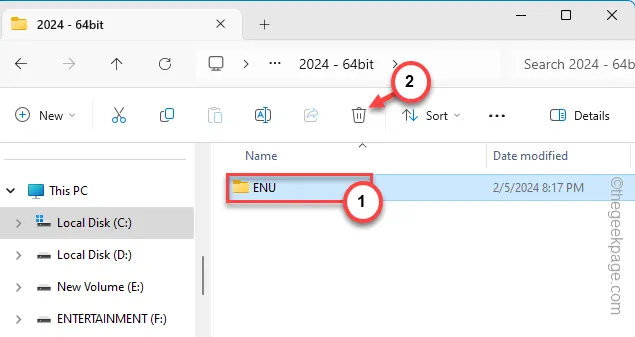
La 3DSMax cale continuellement sur votre ordinateur ? Être témoin de difficultés lors de l’ouverture du 3DSMax sur le système n’a rien de nouveau. Habituellement, 3DSMax prend beaucoup de temps à charger et c’est tout à fait normal. Mais si le 3DSMax reste trop longtemps bloqué sur l’écran de chargement, ce n’est pas normal et le logiciel semble ne pas fonctionner correctement. En suivant ces guides simples, vous pouvez sortir rapidement de cette situation.
Correctif 1 – Supprimer le composant 3DSMax
Chaque fois que vous lancez l’utilitaire 3DSMax, il crée localement des dossiers dans le dossier AppData sur votre ordinateur. La suppression devrait vous aider à résoudre ce problème.
Étape 1 – Réduisez ou fermez l’instance actuelle de l’application 3DSMax sur votre ordinateur.
Étape 2 – Après cela, appuyez simultanément sur les touches Windows+R .
Étape 3 – Saisissez ceci et cliquez sur « OK ».
control folders
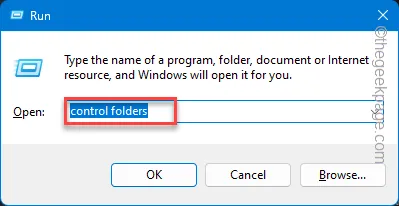
Étape 4 – Plus tard, accédez à l’onglet de la barre « Affichage ».
Étape 5 – Ensuite, recherchez le menu Fichiers et dossiers cachés. Réglez-le sur « Afficher les fichiers, dossiers et lecteurs cachés ».
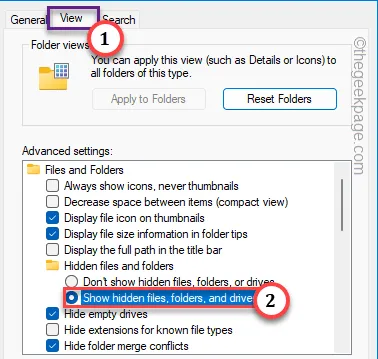
Étape 6 – Cela affichera tous les fichiers cachés stockés localement sur votre système. Appuyez sur le bouton « Appliquer » et cliquez à nouveau sur « OK » pour enregistrer les modifications.
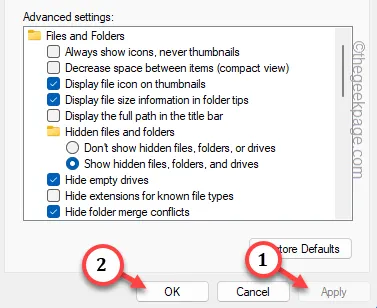
Étape 7 – Maintenant, initialisez l’ Explorateur de fichiers .
Étape 8 – Ensuite, suivez ce chemin pour y arriver –
C:\Users\%username%\AppData\Local\AutoDeskDSMax\
Étape 9 – Maintenant, ouvrez le dossier nommé « 2024-64 bits ». Le nom de ce dossier spécifique dépend de la version réelle de 3DSMax installée sur votre système. Cela peut donc être différent sur votre machine.
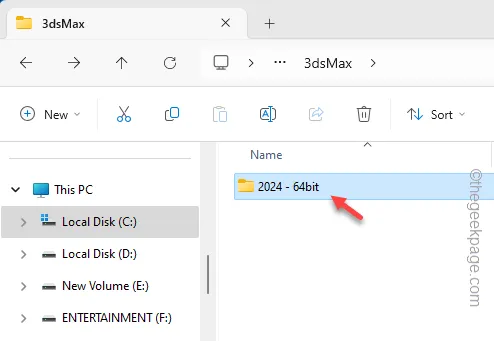
Étape 10 – Il peut contenir un ou plusieurs fichiers ou dossiers. Sélectionnez -y le dossier « ENU » et appuyez sur « Supprimer » pour supprimer le dossier de votre système.
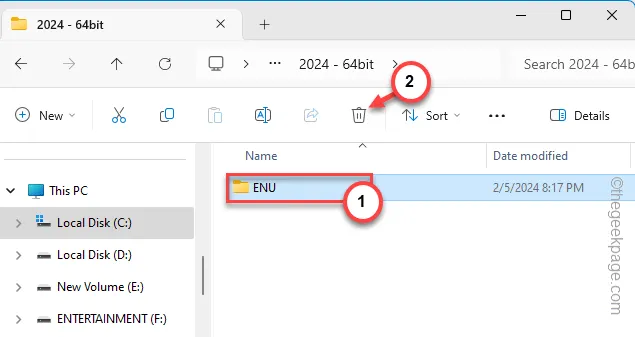
Après cela, relancez l’application 3DSMax sur votre système et testez-la.
Correctif 2 – Fermer les applications en arrière-plan
3DSMax est une application très gourmande en énergie. Si des applications tierces s’exécutent dans l’arrière-cour, cela peut limiter les ressources de l’application 3DSMax.
Étape 1 – Alors, cliquez avec le bouton droit sur l’ icône Windows .
Étape 2 – Ensuite, appuyez pour choisir le « Gestionnaire des tâches » pour y accéder.
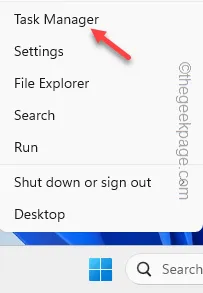
Étape 3 – Pendant que le Gestionnaire des tâches s’ouvre, vérifiez si une autre application gourmande en ressources est en cours d’exécution sur votre système.
Étape 4 – Si vous pouvez y voir de telles applications, appuyez avec le bouton droit sur l’application et appuyez sur « Fin de tâche ».
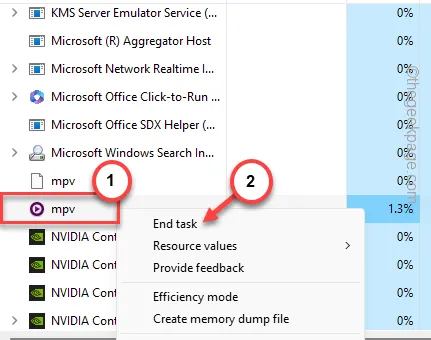
Faites de même pour toute autre application exécutée sur votre ordinateur.
Après cela, relancez l’application 3DSMax et voyez les résultats par vous-même.
Correctif 3 – Réparer le 3DSMax
Réparez l’application 3DSMax sur votre système.
Étape 1 – Commencez par appuyer simultanément sur les touches Démarrer + R.
Étape 2 – Lorsque cela ouvre la boîte Exécuter , collez ceci. Plus tard, appuyez sur la touche Entrée .
appwiz.cpl
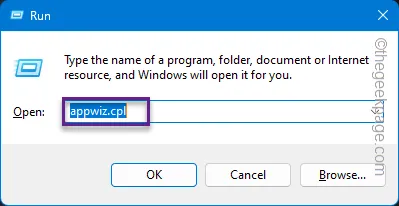
Étape 3 – Sur l’écran Programmes et fonctionnalités, recherchez l’application « 3DSMax ».
Étape 4 – Plus tard, cliquez avec le bouton droit sur l’application et appuyez sur « Modifier ».
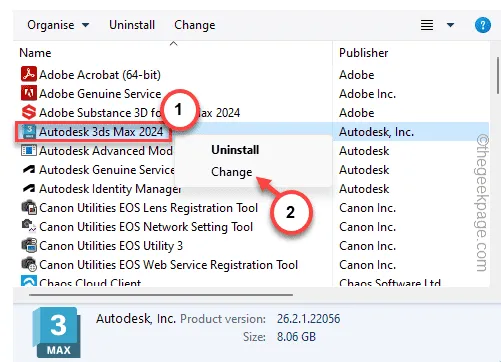
Étape 5 – Parcourez les étapes principales et choisissez le mode « Réparer ».
Étape 6 – Appuyez sur le bouton « Suivant » pour lancer le processus de réparation de l’application 3DSMax.
Étape 7 – Appuyez sur « Terminer » pour terminer l’ensemble du processus.
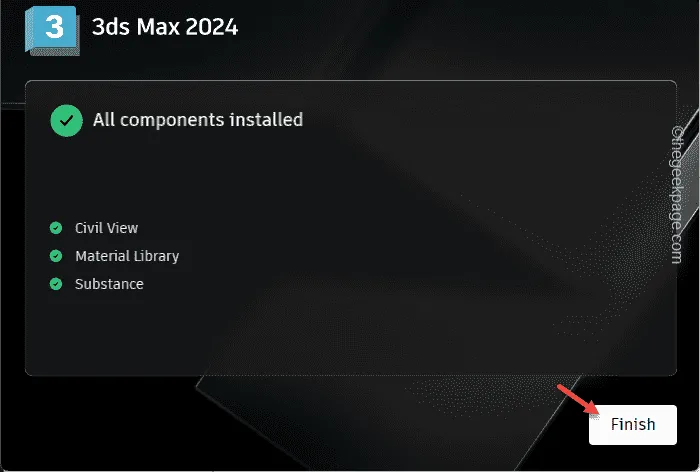
Laissez le 3DSMax être réparé. Après cela, relancez l’application 3DSMax et vérifiez à nouveau.
Correctif 4 – Exécutez le 3DS Max en tant qu’administrateur
Exécutez l’application 3DSMax en tant qu’administrateur système.
Étape 1 – Recherchez « 3DSMax » dans le champ de recherche.
Étape 2 – Plus tard, appuyez avec le bouton droit sur l’application « 3DSMax » et appuyez sur « Ouvrir l’emplacement du fichier ».
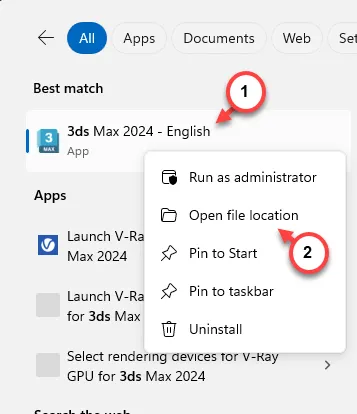
Étape 3 – Plus tard, cliquez avec le bouton droit sur le fichier de raccourci « 3DSMax » et cliquez sur « Ouvrir l’emplacement du fichier » pour accéder au répertoire racine.
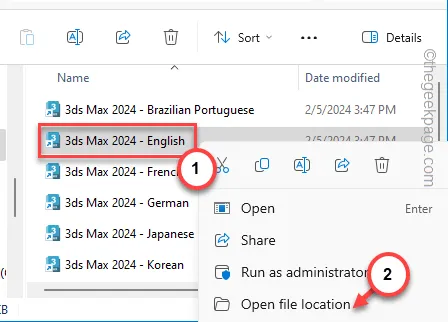
Étape 4 – Enfin, vous pouvez cliquer avec le bouton droit sur l’application « 3DSMax » et appuyer sur « Propriétés ».
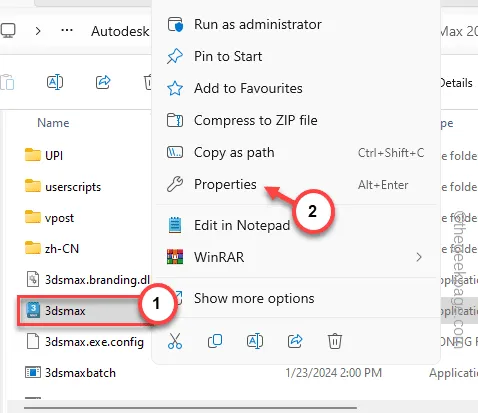
Étape 5 – Allez dans l’onglet « Compatibilité ». Cochez la case « Exécuter en tant qu’administrateur ».
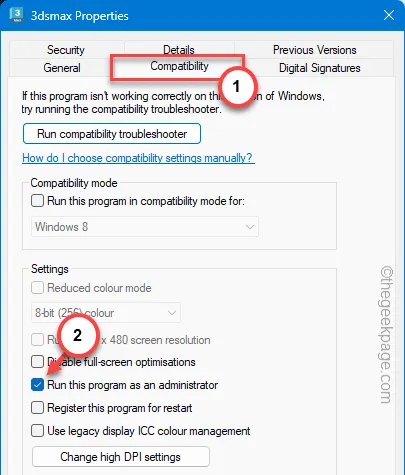
Étape 6 – Cliquez sur le bouton « Appliquer ».
Étape 7 – Après cela, appuyez sur « OK » pour enregistrer les modifications.
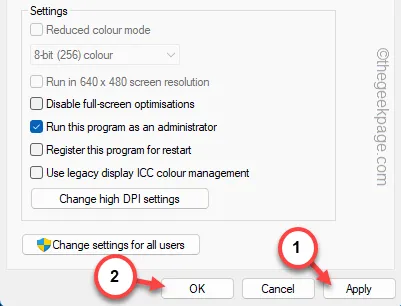
Relancez l’application 3DSMax une fois de plus et testez à nouveau.
Correctif 5 – Désinstallez et réinstallez l’application 3DSMax
Si la réparation de l’application 3DSMax ne fonctionne pas, désinstallez complètement l’application et réinstallez-la.
Étape 1 – Vous devez ouvrir la page Programmes et fonctionnalités. Alors, cliquez sur les touches Win+R .
Étape 2 – Écrivez ceci et cliquez sur « OK ».
appwiz.cpl
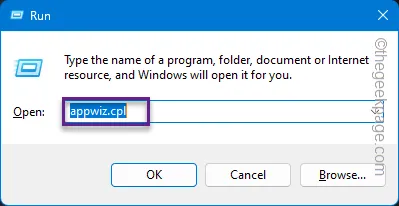
Cela ouvrira l’onglet Programmes et fonctionnalités.
Étape 3 – Filtrez là l’application « 3DS Max ».
Étape 4 – Ensuite, appuyez avec le bouton droit sur l’application et appuyez sur « Désinstaller ».
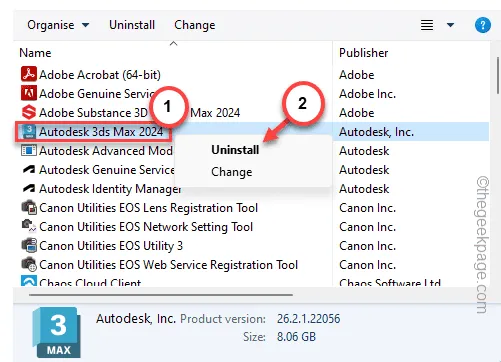
Le reste des étapes est très simple. Suivez simplement les étapes à l’écran pour désinstaller tous les composants de l’application 3DSMax.
Étape 5 – Ensuite, visitez le site Web d’AutoDesk . Vous devez vous connecter en utilisant les identifiants de votre compte.
Étape 6 – Recherchez l’ application « 3DS Max » Appuyez sur le bouton « Installer » et choisissez « Télécharger » pour obtenir le programme d’installation.

Étape 7 – Ouvrez l’explorateur de fichiers. Exécutez le programme d’installation de 3DS sur votre système.
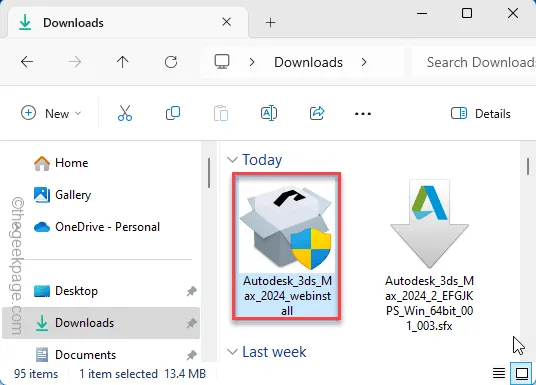
Le reste des étapes est très simple. Suivez les étapes à l’écran et terminez le processus d’installation.
Maintenant, lancez le 3DSMax et vérifiez à nouveau.
Correctif 6 – Mettez à niveau votre système
L’une des raisons possibles pour lesquelles le démarrage du 3DSMax prend trop de temps est l’utilisation d’équipements bas de gamme. La principale exigence pour un fonctionnement fluide dans 3DSMax est la RAM et la VRAM. Bien que 4 Go de RAM soient un minimum, un appareil haut de gamme peut en fait vous aider à réduire le temps de démarrage et à améliorer les performances globales du 3DSMax.
J’espère que ces correctifs vous ont aidé à résoudre le problème.



Laisser un commentaire