3 façons de réinitialiser votre mot de passe Windows
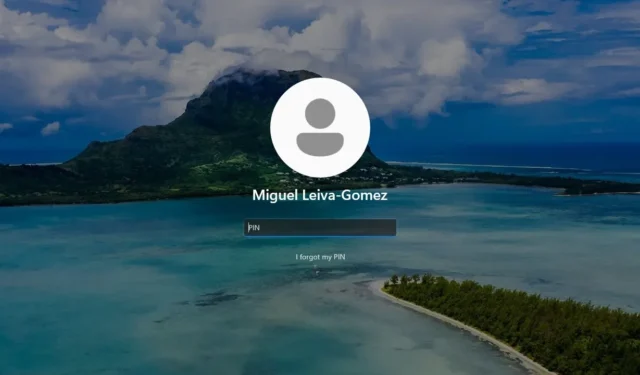
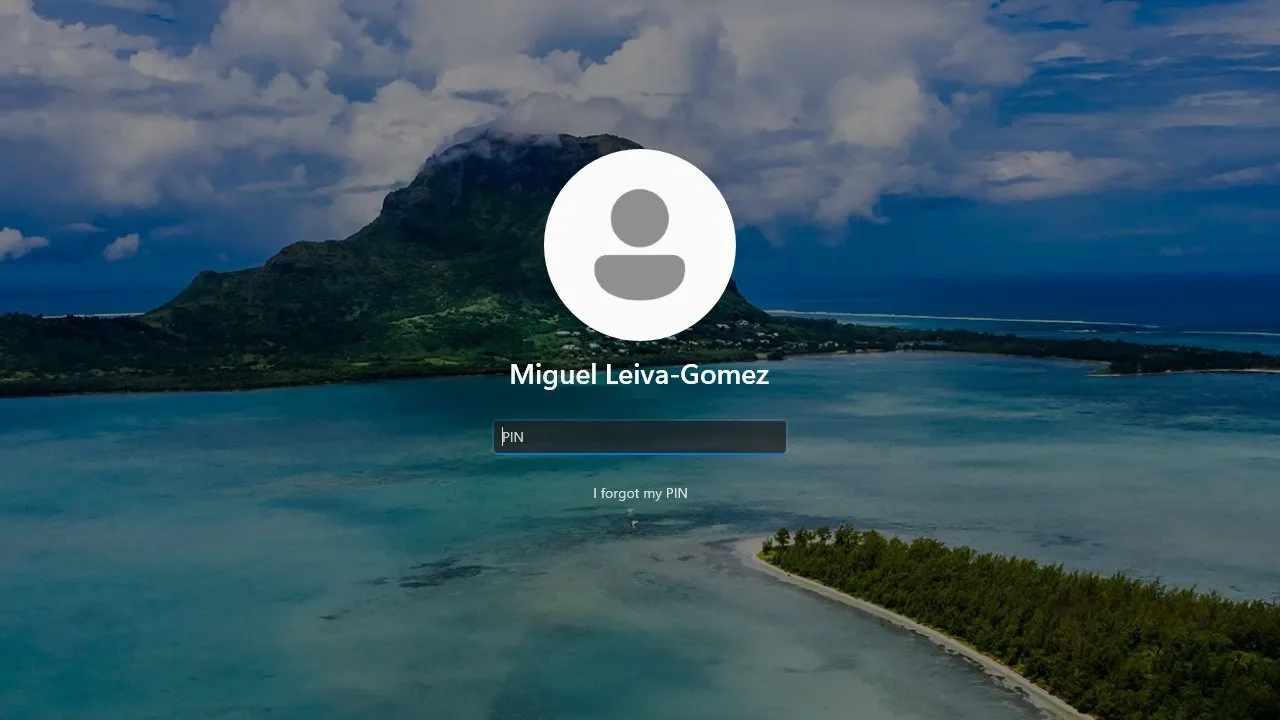
Il existe plusieurs raisons pour lesquelles vous pourriez oublier votre mot de passe de connexion Windows. Si cela vous arrive, ce guide montre comment effectuer une réinitialisation du mot de passe Windows.
1. Récupération de votre mot de passe à partir de l’écran de connexion
Windows dispose d’une fonctionnalité pratique qui vous permet de récupérer votre mot de passe de connexion à partir de l’écran de démarrage initial. La procédure de réinitialisation de votre mot de passe diffère selon que vous utilisez un code PIN ou le mot de passe de votre compte.
Si vous utilisez un code PIN pour vous connecter…
Si vous avez perdu votre code PIN mais que vous disposez d’un compte Microsoft connecté à votre installation Windows, la réinitialisation de votre mot de passe consiste simplement à appuyer sur le bouton J’ai oublié mon code PIN .
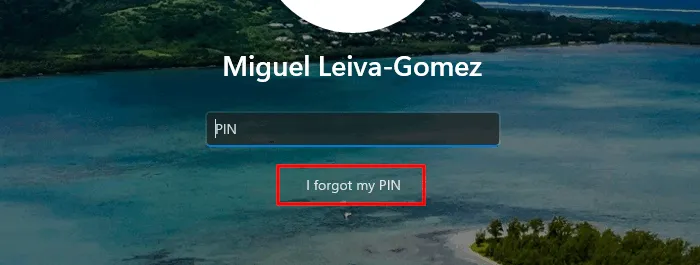
Votre système peut prendre un certain temps avant de vous accueillir avec un écran de connexion à un compte Microsoft. Soit vous obtenez un code par e-mail de Microsoft que vous pouvez utiliser pour vous connecter (plus pratique, surtout si vous avez oublié), soit vous cliquez sur « Utilisez plutôt votre mot de passe » pour vous connecter avec le mot de passe de votre compte.
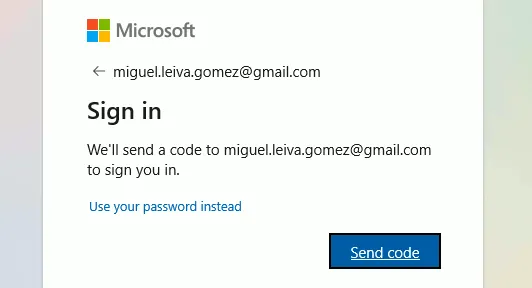
Après avoir saisi le code que vous avez reçu ou votre mot de passe, la boîte de dialogue vous demandera si vous êtes sûr de vouloir réinitialiser votre code PIN, vous avertissant que certaines applications peuvent vouloir que vous vous reconnectiez et certaines données vous concernant. peut être perdu. Cliquez sur Continuer pour réinitialiser votre code PIN.
Dans la fenêtre de réinitialisation du code PIN, définissez votre nouveau code PIN et cliquez sur OK .
Si vous utilisez d’autres méthodes pour vous connecter…
Si vous utilisez le mot de passe de votre compte Microsoft ou d’autres méthodes pour vous connecter à Windows, cliquez sur J’ai oublié mon mot de passe pour lancer le processus de récupération de votre compte.
Vos méthodes de communication alternatives (e-mail, numéros de téléphone, etc.) pour recevoir des codes de sécurité seront pour la plupart masquées par des astérisques. Saisissez l’e-mail ou le numéro de téléphone avec les parties masquées pour confirmer votre identité.
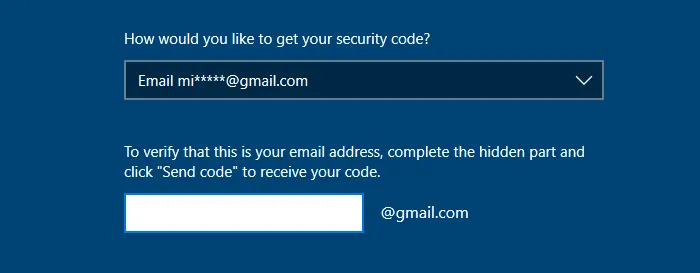
Sur l’écran suivant, saisissez votre code et cliquez sur Suivant . Vous serez redirigé vers un écran vous demandant de saisir votre nouveau mot de passe.
2. Utilisation du disque de réinitialisation de mot de passe
L’utilisation d’un disque de réinitialisation de mot de passe est l’une des méthodes les plus simples pour réinitialiser votre mot de passe Windows oublié. Le seul inconvénient est que vous devez créer au préalable le disque de réinitialisation du mot de passe.
Création du disque de réinitialisation de mot de passe
Il est peut-être trop tard, mais au cas où vous liriez ceci avant de perdre votre mot de passe, les instructions sont assez simples.
Tout d’abord, insérez une clé USB dans votre système. Assurez-vous qu’il s’agit d’un lecteur que vous ne perdrez pas, car ce sera une nécessité si vous perdez votre mot de passe. Une fois le lecteur installé et détecté, cliquez sur le menu Démarrer et tapez « disque de réinitialisation du mot de passe ».
Recherchez l’ application du panneau de configuration Créer un disque de réinitialisation de mot de passe .
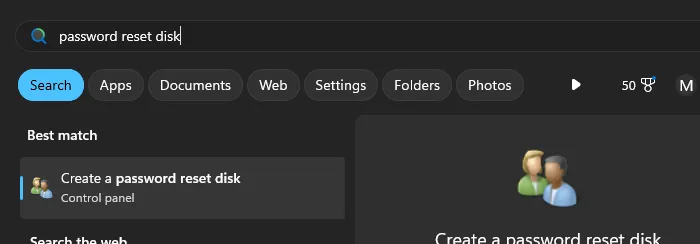
Cliquez sur l’application. Si l’assistant ne s’ouvre pas au bout de quelques minutes, redémarrez le processus de l’Explorateur WindowsCtrl en appuyant sur + Shift+ Esc, en recherchant l’Explorateur Windows dans la liste des processus de votre gestionnaire de tâches et en cliquant sur le bouton Redémarrer en haut de la fenêtre.
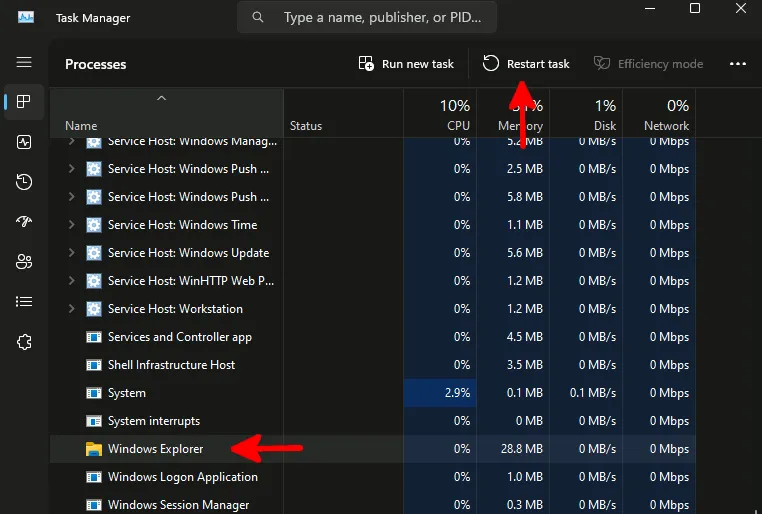
Le redémarrage de l’Explorateur Windows affiche une icône supplémentaire dans la barre des tâches qui n’existait pas auparavant. C’est le sorcier. Cliquez dessus, puis cliquez sur Suivant .
Choisissez votre clé USB dans le deuxième volet de l’assistant. Saisissez votre mot de passe actuel (pas votre code PIN de connexion, si vous en utilisez un).
Attendez que le disque de récupération de mot de passe soit terminé et terminez l’assistant. Si vous regardez à l’intérieur du contenu du lecteur, vous verrez un fichier .psw . Il s’agit d’une clé RSA2 destinée à vous authentifier et qui est unique à votre système.
Utilisation du disque de réinitialisation de mot de passe
Cela ne fonctionnera que pour les comptes locaux, pas pour les comptes gérés par Microsoft. Si vous utilisez un compte Microsoft pour Windows, consultez la méthode ci-dessus.
Essayez à nouveau votre mot de passe. En cas d’échec, cliquez sur OK et insérez votre disque de réinitialisation de mot de passe. Cliquez sur Réinitialiser le mot de passe , parcourez l’assistant jusqu’à ce que vous puissiez sélectionner le disque de réinitialisation du mot de passe comme méthode, puis cliquez sur Suivant .
Tapez votre nouveau mot de passe, confirmez-le, créez un indice pour celui-ci, et vous avez terminé !
3. Réinitialisez votre mot de passe en piratant le bouton de facilité d’accès
Ce hack astucieux est une méthode peu connue pour réinitialiser un mot de passe Windows. Si vous avez manqué de créer un disque de réinitialisation de mot de passe et que vous ne souhaitez pas utiliser de logiciel supplémentaire, cela vous aidera, mais cela nécessitera la modification de certains de vos fichiers système, ce qui compromettra votre capacité à utiliser les outils d’accessibilité, au moins temporairement.
Bien qu’il ne soit pas impossible de récupérer après une suppression accidentelle de fichiers importants, ce n’est vraiment pas quelque chose que vous souhaitez ajouter à votre journée.
Pour réinitialiser le mot de passe, accédez à l’écran de connexion et cliquez sur le bouton d’alimentation. Maintenez Shiftvotre clavier enfoncé tout en cliquant sur Redémarrer pour accéder à un menu de récupération.
Accédez à Dépannage -> Options avancées -> Invite de commandes .
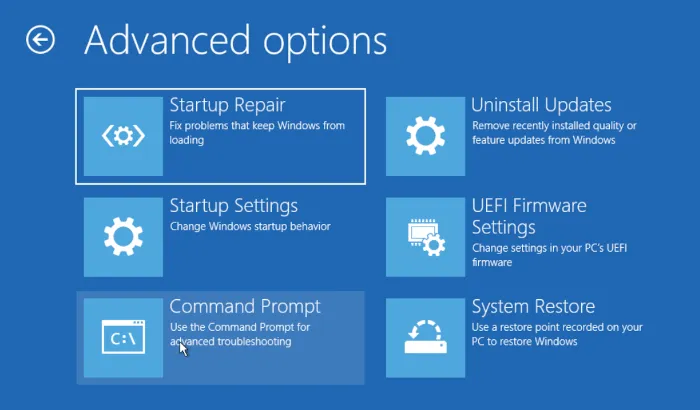
Tapez soigneusement les commandes ci-dessous et exécutez-les les unes après les autres.
Vous remplacez utilman.exe par cmd.exe de sorte qu’appuyer sur le bouton Facilité d’accès entraînera une invite de commande et créera une sauvegarde de utilman.exe à réutiliser.
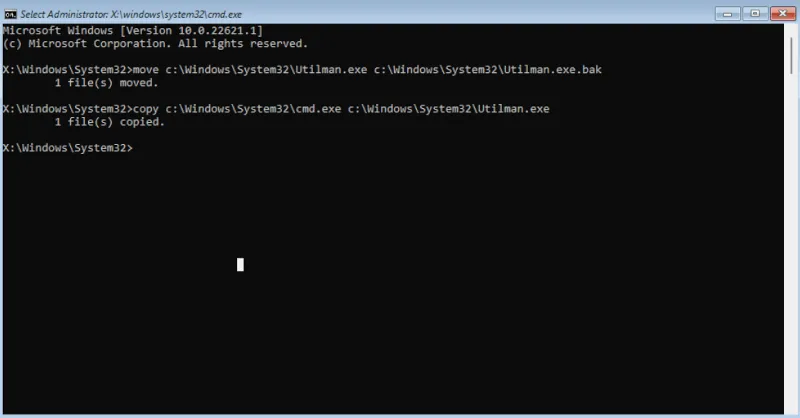
Fermez l’invite de commande et cliquez sur Continuer pour redémarrer Windows. Cliquez sur le bouton Facilité d’accès dans le coin inférieur de l’écran de connexion Windows. Cette action lancera l’invite de commande.
Notre objectif est de créer un nouveau compte d’administrateur local avec des privilèges élevés sur votre écran de connexion.
Dans l’invite de commande, utilisez les commandes ci-dessous l’une après l’autre, tout en remplaçant <username> par un nouveau nom d’utilisateur de votre choix. Dans mon cas, j’ai utilisé « testuser » comme nouveau nom d’utilisateur.
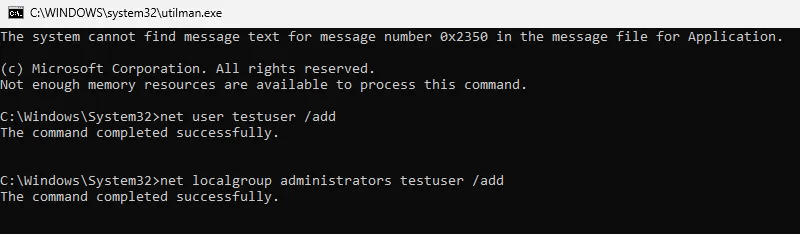
Un nouveau compte utilisateur avec le nouveau nom d’utilisateur sera créé. Sélectionnez le nouveau compte sur l’écran de connexion et connectez-vous à votre système Windows.

Une fois connecté, vous pouvez réinitialiser le mot de passe de l’autre compte à partir de la fenêtre Utilisateurs et groupes locaux. Accédez-y en recherchant lusrmgr.msc dans le menu Démarrer .
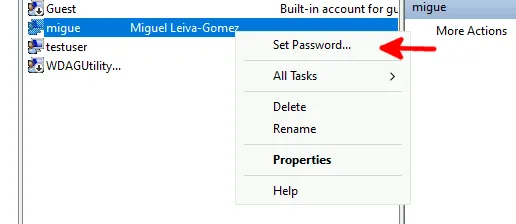
Bien que la plupart des anciennes méthodes les plus pirates n’existent plus, ces méthodes de réinitialisation de mot de passe Windows (en particulier la dernière) restent des moyens efficaces et éprouvés pour vous assurer que vous pouvez vous reconnecter à votre système. Si vous rencontrez d’autres types d’erreurs de connexion, découvrez comment corriger l’erreur L’option de connexion est désactivée sous Windows !
Toutes les images et captures d’écran de Miguel Leiva-Gomez.


Laisser un commentaire