2 façons de mettre en évidence et de supprimer les doublons dans Google Sheets
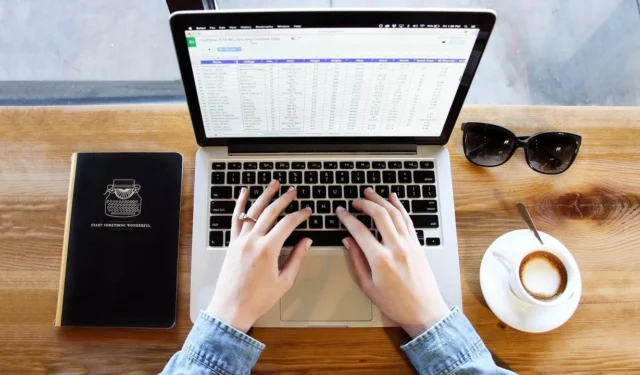
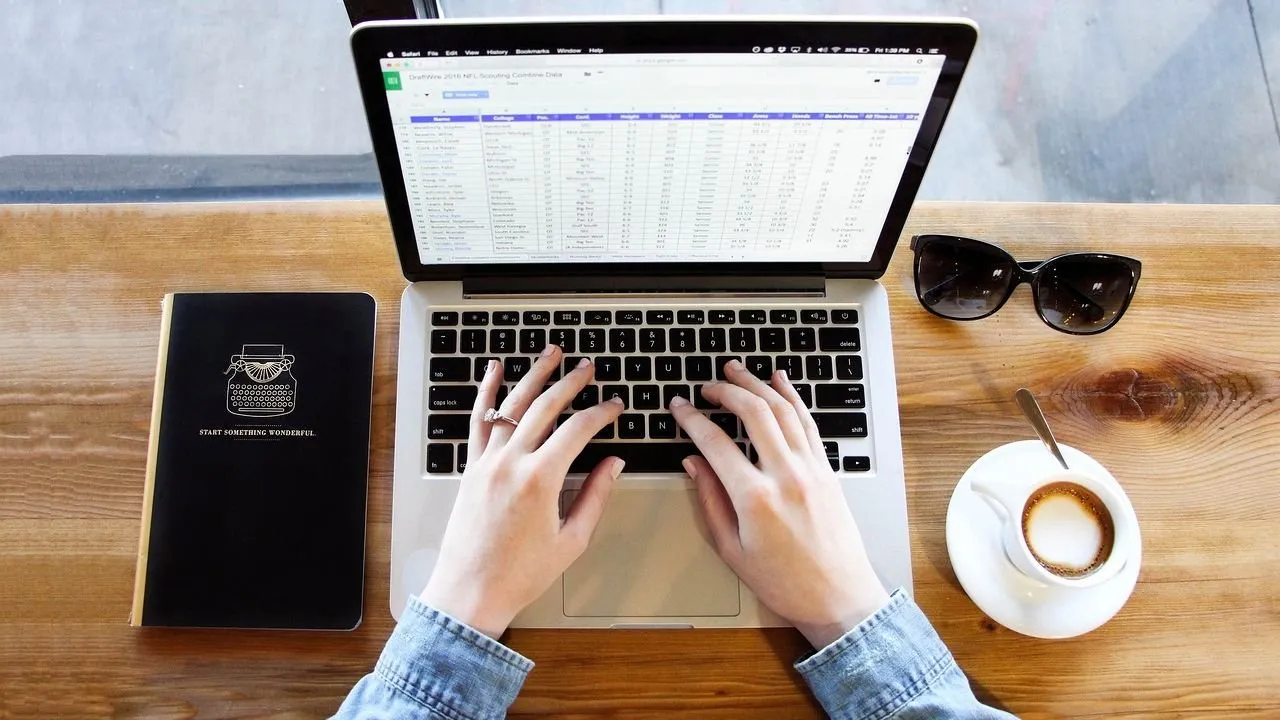
Il est extrêmement utile de savoir comment mettre en évidence et supprimer les doublons dans Google Sheets si vous disposez d’une feuille contenant une grande quantité de données. Plus vous disposez de données, plus il est probable que vous vous retrouviez avec des doublons.
Ainsi, afin de nettoyer le document, vous devez savoir comment localiser et supprimer ces doublons sans passer un temps fastidieux à vérifier chaque cellule manuellement.
Supprimer les doublons dans Google Sheets à l’aide de l’onglet Données
Le moyen le plus rapide et le plus simple de rechercher des doublons dans une feuille Google consiste à utiliser le menu Données . En cliquant sur les options d’un menu, cette façon de rechercher et de supprimer les doublons prend littéralement moins de 30 secondes.
Si vous souhaitez simplement voir si une donnée particulière a un doublon, cliquez sur cette cellule. Ensuite, allez dans Données -> Nettoyage des données -> Supprimer les doublons .
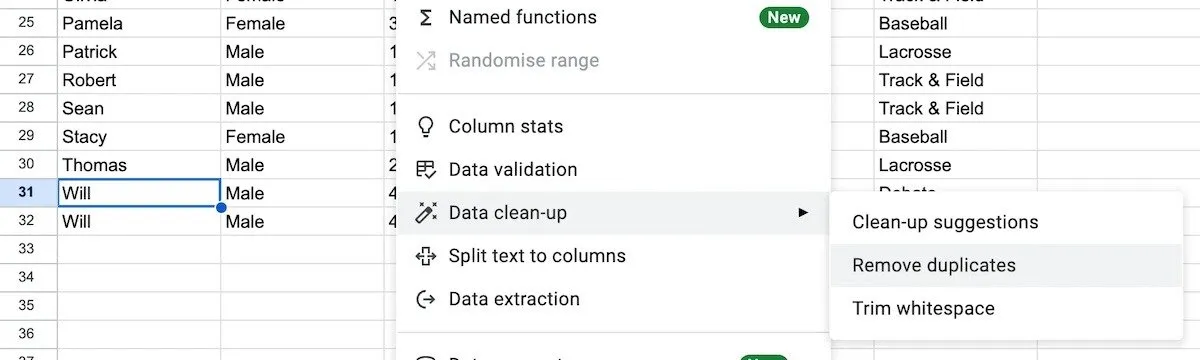
Vous n’avez généralement pas besoin de modifier les cases affichées. Cliquez simplement sur le bouton vert Supprimer les doublons en bas.
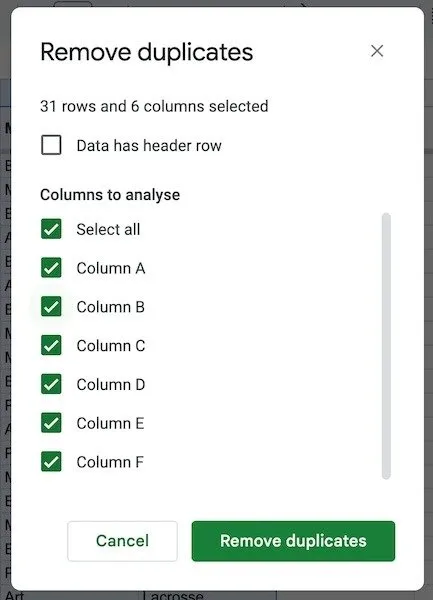
Si la feuille trouve un doublon, elle vous le dira. Il supprimera également ces informations en double pour vous afin que vous n’ayez pas à les localiser et à les supprimer vous-même.

Toutefois, si vous souhaitez que Sheets vérifie plusieurs colonnes ou lignes en même temps, sélectionnez-les soit en cliquant sur la lettre en haut (pour choisir la colonne), soit en cliquant sur le nombre (pour sélectionner une ligne).
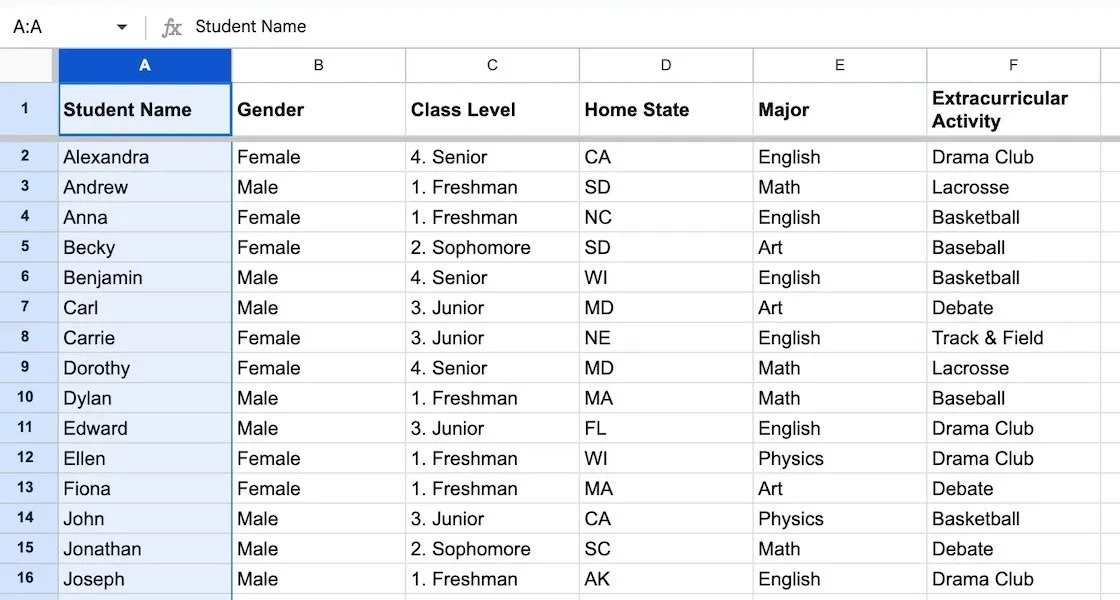
Cliquez maintenant sur le même bouton Supprimer les doublons et le même processus qu’avant commencera. Si des doublons sont trouvés, ils seront tous automatiquement supprimés.
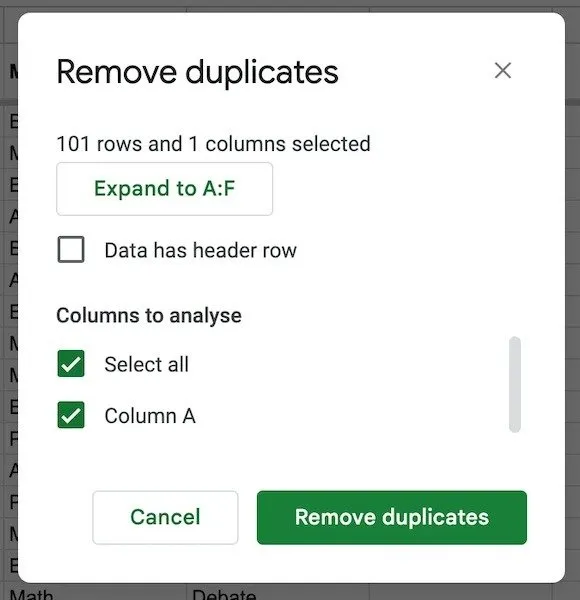
Supprimer les doublons dans Google Sheets avec la mise en forme conditionnelle
Une deuxième manière légèrement plus lourde de rechercher et de supprimer les doublons consiste à utiliser le formatage conditionnel . C’est à ce moment-là que vous mettez en surbrillance les cellules que vous souhaitez vérifier et que vous ajoutez une formule Sheets.
Assurez-vous d’abord qu’aucune autre formule de mise en forme conditionnelle n’est insérée dans les cellules. Sinon, les deux formules entreront en conflit et ne fonctionneront pas correctement.
Tout d’abord, sélectionnez la colonne que vous souhaitez vérifier, puis accédez à Format -> Mise en forme conditionnelle .
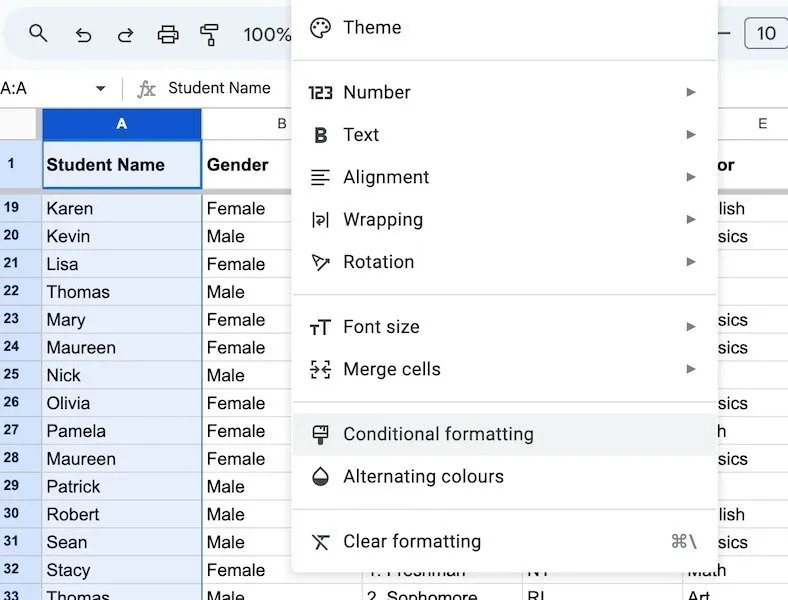
Une boîte va maintenant s’ouvrir dans la barre de droite. Dans le menu Règles de format , faites défiler vers le bas et sélectionnez La formule personnalisée est .
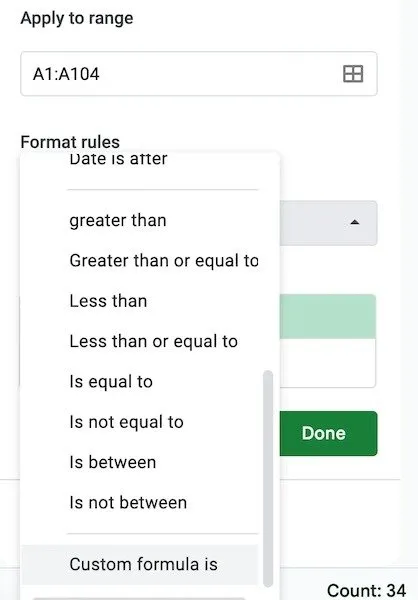
Une nouvelle boîte s’ouvrira sous Formule personnalisée : . Le code à mettre là-dedans est :
Cependant, vous devez modifier cette formule si différentes colonnes et lignes sont mises en surbrillance.

Une fois la formule saisie, tous les doublons seront mis en surbrillance. Vous pouvez maintenant les supprimer de la manière habituelle.
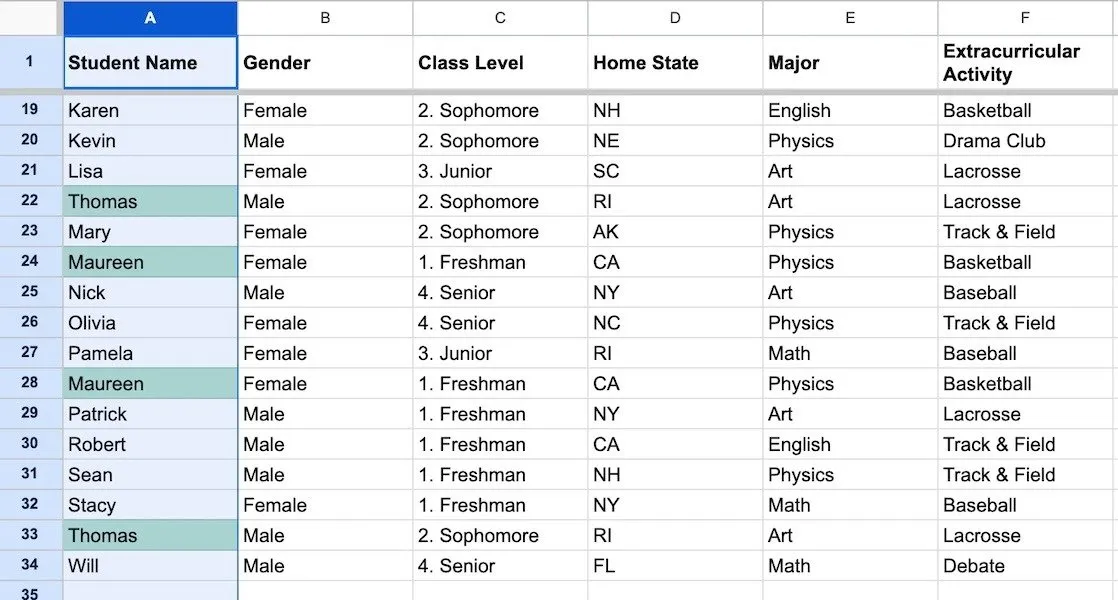
Si vous recherchez un moyen simple de supprimer les doublons de Google Sheets, la première méthode est certainement la plus simple. Mais si vous aimez vraiment les fonctions et les formules de Google Sheets , vous préférerez peut-être utiliser la mise en forme conditionnelle.
Crédit image : Pixabay . Toutes les captures d’écran par Mark O’Neill.


Laisser un commentaire