0x80090011 Erreur Windows Hello Pin : comment y remédier rapidement
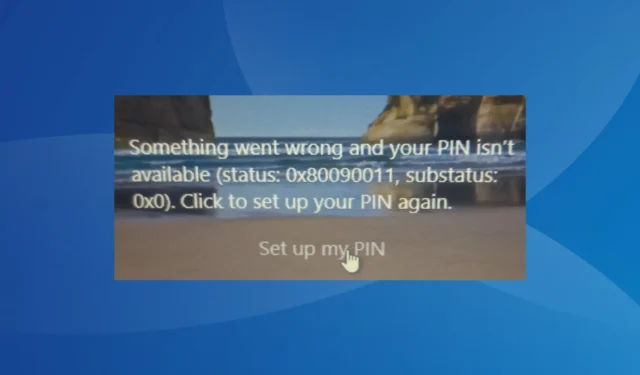
Microsoft dispose d’un excellent moyen de connexion sécurisé pour accéder à un PC, Windows Hello. Bien qu’il ait simplifié la façon dont les utilisateurs se connectent, il existe encore des erreurs Windows 11 que vous pouvez rencontrer, 0x80090011 étant la plus courante.
Le message d’erreur indique Quelque chose s’est mal passé et votre code PIN n’est pas disponible (état : 0x80090011, sous-état : 0x0). Cliquez pour définir à nouveau votre code PIN. Dans la plupart des cas, l’erreur est apparue après une mise à jour, et certains utilisateurs sont même tombés sur 0x80090011 dans Microsoft Office 365. Découvrons-en plus !
Pourquoi l’erreur 0x80090011 s’affiche-t-elle lors de la connexion ?
Voici quelques raisons pour lesquelles vous obtenez l’erreur Windows Hello :
- Une mise à jour buggée de Windows : Pour la plupart des utilisateurs, le problème est apparu après la mise à jour de Windows, ce qui pointe vers un bug de la dernière version de l’OS.
- Problèmes avec le dossier NGC : Le dossier NGC stocke toutes les informations relatives à la connexion, et des problèmes avec celui-ci peuvent déclencher une erreur lors de la connexion au PC.
- Fichiers système corrompus : même lorsque les fichiers système sont corrompus , il est possible que cela affecte le processus de connexion.
Comment corriger le code 0x80090011 ?
Avant de continuer, essayez d’abord ces astuces rapides :
- Redémarrez l’ordinateur et vérifiez si vous pouvez maintenant vous connecter.
- Si vous avez récemment changé le code PIN ou le mot de passe, utilisez un mot de passe plus ancien.
Si cela ne fonctionne pas, dirigez-vous vers les solutions répertoriées ci-dessous.
1. Exécutez la réparation de démarrage
- Éteignez le PC, appuyez sur le bouton d’alimentation pour l’allumer, et dès que l’écran s’allume, maintenez à nouveau le bouton enfoncé pour éteindre l’ordinateur brusquement.
- Répétez le processus deux fois de plus, et lorsque vous allumerez l’ordinateur, la réparation automatique se déclenchera. Attendez qu’il identifie et corrige les problèmes. Si ce n’est pas le cas, cliquez sur Options avancées .
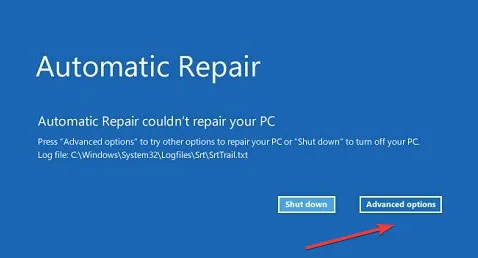
- Maintenant, choisissez Dépannage .
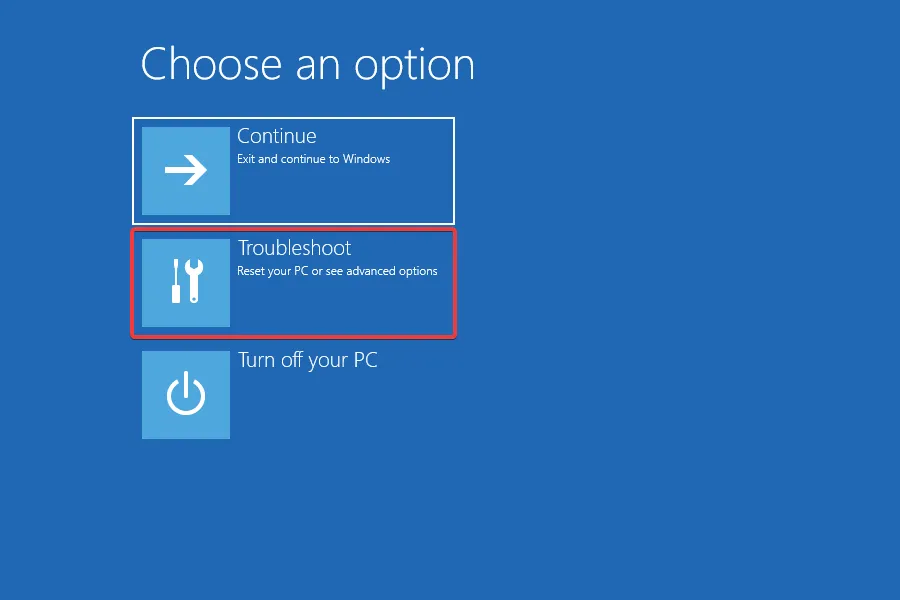
- Encore une fois, cliquez sur Options avancées .
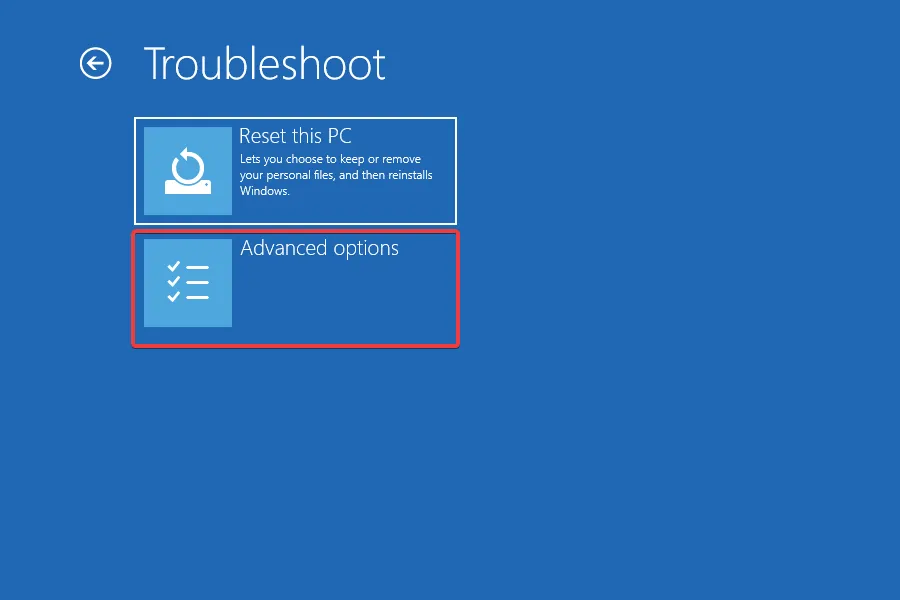
- Sélectionnez Réparation au démarrage parmi les options répertoriées ici.
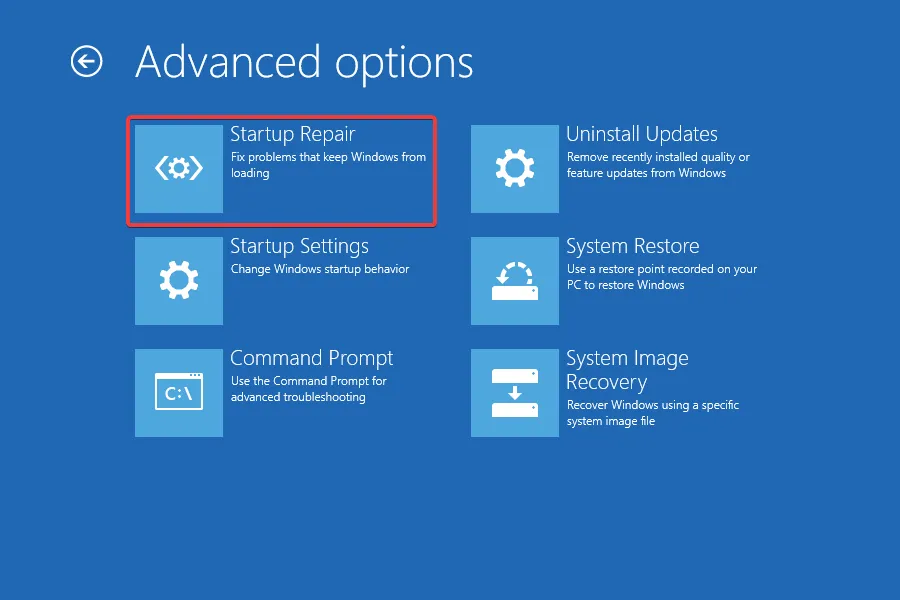
- Maintenant, choisissez le compte d’utilisateur avec lequel vous rencontrez le problème.
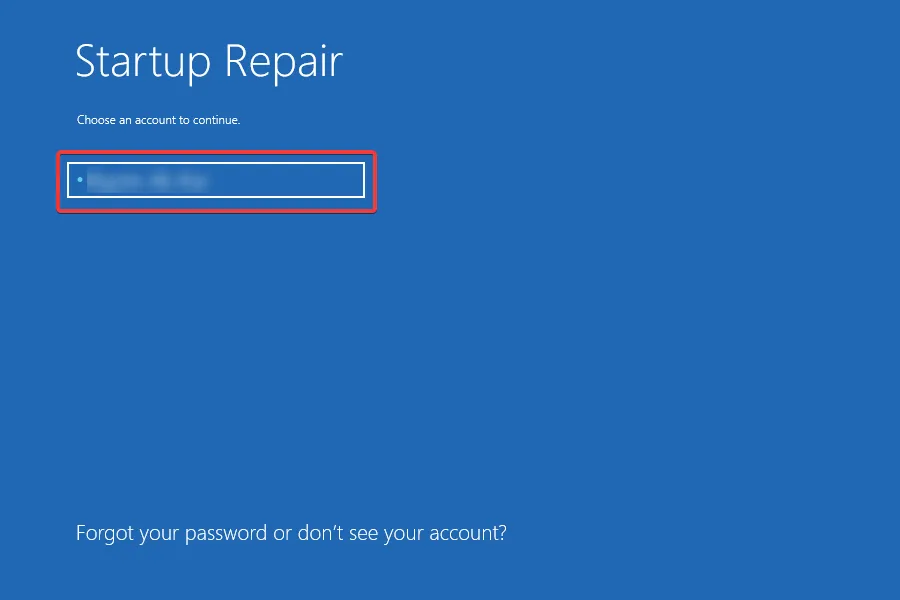
- Entrez son mot de passe, s’il y en a un, et cliquez sur Continuer pour continuer.
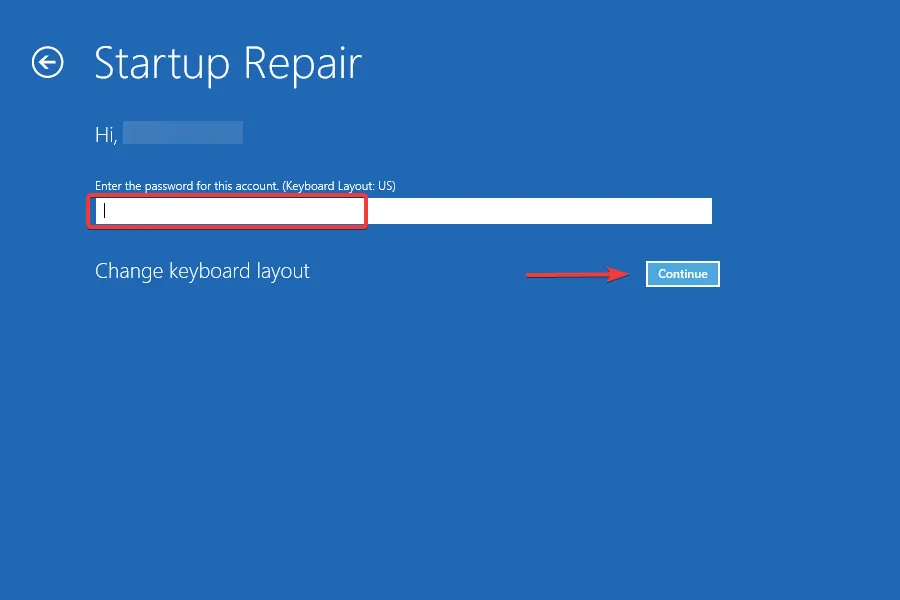
Pour la plupart des utilisateurs, l’exécution de Startup Repair, une option intégrée à Windows pour éliminer les problèmes qui l’empêchent de démarrer efficacement, a corrigé l’erreur 0x80090011 Windows Hello.
2. Désinstallez les mises à jour Windows
- Redémarrez brusquement l’ordinateur trois fois pour exécuter la réparation automatique , puis cliquez sur Options avancées.
- Cliquez sur Dépanner .
- Sélectionnez Options avancées .
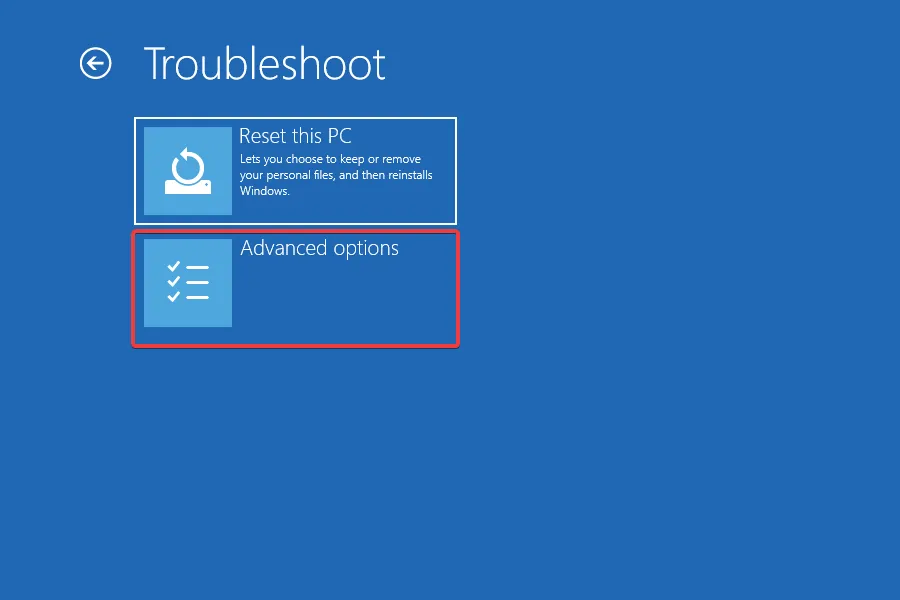
- Maintenant, cliquez sur Désinstaller les mises à jour .

- Choisissez celui que vous souhaitez supprimer, fonctionnalité ou mise à jour de qualité.
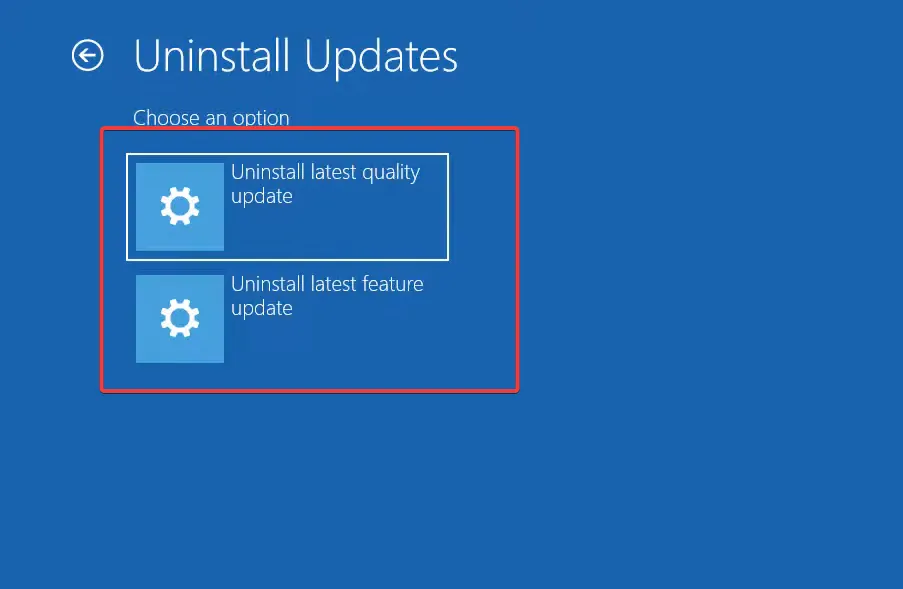
- Si vous avez précédemment choisi la mise à jour de qualité, cliquez sur le bouton Désinstaller la mise à jour de qualité .
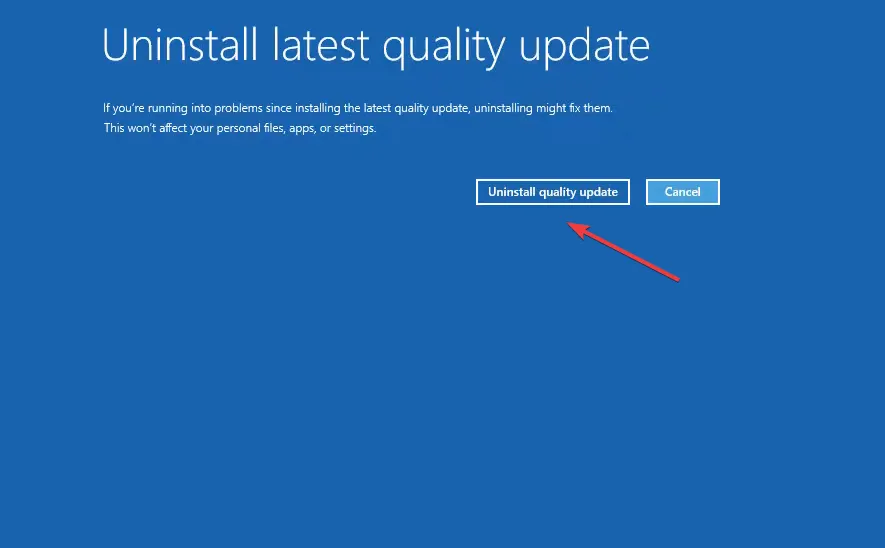
- Suivez les instructions à l’écran pour terminer le processus.
Si le problème apparaît après la mise à jour de Windows, la désinstallation de la mise à jour devrait rendre les choses opérationnelles en un rien de temps et vous aider à vous débarrasser de 0x80090011 dans Windows 11.
3. Activer le compte administrateur
- Éteignez l’ordinateur, rallumez-le et éteignez-le à nouveau dès que l’écran apparaît. Faites cela trois fois et à la quatrième tentative, laissez la réparation automatique s’exécuter. Cliquez ensuite sur Options avancées .
- Cliquez sur Dépanner pour continuer.
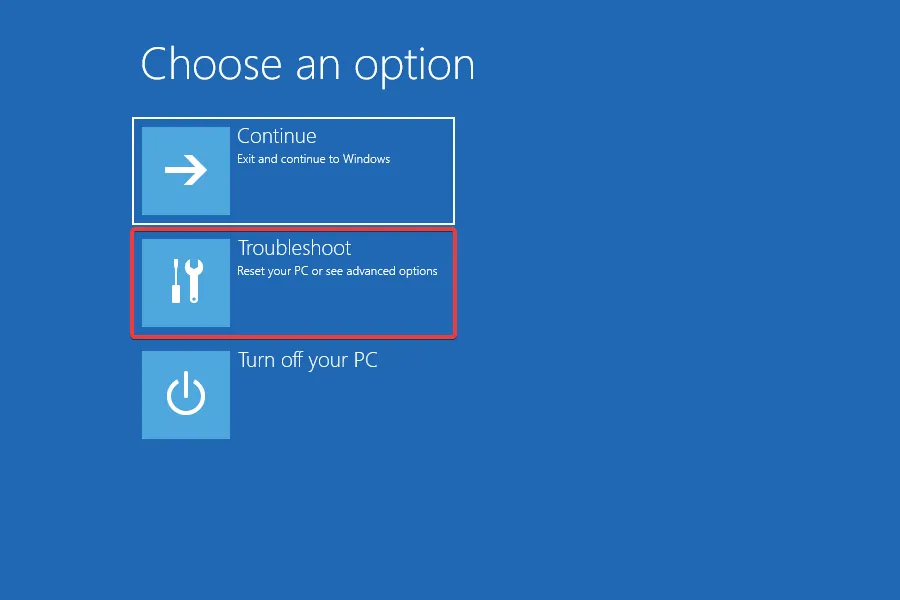
- Maintenant, cliquez sur Options avancées .
- Choisissez Invite de commandes dans la liste des options.
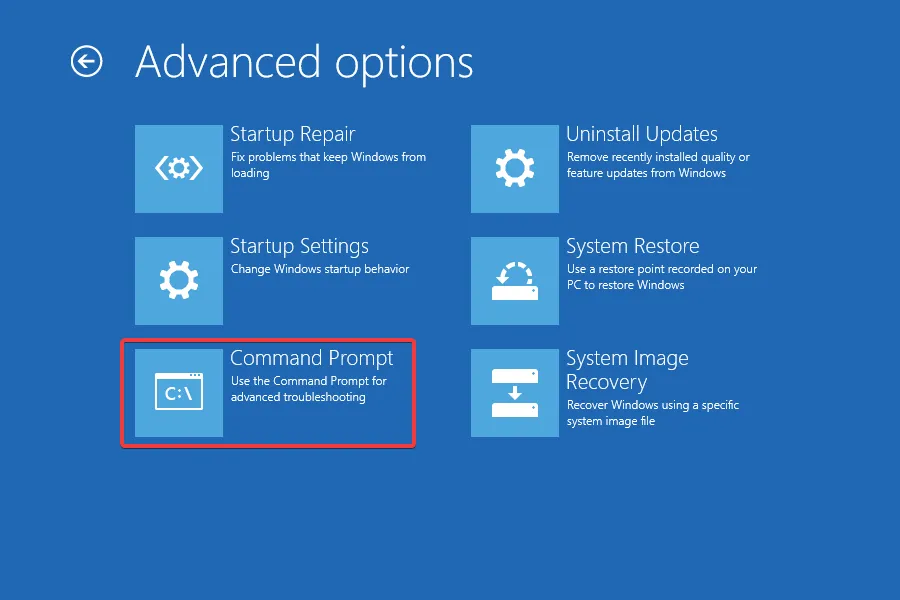
- Choisissez un compte et entrez le mot de passe pour celui-ci.
- Maintenant, collez la commande suivante et appuyez sur Enter:
net user administrator /active:yes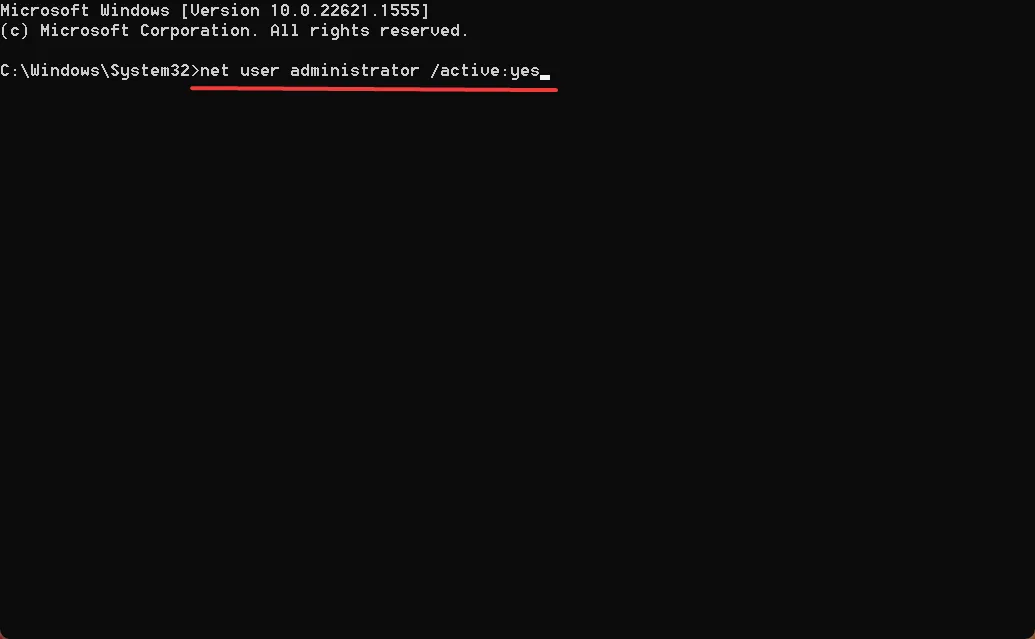
- Une fois cela fait, redémarrez l’ordinateur et essayez de vous connecter au compte concerné.
L’activation du compte administrateur intégré, dans certains cas, permettait aux utilisateurs de se connecter au compte problématique en lançant l’erreur 0x80090011. Cependant, si ce n’est pas le cas, vous pouvez toujours créer un nouveau compte utilisateur via celui que vous venez d’activer et utiliser le nouveau sur le PC.
4. Supprimer le dossier NGC
- Démarrez Windows en mode de récupération et cliquez sur Paramètres de démarrage .

- Maintenant, appuyez sur 4ou F4pour démarrer le mode sans échec.
- Une fois le PC démarré, appuyez sur Windows + E pour ouvrir l’explorateur de fichiers, collez le chemin suivant dans la barre d’adresse, et appuyez sur Enter:
C:\Windows\ServiceProfiles\LocalService\AppData\Local\Microsoft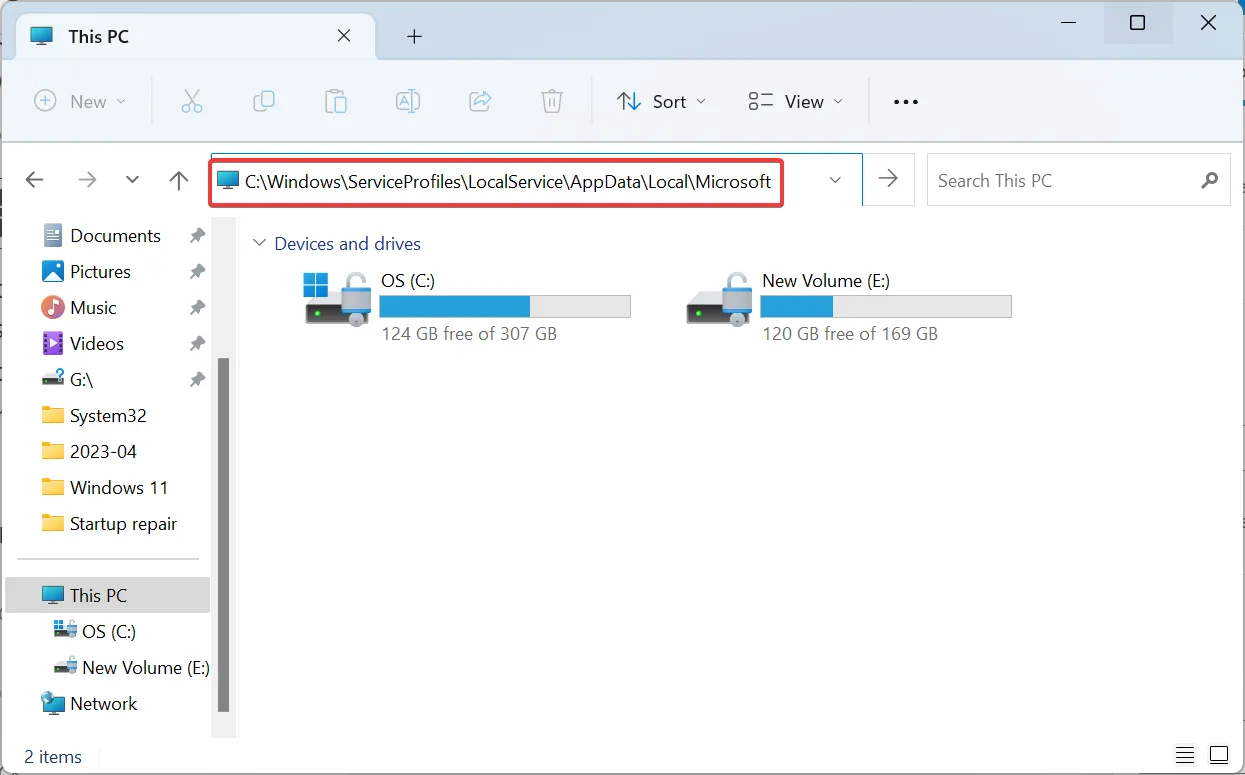
- Si vous ne pouvez pas y accéder, naviguez dans le chemin et prenez les autorisations de propriété pour LocalService.
- Maintenant, sélectionnez le dossier Ngc et cliquez sur l’icône Supprimer.
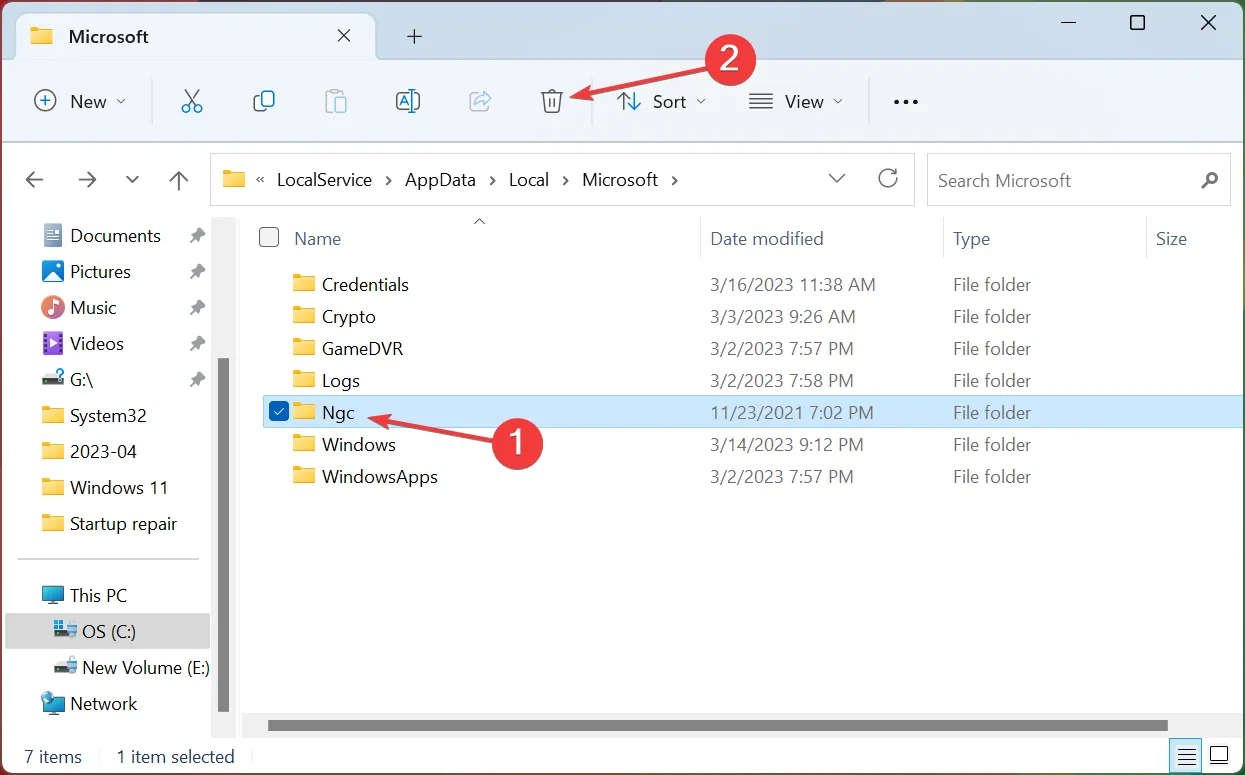
- Une fois cela fait, démarrez Windows en mode normal et vérifiez si vous pouvez maintenant vous connecter.
5. Effectuez une restauration du système
- Accédez au menu de récupération dans Windows et sélectionnez Restauration du système .
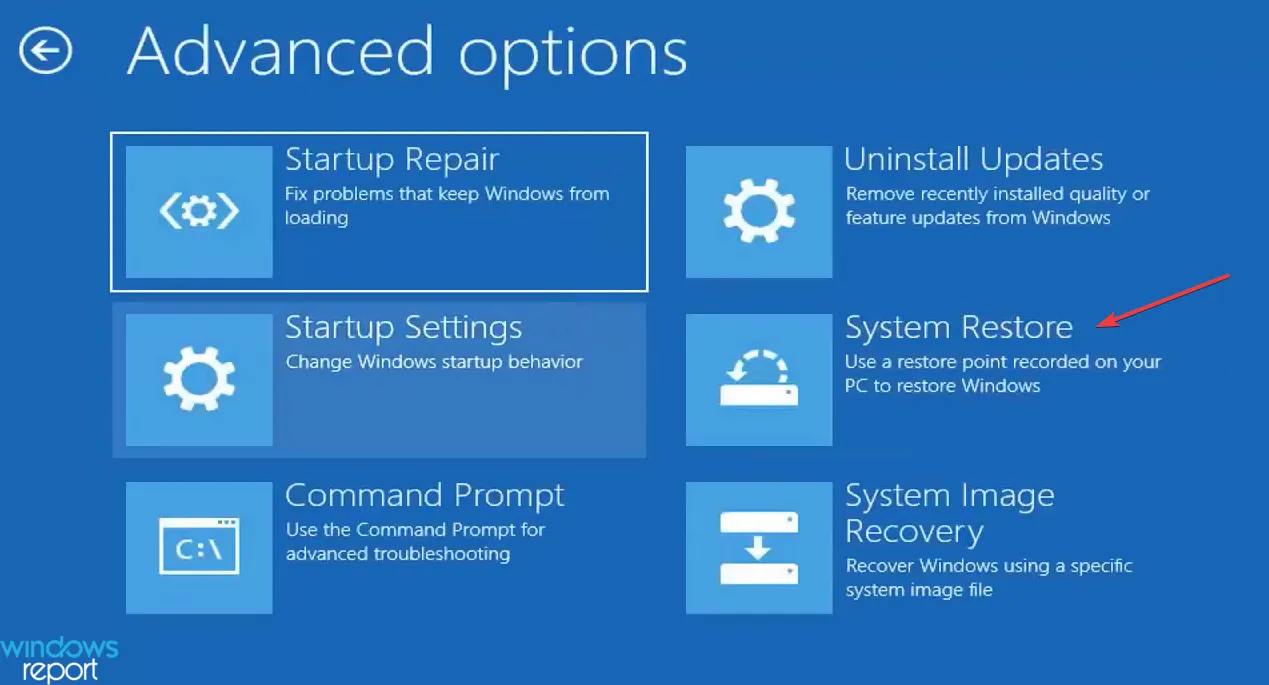
- Choisissez un compte pour continuer.
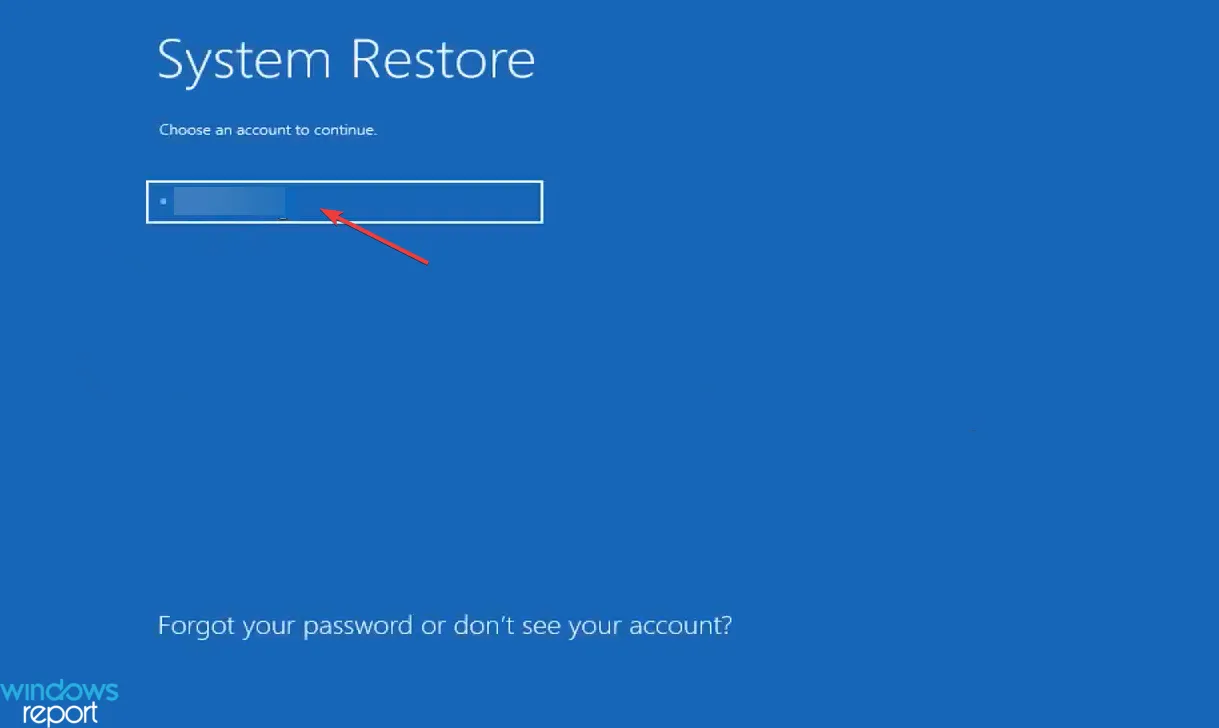
- Saisissez le mot de passe du compte sélectionné, puis cliquez sur Continuer .
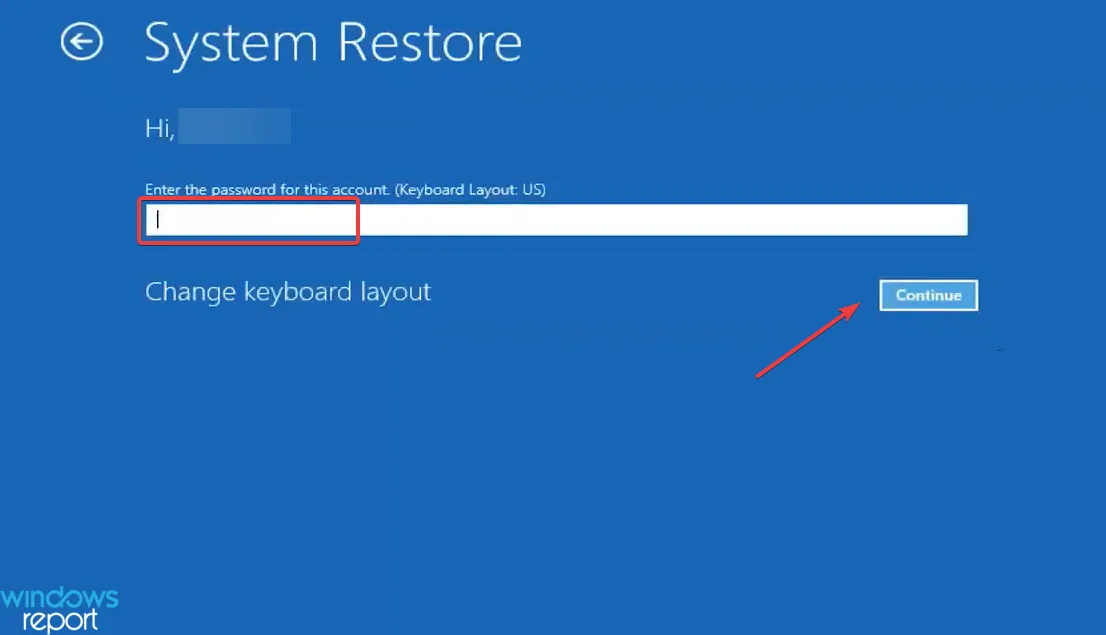
- Cliquez sur Suivant .
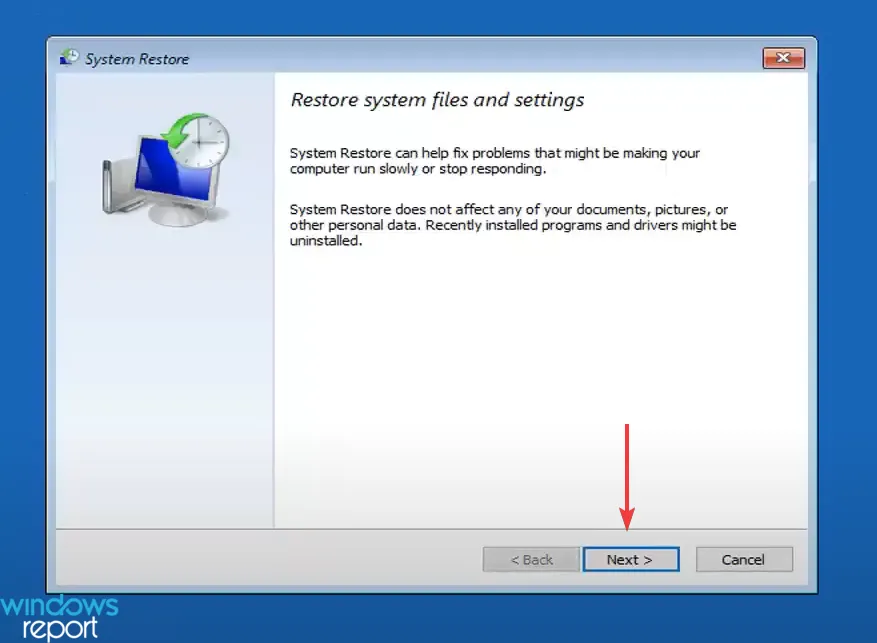
- Maintenant, sélectionnez un point de restauration dans la liste, celui créé avant l’apparition du problème, puis cliquez sur Suivant .
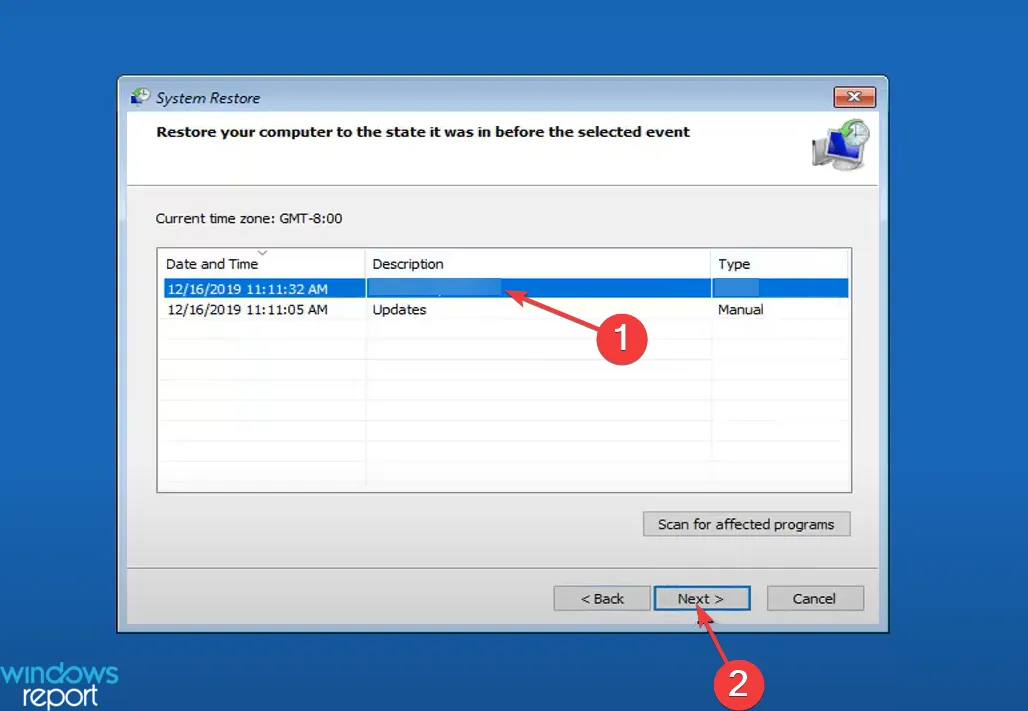
- Vérifiez les détails de la restauration et cliquez sur Terminer pour démarrer le processus.
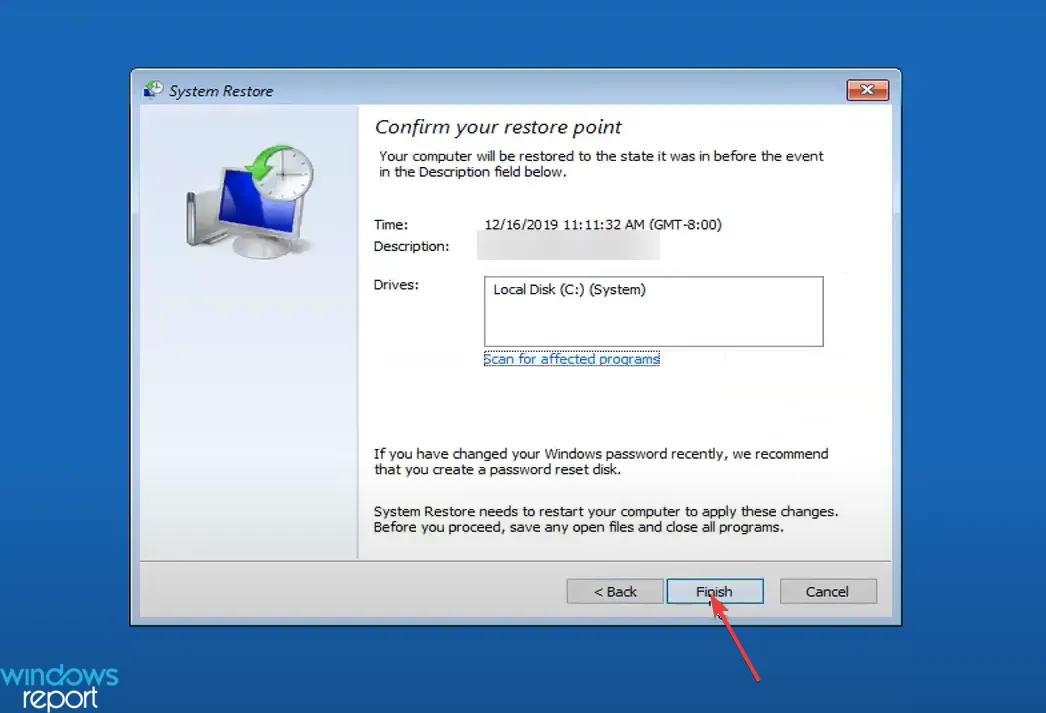
- Cliquez sur Oui dans l’invite de confirmation.

- Attendez que la restauration soit terminée.
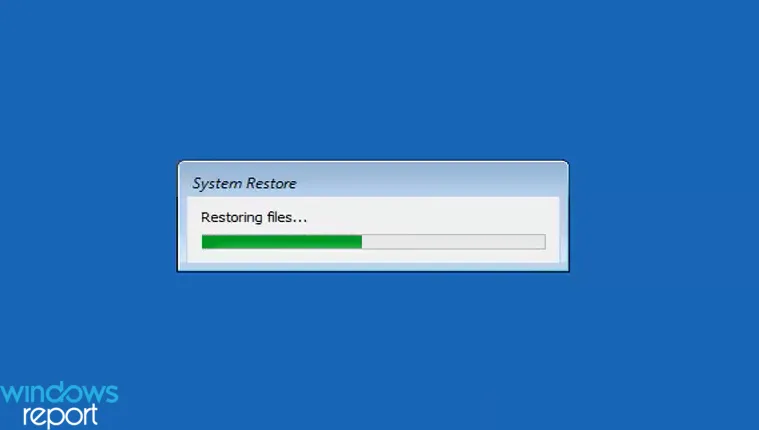
C’est ça! L’exécution d’une restauration du système devrait aider lorsque d’autres solutions ne fonctionnent pas. Mais vous devez créer un point de restauration avant que l’erreur 0x80090011 n’apparaisse pour la première fois.
Bien que Windows les crée automatiquement lorsque la protection du système est activée, nous vous recommandons de créer manuellement des points de restauration pour contrer de telles situations.
6. Réinstallez Windows
Lorsque tout le reste échoue, vous n’aurez pas d’autre choix que de réinstaller Windows . Le processus est un peu complexe mais aidera certainement avec l’erreur de connexion Windows Hello 0x80090011. Pour ce faire, créez un lecteur amorçable , démarrez le PC via celui-ci et exécutez le programme d’installation pour installer Windows.
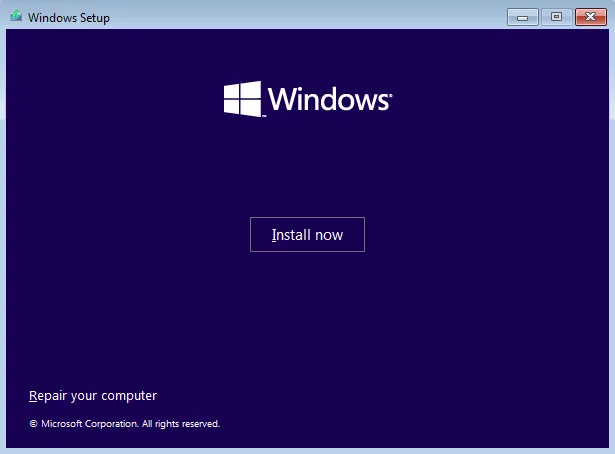
La configuration est simple, chaque étape étant expliquée en détail. Et, selon toute vraisemblance, vous devriez pouvoir installer le système d’exploitation de manière transparente et corriger l’erreur à chaque itération de Windows.
L’erreur Windows Hello 0x80090011 peut être difficile à résoudre, mais avec la bonne approche, vous pouvez faire fonctionner les choses en un rien de temps.
Avant de partir, consultez quelques conseils rapides pour améliorer les performances de Windows et le rendre plus rapide que jamais.
Dites-nous quel correctif a fonctionné pour vous dans la section des commentaires ci-dessous.


Laisser un commentaire