Windows 11 で音声通知中に画面が点滅する

この投稿では、Windows 設定、コントロール パネル、またはレジストリ エディターを使用して、Windows 11 で音声通知を受信したときにコンピューターの画面を点滅させるアクセシビリティ機能をオンにする方法を説明します。
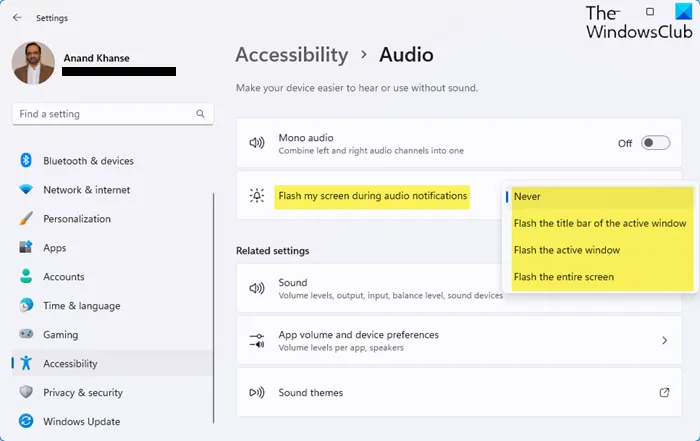
Windows 11 で音声通知中にフラッシュ画面を有効にする
Windows 11 で音声通知中にフラッシュ画面をオンにするには、次の手順を実行します。
- Windowsの設定を開く
- 左側からアクセシビリティ設定を開くをクリックします
- オーディオ設定を見つける
- 音声通知中に画面をフラッシュする設定のドロップダウンメニューが表示されます。
- 利用可能なオプションが表示されます:
- 一度もない
- アクティブウィンドウのタイトルバーを点滅させる
- アクティブ画面をフラッシュする
- 画面全体をフラッシュする
- 必要なオプションを選択すると、設定がすぐに有効になります。
コントロールパネルを使用してサウンドの視覚効果をオンにする
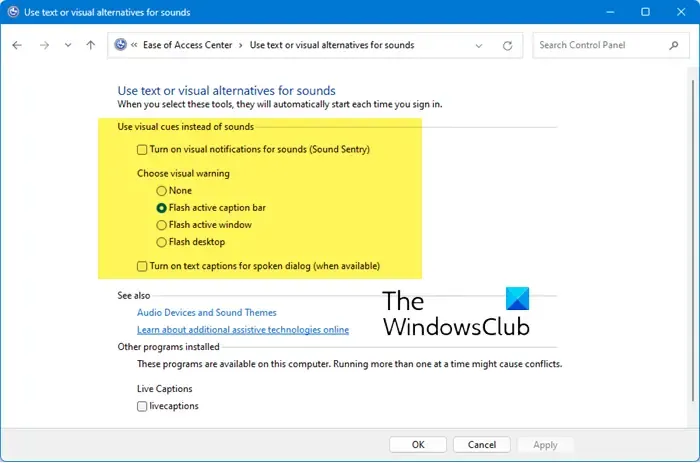
コントロール パネルを使用してサウンドの視覚効果をオンにするには:
- コントロールパネルを開く
- 簡単操作センターを開く
- 音の代わりにテキストや視覚的な代替手段を使用する
- サウンドの視覚通知をオンにする(サウンドセントリー)を選択します。
- 「視覚的な警告を選択」で必要な設定を選択します。
- なし
- フラッシュアクティブキャプションバー
- アクティブウィンドウをフラッシュする
- フラッシュデスクトップ
- 「適用」をクリックして、コンピューターを再起動します。
レジストリ エディターを使用してサウンドの視覚的なアラートをオンにする
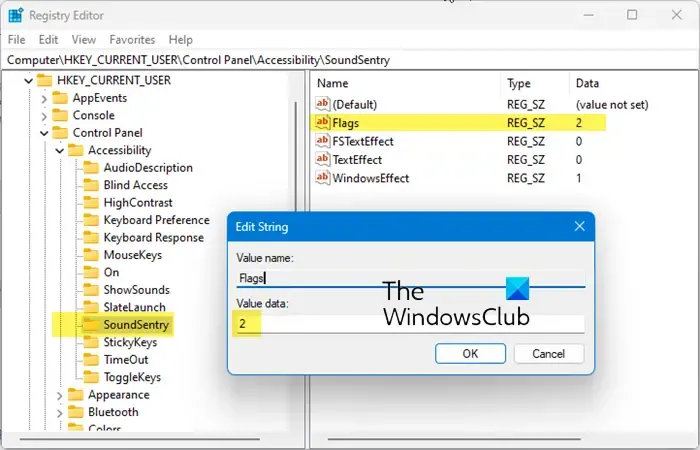
レジストリ エディターを開き、次のキーに移動します。
HKEY_CURRENT_USER\Control Panel\Accessibility\SoundSentry
右側で、必要に応じてフラグの値を変更します。
- 0 = なし
- 1 = アクティブなタイトルバーを点滅させる
- 2 = アクティブウィンドウをフラッシュする
- 3 = ディスプレイ全体を点滅させる
変更を有効にするには、REGEDIT を閉じて PC を再起動します。
音声通知中に画面をフラッシュするにはどうすればよいですか?
Windows で音声通知の画面点滅を有効にするには、Windows キー + U でアクセシビリティ設定にアクセスし、「聴覚」セクションの「オーディオ」に移動して、ドロップダウン メニューから「音声通知中に画面を点滅させる」を選択します。
Windows 10 の通知にフラッシュ画面を表示するにはどうすればよいですか?
Windows 10 で通知のフラッシュ画面を有効にするには、「簡単操作」設定に移動します。「オーディオ」オプションで、「オーディオアラートを視覚的に表示する」を選択します。タイトルバー、アクティブウィンドウ、または画面全体のフラッシュから選択します。


コメントを残す