WindowsでのMicrosoftストアエラーコード0x80244022の修正
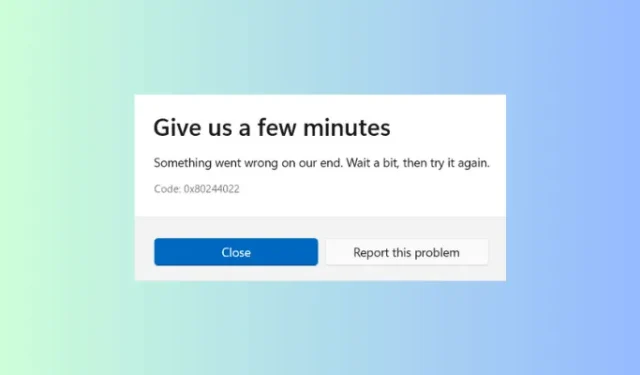
数人のユーザーが、PC で Microsoft Store を開いたときにエラー コード 0x80244022 が発生したと報告しました。他にも、ストア アプリで一部のアプリケーションをインストールまたは更新しようとしたときに、このエラー コードが表示されたと報告した人もいます。ここにいるということは、あなたもこのエラー コードに遭遇し、PC でそれを修正する方法を探しているはずです。
この投稿では、この問題の原因と考えられる 3 つの解決策について説明しました。Windows を更新するときにも同じエラー コードが表示される場合があります。更新プロセス中にこのエラーが発生した場合は、代わりにこの記事に従ってください。
Microsoftストアエラーコード0x80244022を修正する方法
Microsoft Store を開いているときにエラー コード 0x80244022 が発生した場合は、以下の提案を順番に実行してください。
1] Windows ストア アプリのトラブルシューティング
Windows ストア アプリのトラブルシューティングは、Windows ストア アプリで発生したエラーを解決する最も効果的な方法です。Windows でこのタスクを実行する方法については、次の手順に従ってください。
- Windows + Iを押して設定を起動します。
- 次に、[システム] > [トラブルシューティング] > [その他のトラブルシューティング] に移動します。
- これが展開されたら、[Windows ストア アプリ] まで下にスクロールし、その横にある[実行]ボタンをクリックします。
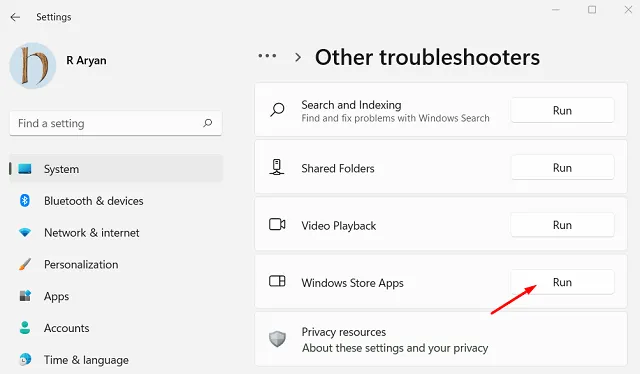
- トラブルシューティング ツールが起動するのを待ち、画面上の指示に従います。
- このツールは実行され、システム内の根本的な原因を診断します。これによりストア アプリに問題が見つかった場合、同じ問題が自動的に解決されます。
これが終わったら、PC を再起動し、エラー 0x80244022 が解決されるかどうかを確認します。この後もエラーが解決しない場合は、以下の修正を試してください。
2] Microsoft Storeを修復してリセットする
Microsoft Store のエラー コードを解決するもう 1 つの効果的な方法は、このシステム アプリを修復またはリセットすることです。このプロセスを実行する方法については、以下の手順に従ってください。
- Windows + Xを押して、電源メニューから「インストールされているアプリ」を選択します。古いバージョンの Windows 10 を使用している場合は、代わりに電源メニューから「 pps と機能」を選択することもできます。
- システムにより
Apps > Installed apps / Apps & featuresセクションにリダイレクトされます。 - 下にスクロールして Microsoft Store を見つけます。見つかったら、右端にある 3 つの点をクリックし、「詳細オプション」を選択します。
- 次の画面で、もう一度「リセット」セクションまでスクロールし、「修復」ボタンを押します。Microsoft Store を修復すると、アプリケーション内の内部競合や不具合が解消されます。数秒待ってから、ストア アプリを正常に起動できるかどうかを確認します。
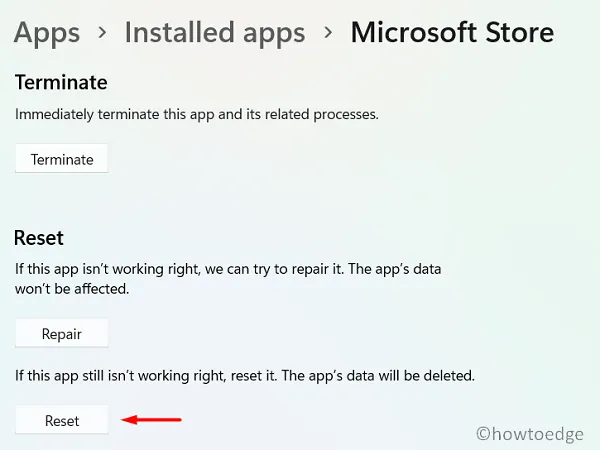
- そうでない場合は、「リセット」セクションに戻り、今度は「リセット」ボタンを押します。Microsoft Store をリセットすると、インストールされているアプリに関連付けられたデータがすべて削除されることに注意してください。この結果、Microsoft Store で公式アカウントに再度サインインする必要があります。
- PC を再起動し、ストア エラー 0x80244022 がこの方法で解決されるかどうかを確認します。
上記のコードが面倒だと感じる場合は、 PowerShell を管理者として開き、その上で次のコードを実行できます。
WSReset.exe
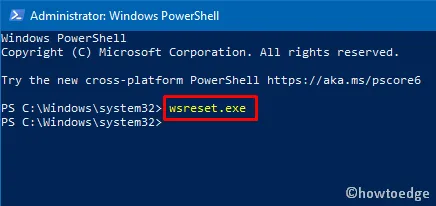
このツールは、Microsoft Store をデフォルトの状態にリセットします。これが完了すると、Windows ストアが自動的に読み込まれます。
3] PowerShell を使用して Microsoft Store を再インストールする
上記の修正のいずれも Windows でこのエラー コード 0x80244022 を解決できない場合は、Microsoft Store を再インストールする必要があります。Windows ではシステム アプリを直接アンインストールする方法はないため、PowerShell を利用することもできます。Windows PC からストア アプリを再インストールする方法については、以下の手順に従ってください。
- Windows + X を押して、ターミナル (管理者) を選択します。
- UAC ウィンドウでは、次に管理者としてターミナルを開くことを本当に許可するかどうかを尋ねるプロンプトが表示されます。[はい]ボタンをクリックすると、ターミナルが Windows PowerShell を起動します。
- PowerShell ウィンドウで次のコマンドをコピーして貼り付け、Enter キーを押して Microsoft Store をアンインストールします。
Get-AppxPackage -allusers Microsoft.WindowsStore | Remove-AppxPackage
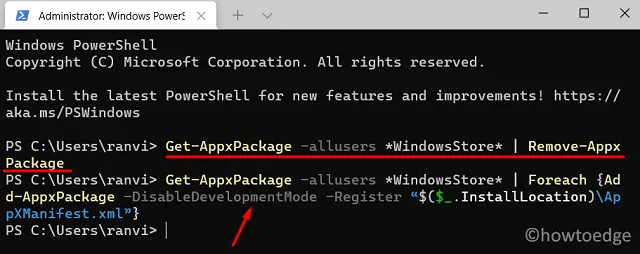
- アンインストールが完了するまで待ち、アンインストールが完了したら、同じプロンプトで以下のコマンドを実行して Microsoft Store を再インストールできます。
Get-AppxPackage -allusers Microsoft.WindowsStore | Foreach {Add-AppxPackage -DisableDevelopmentMode -Register "$($_.InstallLocation)\AppXManifest.xml"}
- このコマンドが正常に実行されると、ストア アプリが自動的に起動します。
ここで、Microsoft Store 経由で新しいアプリケーションをインストールしたり、既存のアプリケーションを更新したりしてみてください。このシステム アプリが今では完全に正常に動作することを願っています。


コメントを残す