修正: PC は 1 分後に自動的に再起動します エラー

Windows 10 で作業中に「 PC は 1 分後に自動的に再起動します」というエラーに遭遇したことがありますか? 発生した場合、デバイスが繰り返し再起動を強いられるこのバグを解決する方法を知りたいはずです。このガイドでは、この問題を引き起こす可能性のある原因と 7 つの有効な解決策について説明します。
通常、このエラーは、OS ビルドを最新バージョンにアップグレードした後にアクティブになります。また、サードパーティのアプリ、古いドライバー、マルウェア感染などがある場合にも発生する可能性があります。この問題を解決するには、コンピューターから最新のセキュリティパッチを削除してみてください。それでもエラーが発生する場合は、Windows 10 をセーフモードで起動し、以下の提案を試してください。
ソリューションリスト
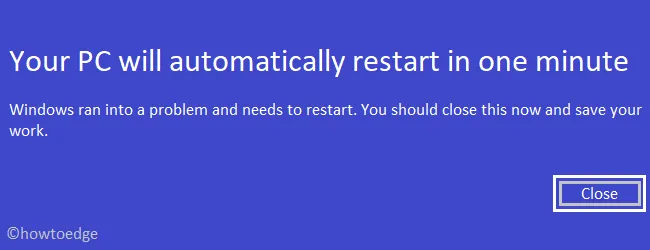
1分以内にPCが自動的に再起動するエラーを修正する方法
Windows 10で「PCは1分後に自動的に再起動します」というエラーを解決するには、次の修正を試してください。
1. Windows 10をセーフモードで起動する
セーフ モードは、システムのバグやエラーの原因となっている本当の原因を見つけるための Windows OS の診断アプローチです。Windows をセーフ モードで起動すると、必須のプログラムを除いてすべてのサードパーティ アプリが無効になります。したがって、バグの原因がこれらのプログラムのいずれかである場合、PC は強制的に再起動されることはありません。
一般的に、この方法だけで、オペレーティングシステム内のすべての問題ではないにしても、ほぼすべての問題が解決されます。Windows 10をセーフモードで起動する方法は次のとおりです。
- [実行]ダイアログを起動し(Win+R を使用)、「 msconfig 」と入力してEnterキーを押します。
- システム構成ウィンドウのブートタブに移動します。
- ブート オプションで、「セーフ ブート」の左側のボックスにチェックを入れ、その後、最小ラジオ ボタンを有効にします。
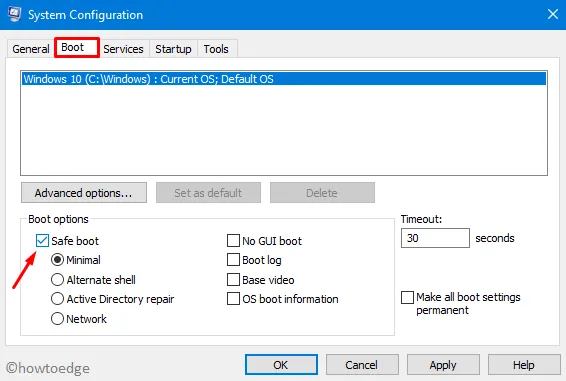
- 上記の設定を保存するには、「適用」をクリックし、「OK」をクリックします。
- 「再起動」または「再起動せずに終了」のいずれかを尋ねるポップアップ ウィンドウが表示されます。
- 「再起動」を選択すると、Windows はセーフモードで起動します。
- 数分間、ドキュメントの閲覧、インターネットの閲覧、その他のアクティビティを行ってください。
「PC は 1 分後に自動的に再起動します」というエラーが表示されない場合は、サードパーティ製アプリのいずれかに破損があることを意味します。
問題のあるアプリケーションを見つけるには、Windows を通常どおり起動する必要があります。上記の手順をもう一度実行し、「セーフ ブート」ボックスのチェックを外して、「適用」をクリックし、「OK」をクリックします。
ソフトウェア配布フォルダをクリーンアップする
PCがセーフモードでも自動的に再起動する場合は、SoftwareDistributionフォルダ内のすべてのコンテンツを削除します。これを行うには、以下の場所を参照してください。
C:\Windows\SoftwareDistribution\Download folder
- そこに到達したら、Ctrl + Aを押してすべての項目を選択し、Shift + Delete を押してそのすべての内容を完全に削除します。
- コンピュータを再起動して、エラーが消えるかどうかを確認します。消えない場合は、次の回避策を試してください。
2. 自動修復を実行する
場合によっては、自動修復を実行すると、BSOD、WSOD、GSOD、システムクラッシュなどのさまざまなエラー タイプが解決されます。
これを使用するには、まず高度なスタートアップ オプションを起動する必要があります。このセクションにアクセスすると、起動可能なメディアを使用して Windows をロードしたり、Windows スタートアップ設定を変更したり、システムの復元ポイントを使用したりすることができます。手順は次のとおりです。
- 設定 UIを起動します(WinKey+I を使用)。
- 次の画面で「更新とセキュリティ」を選択し、「回復」を選択します。
- 右側のペインに移動し、 「Advanced startup」の下にある「今すぐ再起動」をクリックします。
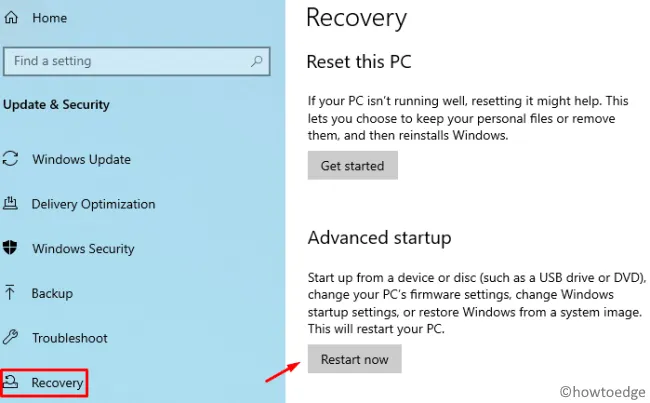
- Windows 10 が再起動すると、システムはWinRE画面に移動します。
- 次に、次の場所に移動します。
Troubleshoot > Advanced Options > Automatic/Startup Repair
- ユーザー ID とパスワードの入力を求めるポップアップが表示されます。
- 同じ内容を入力して、「続行」ボタンをクリックします。
通常、これには数分かかるので、それに応じてお待ちください。
さらに、システムは 2 ~ 3 回起動する場合もあります。上記のプロセスが完了すると、必要な詳細を記載したレポートが表示されます。
自動起動で PC が修復されない場合は、代わりにエラー メッセージが表示されます。ログ ファイルは次の場所からアクセスできます。
C:\Windows\System32\Logfiles\Srt\SrtTrail.txt
3. デバイスドライバーを更新する
ドライバーは、オペレーティング システムが接続されたデバイスと対話できるようにする、Windows の最も重要なコンポーネントです。コンピューターで実行するアクションが何であれ、その背後にはドライバーが存在します。
古くなったドライバーや古いドライバーが存在すると、PC が 1 分以内に自動的に再起動することがあります。デバイス ドライバーを長い間更新していない場合は、必ず更新してください。作業に必要な手順は次のとおりです。
- Windows アイコンを右クリックして、[デバイス マネージャー]を選択します。
- 次の画面で、各セクション(「>」記号)を展開し、黄色の感嘆符を探します。
- 見つかった場合は、特定のドライバーを右クリックし、「ドライバーの更新」をクリックします。
- 2 つの異なるオプションが表示されます。「更新されたドライバー ソフトウェアを自動的に検索する」を選択します。
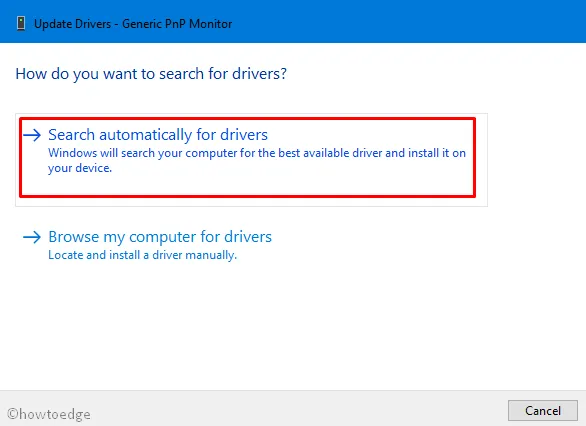
- Windows はオンラインで利用可能な更新プログラムの検索を開始します。 更新プログラムが利用可能な場合は、自動的にダウンロードされ、インストールされます。
4. Windows内のマルウェアをスキャンする
Microsoft Defender をデフォルトのウイルス対策プログラムとして使用している場合は、Windows でのマルウェア感染を心配する必要はありません。ただし、そうでない場合は、サードパーティのマルウェア対策プログラムを PC から削除することを検討してください。
ウイルスやトロイの木馬などを除去すると主張する無料プログラムの中には、Windows を誤って構成し、このようなエラーを引き起こすものがあります。
Windows セキュリティを開き、PC 内の感染の可能性があるファイルの完全スキャンを実行します。
5. 最近のWindowsアップデートをアンインストールする
場合によっては、Windows Update が正しく構成されていないと、コンピューターで「PC は 1 分後に自動的に再起動します」というエラーが発生することもあります。
最近オペレーティングシステムをアップグレードした場合は、PCを以前の状態(すべてが正常に動作していた状態)にロールバックしてください。完全なガイドラインは次のとおりです。
- WinKey + I キーを同時に押して設定 UI を起動します。
- 次の画面で「更新とセキュリティ」を選択し、Windows Update を選択します。
- 次に、右側のペインに移動して、「更新履歴の表示」をクリックします。
- 次に、「更新プログラムのアンインストール」をクリックします。
- 設定ウィンドウはコントロール パネルにリダイレクトします。
- ここで、インストールの日付に従って更新プログラムを並べ替えます。
- 最新の累積的な更新プログラムを右クリックして、[アンインストール]をクリックします。
6. RAMを確認する
Windows のメモリの問題は非常に深刻で、RAM ユニットを交換しない限り回復できないことがよくあります。これが実際に破損すると、PC が繰り返し再起動ループに陥る可能性があります。ただし、Windows 診断ツールを使用して、ソフトウェア関連の細かい問題を解決できる場合があります。診断ツールの使用方法は次のとおりです。
- WinKey + I キーを同時に押して設定アプリを起動します。
- 検索バーに「メモリ」と入力し、「コンピューターのメモリの問題を診断する」をクリックします。
- 次のポップアップウィンドウで、「今すぐ再起動して問題がないか確認する(推奨)」をクリックします。
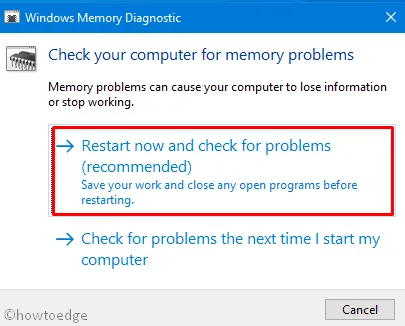
- Windows が再起動し、ブルー スクリーンが開き、「メモリ検出プロセス」がすべて表示されます。
- 100% に達すると、Windows が再起動します。
- 通知領域のシステム トレイにアクセスすると、診断の詳細なレポートを確認できます。
7. HDDの破損の可能性をチェックする
「PCは1分後に自動的に再起動します」というエラーがその後も続く場合は、HDDが破損していないか確認してください。ハードディスクが正常に機能しているかどうかを確認するには、以下の手順に従います。
- タスクバーを右クリックし、[タスク マネージャー]を選択します。
- [ファイル] メニューに移動し、[新しいタスクの実行]をクリックします。
- テキスト フィールドに「cmd」と入力し、 Enterキーを押します。
- 管理者特権のコンソールで次のコードを入力し、もう一度Enterキーを押します。
chkdsk C: /f /r /x
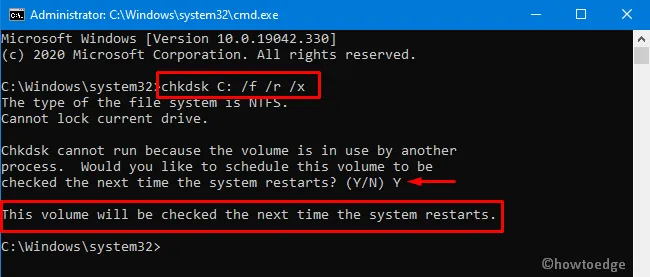
- 「チェックディスクスキャンを続行できません…」というエラーメッセージが表示された場合は、Yと入力して Enter キーを押します。
- ここで、PC を再起動すると、CHKDSK がハードディスクの診断を開始します。
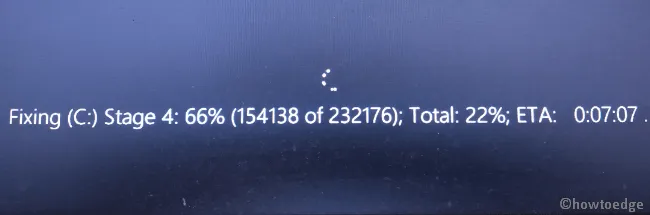
- このツールが診断部分を完了すると、HDD の状態レポートが表示されます。
重要: これで問題が明らかになった場合、ハード ディスクに不良セクタが存在する可能性があります。その場合は、HDD を交換することによってのみこの問題を解決できます。
通常、上記の回避策でこのバグは修正されるはずです。修正されない場合は、復元ポイントを使用するか、Windows 10 のクリーン インストールを実行することを検討してください。
以上です。このガイドが PC の自動再起動エラーの解決に役立つことを願っています。ご質問やご提案がありましたら、コメント欄からお寄せください。


コメントを残す