修正: XP-PEN が Windows 11 で動作しない

2 台のデバイスを接続する場合、互換性が問題になることがよくありますが、XP PEN が Windows 11 で動作しないと報告しているユーザーの数は驚異的です。XP-PEN 画面が動作しない人もいれば、スタイラスに問題がある人もいます。
私たちの調査によれば、多くの場合、問題はユーザー側にあります。そして、物事を立ち上げて実行するのは簡単です。
XP-PEN が Windows 11 で動作しないのはなぜですか?
最も一般的な根本的な原因は、破損しているか古いハードウェア ドライバーです。これには、XP-PEN ドライバーと、XP-PEN が接続されている USB ポート用のドライバーの両方が含まれています。
また、古いファームウェア、接続の問題、または PC への最近の変更により、XP-PEN が Windows で検出されなくなる可能性があります。さらに、コンピュータがスリープから復帰した後にのみ問題が発生することを発見した人もいますが、これは将来のアップデートで解決される予定です。
XP-PEN を Windows 11 で動作させるにはどうすればよいですか?
少し複雑な解決策を始める前に、まず次の簡単な解決策を試してください。
- コンピュータと XP-PEN グラフィック タブレットの両方を再起動します。
- 利用可能な Windows および XP-PEN ファームウェアのアップデートをすべて確認し、ダウンロードします。最新のファームウェア バージョンがまだ利用できない場合は、XP-PEN サポートをリクエストする必要がある場合があります。
- XP-PEN 描画タブレットの解像度を下げます。いくつかの場合は、720 に設定するとうまくいきました。
- 接続が間違っていないか確認してください。無線で接続している場合は、再度接続を確立してください。また、USB ケーブルがタブレットに付属している場合は、それを使用することもできます。USB 3.0ポートに接続します。
どれも機能しない場合は、次にリストされている修正に進みます。
1. タブレットドライバーを更新する
- XP-PEN デバイスを PC から取り外します。
- XP-PEN のドライバー ダウンロード ページに移動し、リストから描画タブレットを選択します。
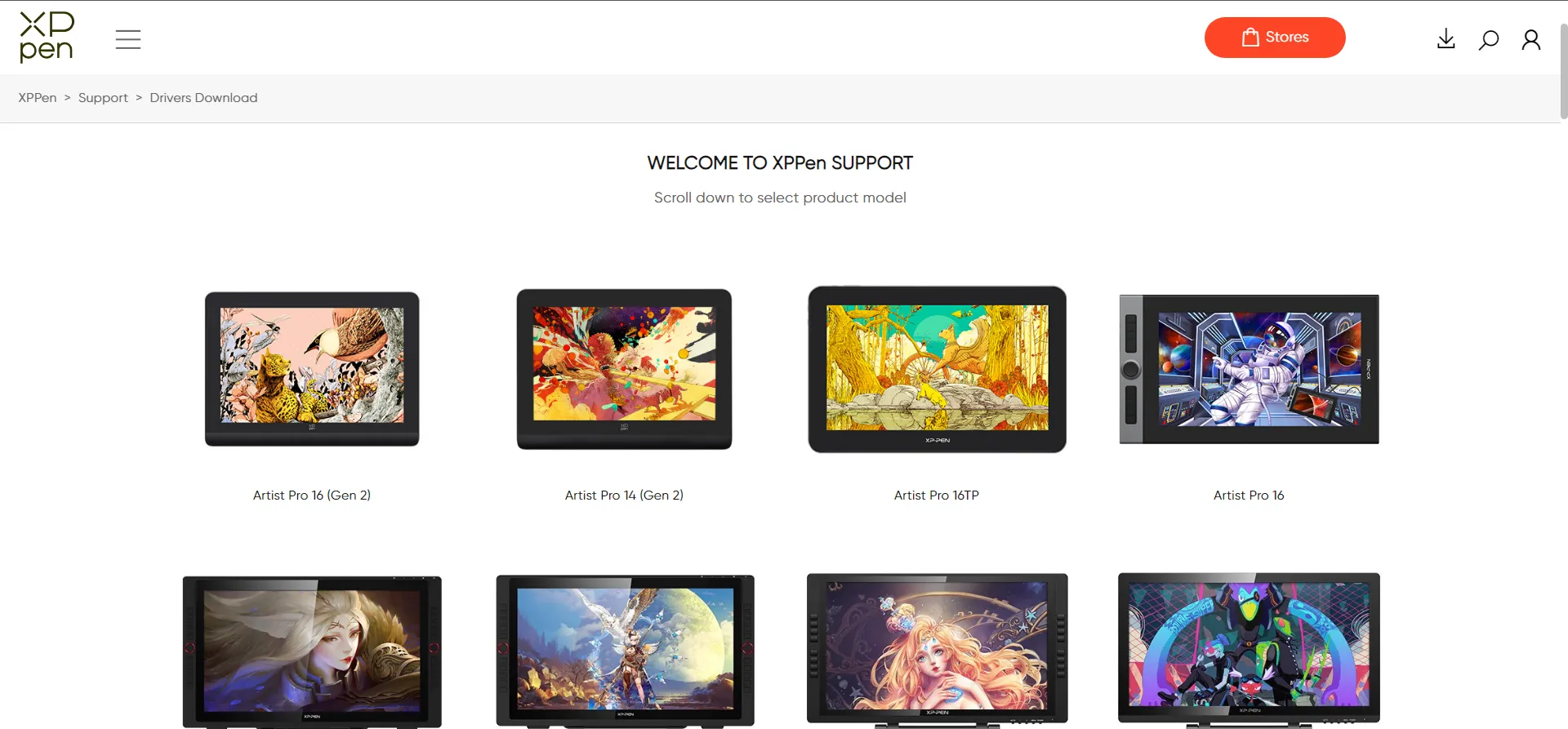
- Windows ドライバーの下にある最新バージョンの[ダウンロード]ボタンをクリックします。ドライバーのバージョンは機種やダウンロード時期により異なります。
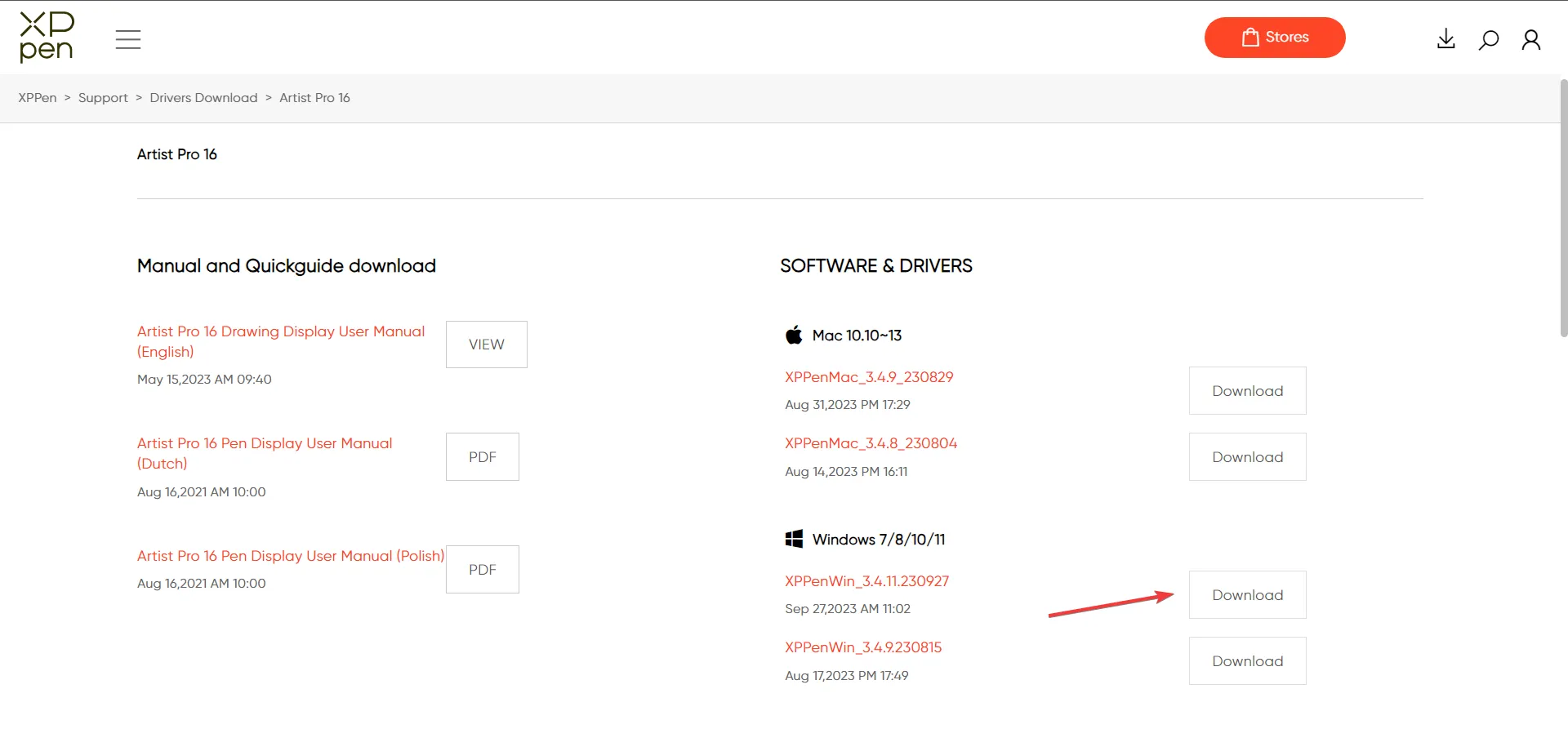
- ダウンロードしたファイルを右クリックし、[すべて展開]を選択します。
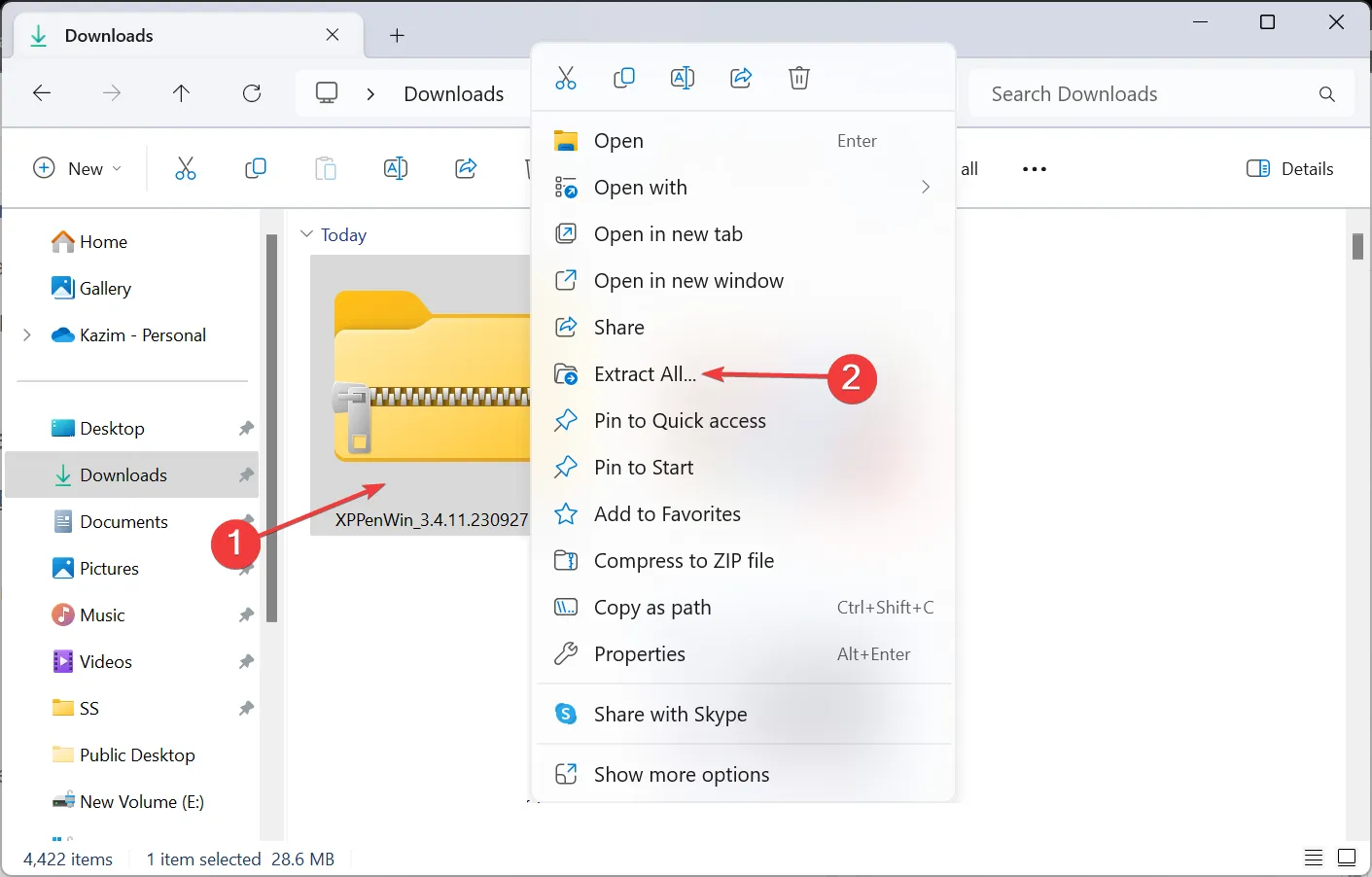
- デフォルトのパスを使用するか、「参照」をクリックして別のパスを選択し、「抽出」をクリックします。
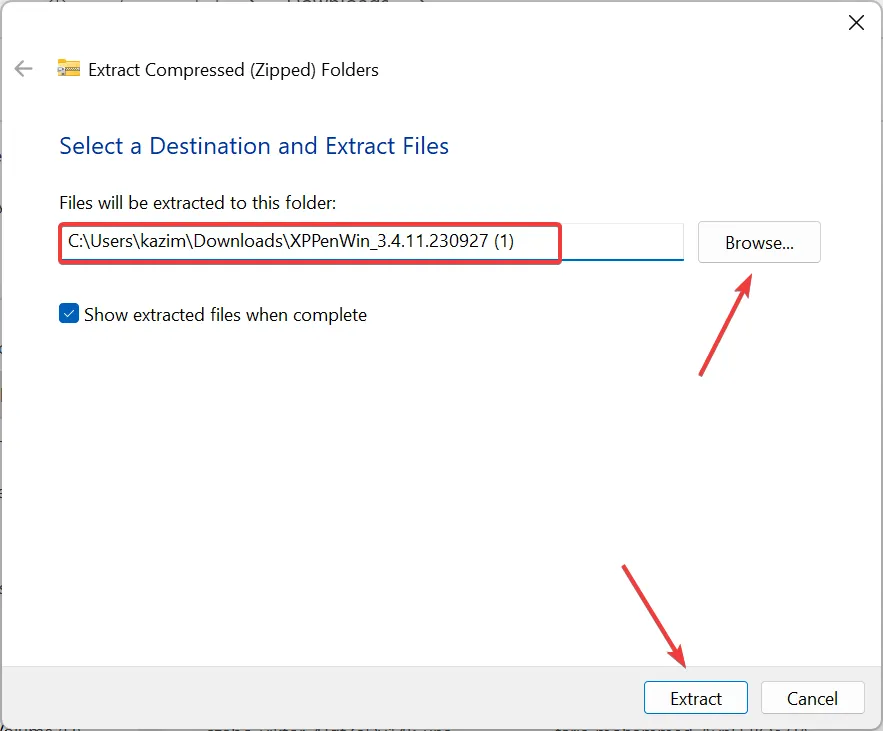
- 抽出したファイルからドライバーのセットアップを実行します。
- UAC プロンプトで[はい]をクリックします。
- 画面上の指示に従って、インストールプロセスを完了します。カスタマイズするオプションもありますが、デフォルトのインストール設定を使用することをお勧めします。
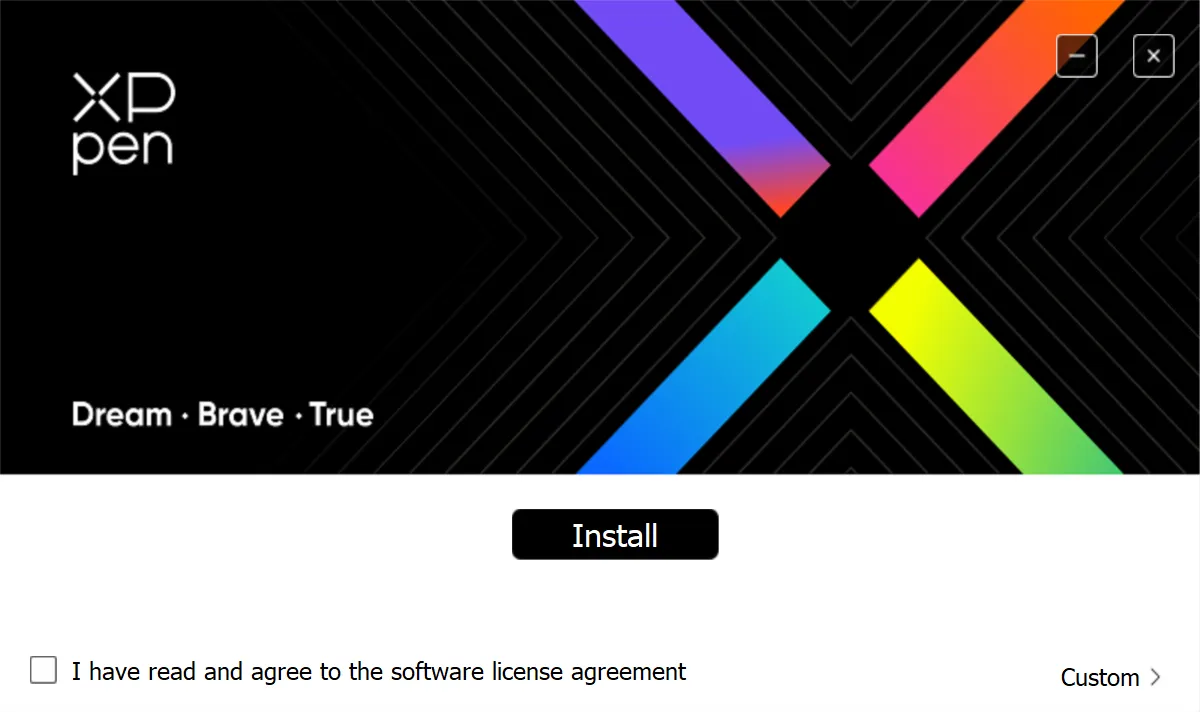
- 完了したら、コンピュータを再起動し、XP-PEN タブレットを接続し、問題が解決したかどうかを確認します。
Windows 11 で XP-PEN が動作しない場合は、古いドライバまたは破損したドライバが原因である可能性があります。XP-PEN1 用の最新の適切なドライバーをインストールするだけです。
この手動の方法が機能しない場合は、Outbyte Driver Updaterなど、利用可能なすべてのデバイスを識別して最新のドライバーを自動的にダウンロードできる効果的なドライバー更新ソフトウェアを使用してください。
2.XP-PENの電源管理設定を変更する
- Windows+を押してX[パワー ユーザー] メニューを開き、オプションのリストから[デバイス マネージャー]を選択します。
- [ヒューマン インターフェイス デバイス] エントリを展開し、XP-PEN タブレットを右クリックして、 [プロパティ]を選択します。
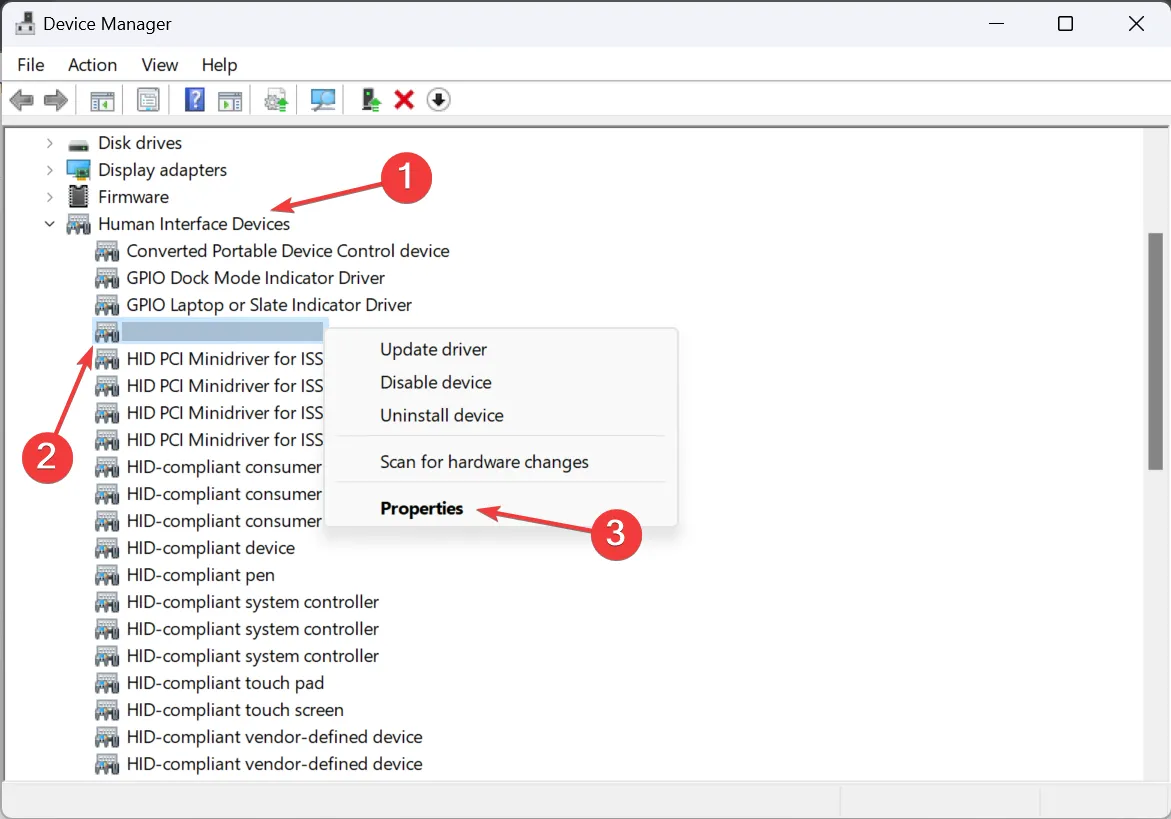
- 次に、[電源管理] タブに移動し、 [電力を節約するためにコンピュータでこのデバイスの電源をオフにすることを許可する] チェックボックスをオフにし、 [OK] をクリックして変更を保存します。
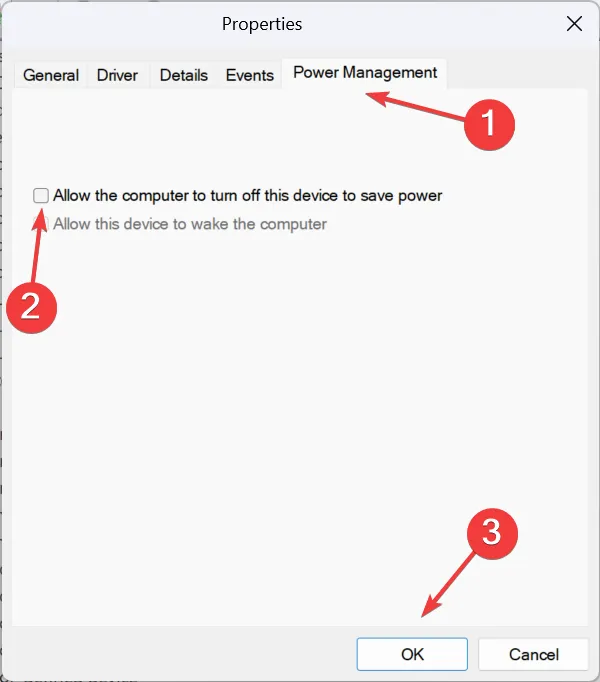
3. コンピュータがスリープモードにならないようにする
- Windows+を押してS検索を開き、検索バーに「コントロール パネル」と入力して、関連する結果をクリックします。
- [システムとセキュリティ]をクリックします。
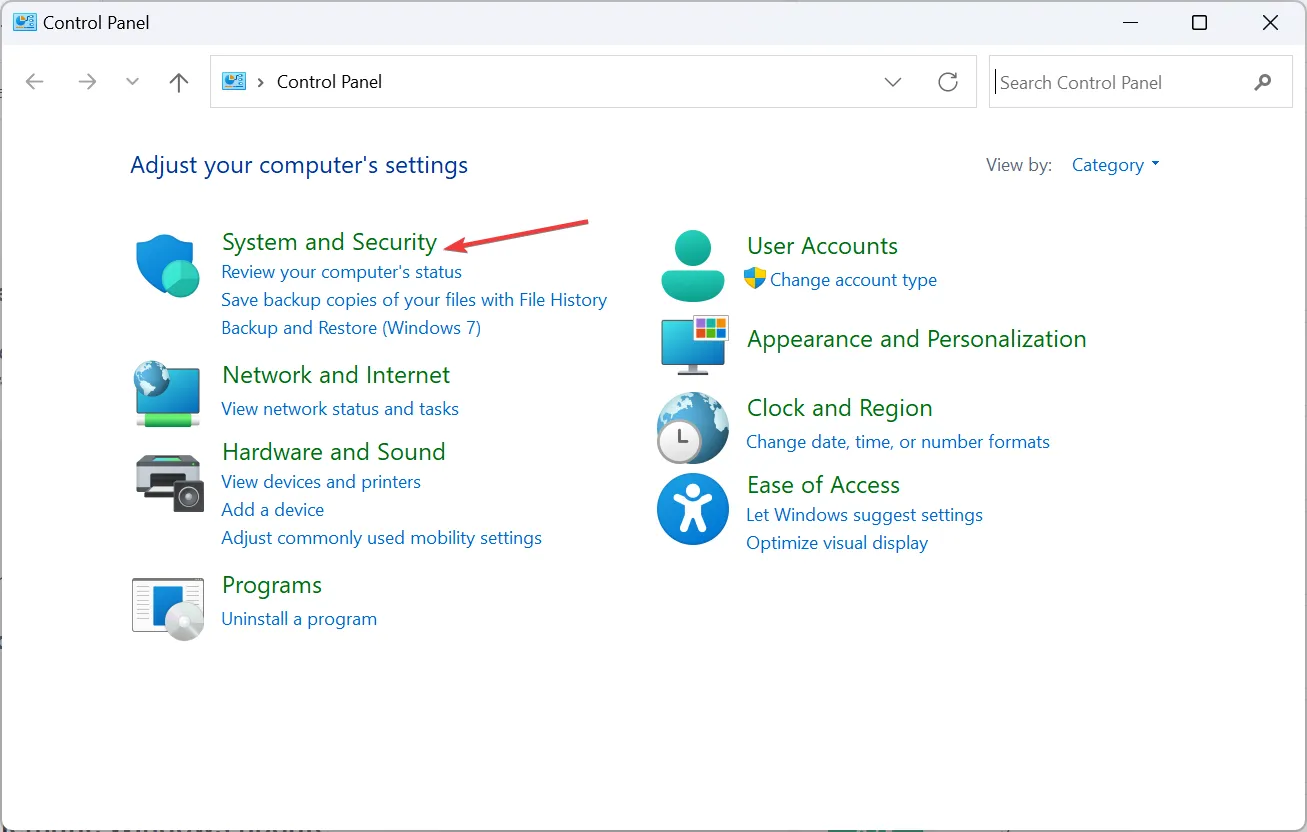
- 次に、 「電源オプション」の下にある「コンピューターがスリープするときの変更」をクリックします。
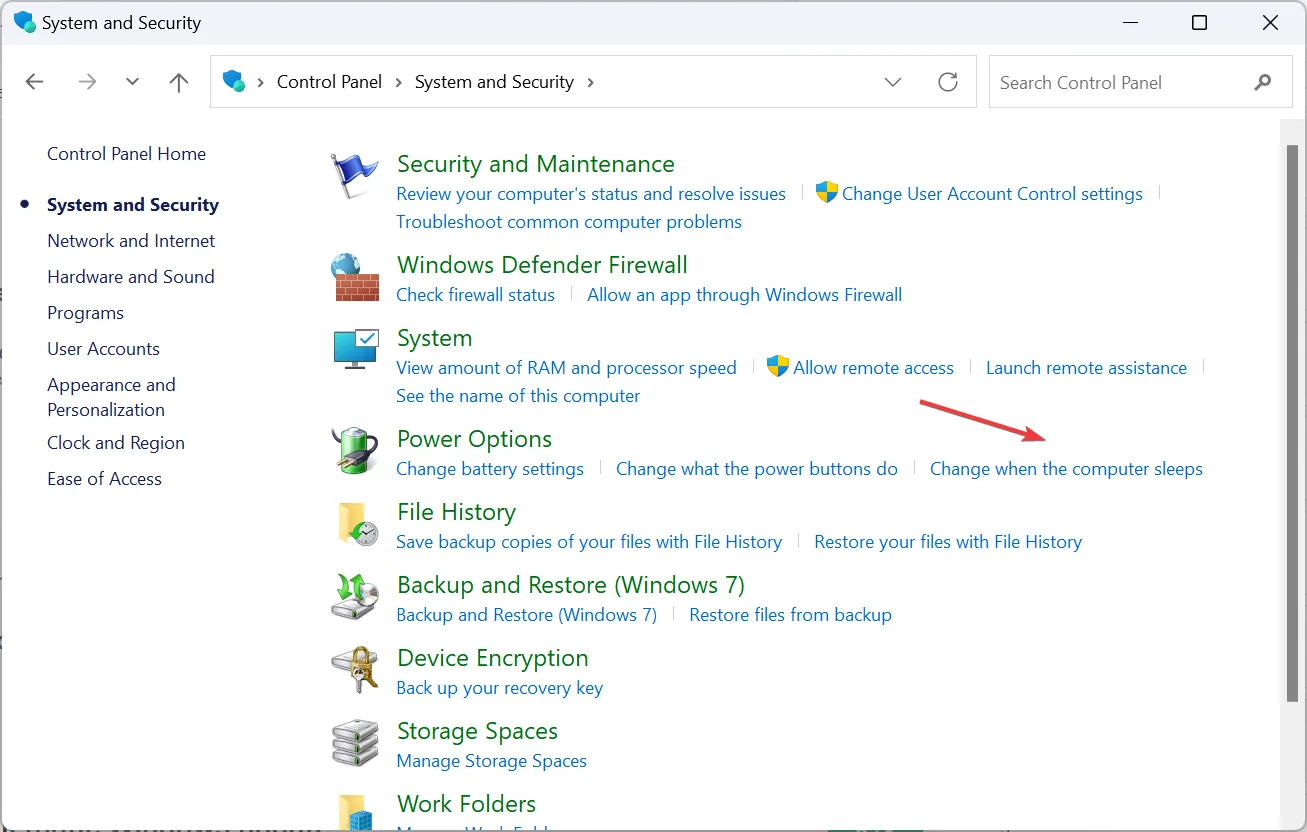
- [バッテリ駆動]と [プラグイン] の両方で [コンピュータをスリープ状態にする] のドロップダウン メニューから[なし]を選択し、 [変更を保存]をクリックします。
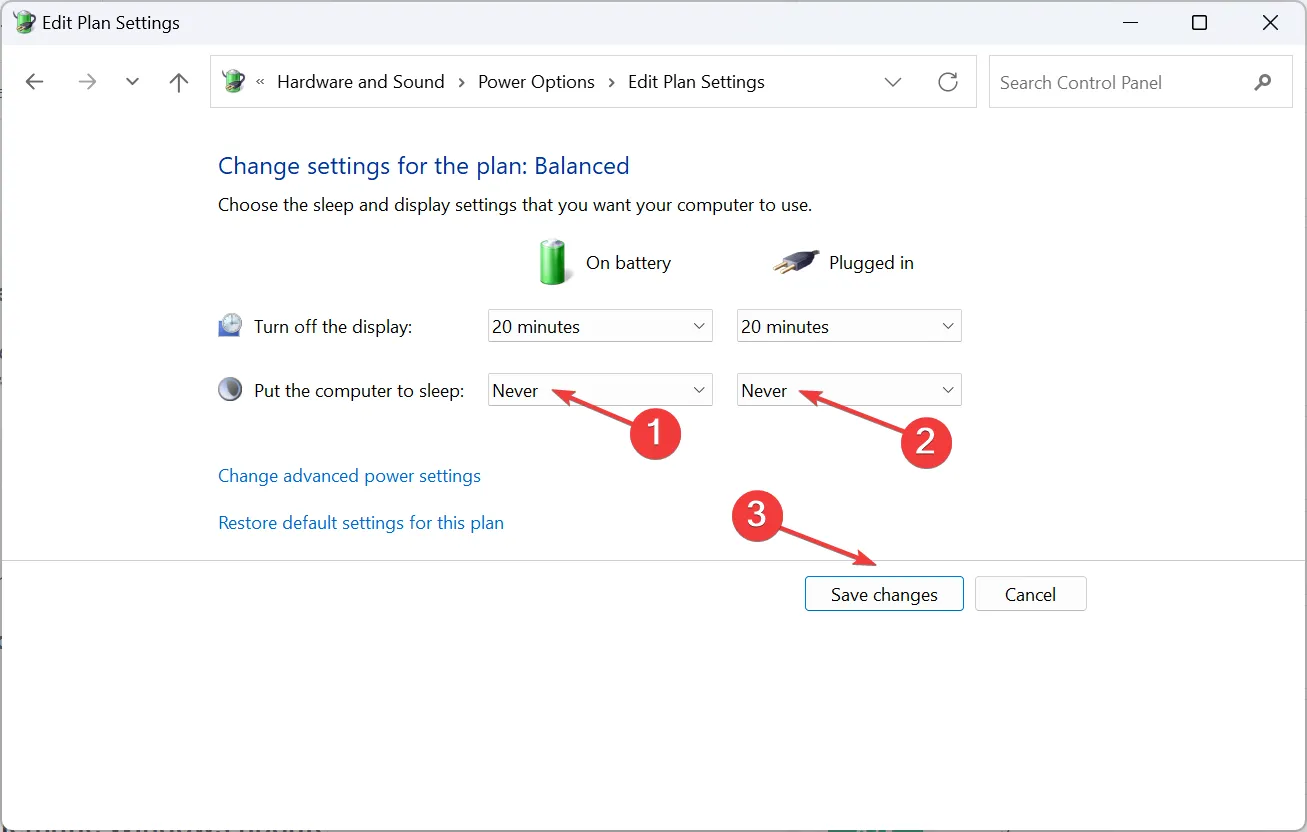
4. Windows Ink ワークスペースを無効にする
- Windows +を押してR 「ファイル名を指定して実行」を開き、テキストフィールドに「regedit」と入力して、 を押しますEnter。
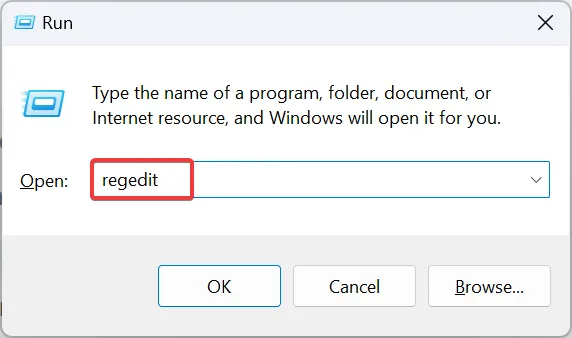
- 表示されるプロンプトで「はい」をクリックします。
- 次のパスに移動するか、アドレス バーに貼り付けて を押しますEnter。
HKEY_LOCAL_MACHINE\SOFTWARE\Policies\Microsoft
- ナビゲーション ウィンドウで Microsoft キーを右クリックし、 [新規]を選択し、フライアウト メニューから [キー] を選択して、WindowsInkWorkspaceという名前を付けます。

- 空の部分を右クリックし、 New の上にカーソルを置き、DWORD (32 ビット) 値を選択して、AllowWindowsInkWorkspaceという名前を付けます。
- 次に、新しく作成した DWORD をダブルクリックします。
- 「値のデータ」フィールドに「 0 」と入力し、「OK」をクリックして変更を保存します。
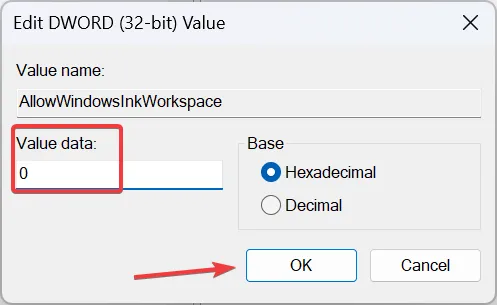
- コンピューターを再起動し、XP PEN が Windows 11 で動作し始めるかどうかを確認します。
5. 問題のある Windows アップデートをアンインストールする
- Windows +を押して[設定]I を開き、左側のペインから [Windows Update] に移動して、[更新履歴]をクリックします。
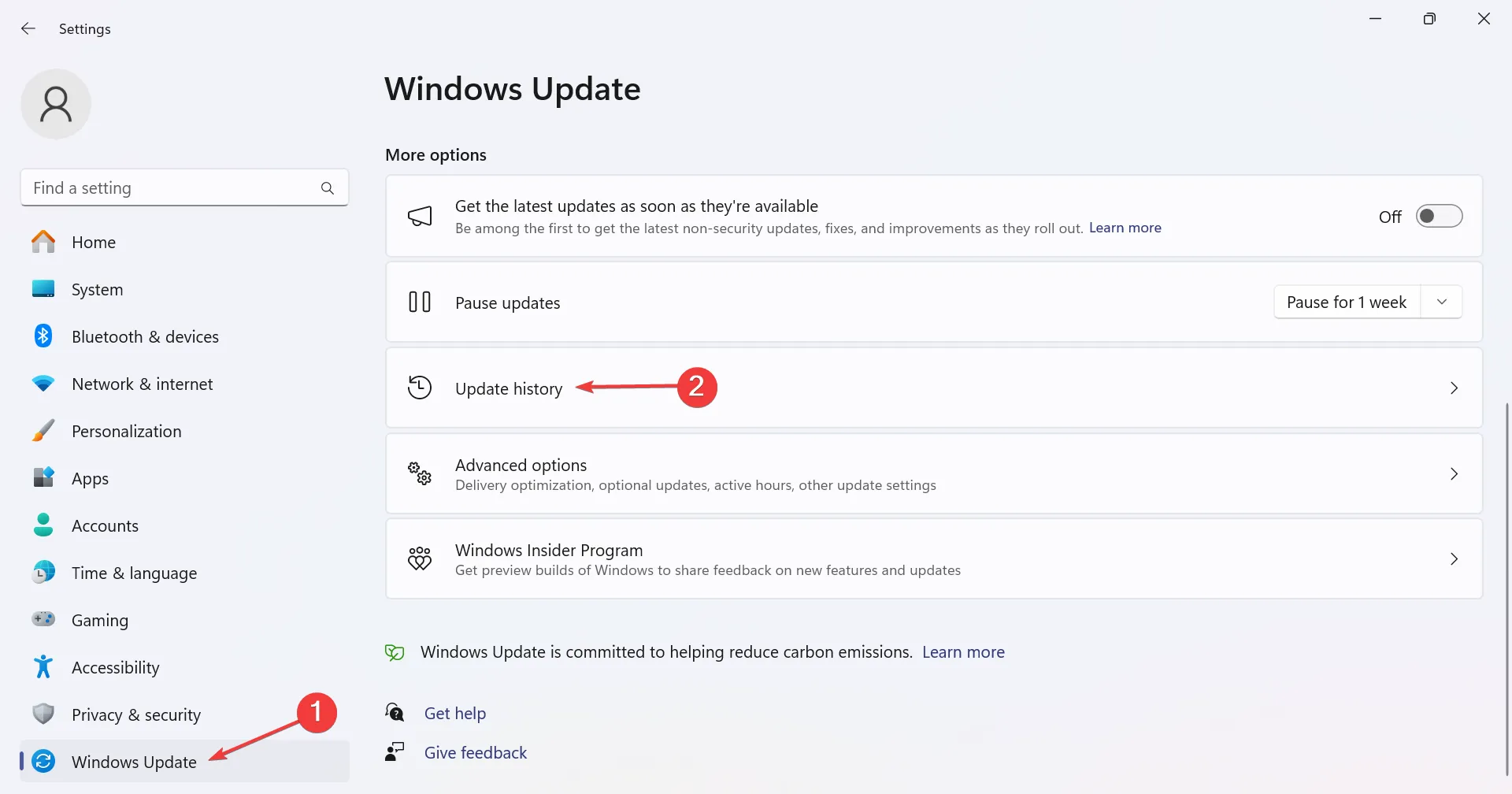
- 一番下までスクロールし、「アップデートのアンインストール」をクリックします。
- 最初に問題を引き起こしたアップデートの横にある「アンインストール」ボタンをクリックします。
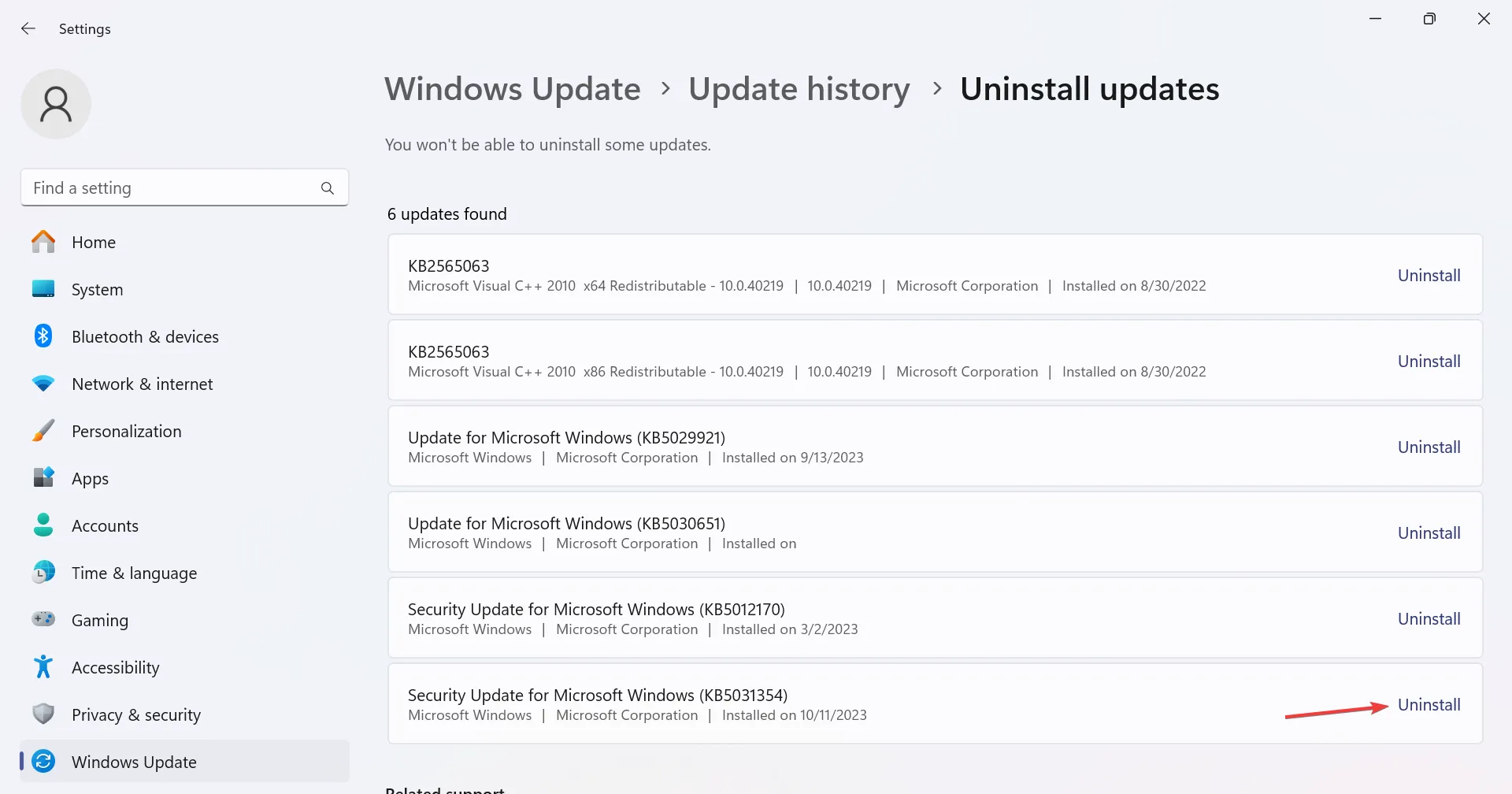
- もう一度、確認プロンプトで「アンインストール」をクリックします。
KB5006363 アップデートにより XP PEN が Windows 11 で動作しなくなることが何人かのユーザーによって判明しました。そして、アップデートをアンインストールすると機能します。
これは、XP-PEN がキーボードとして検出された場合にも役立ちます。
6. システムの復元を実行する
- Windows+を押してR「ファイル名を指定して実行」を開き、テキスト フィールドに「rstrui.exe」と入力して、「OK」をクリックします。
- [別の復元ポイントを選択する]を選択し、[次へ] をクリックして続行します。
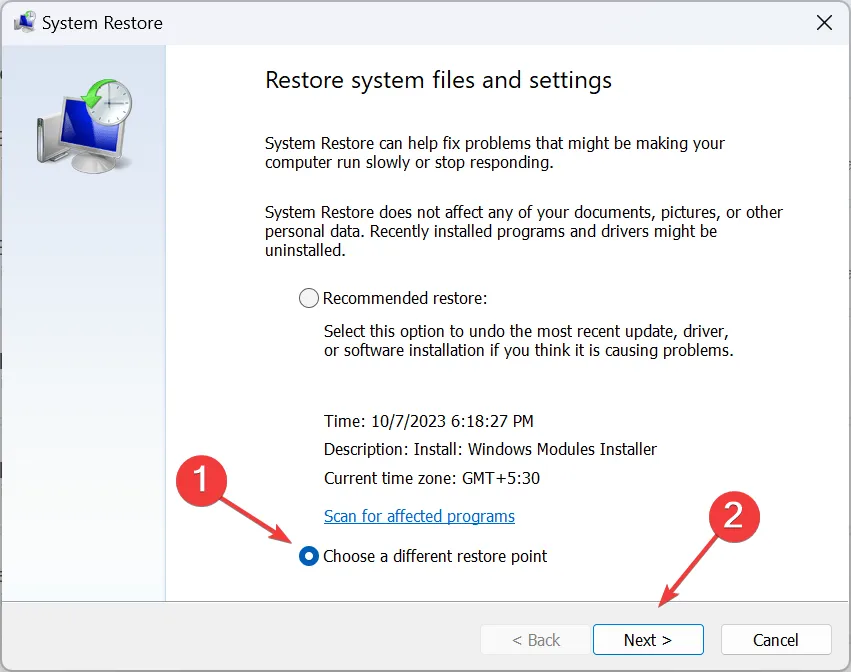
- 問題が最初に発生する前に作成された復元ポイントを選択し、[次へ] をクリックします。
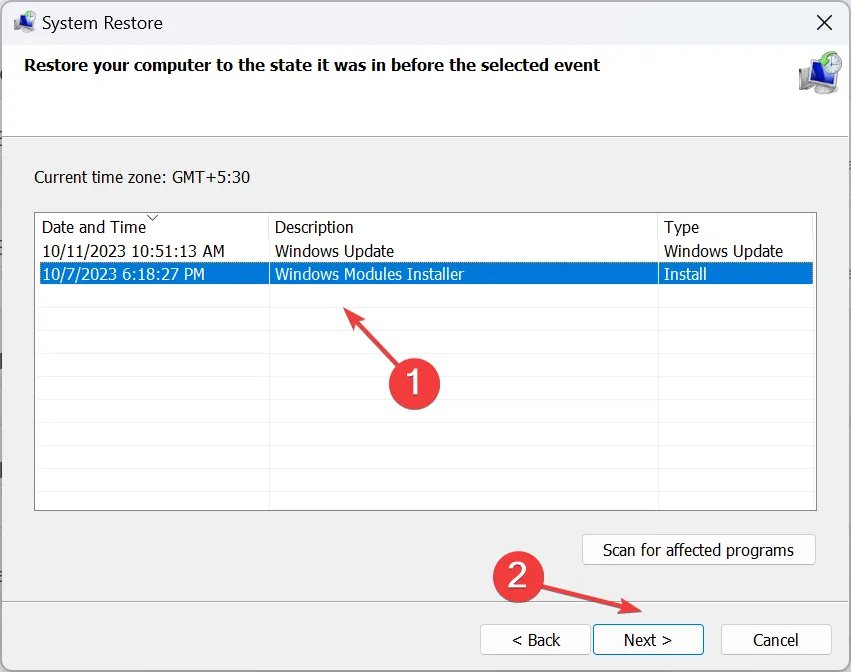
- 復元の詳細を確認し、[完了]をクリックしてプロセスを開始します。
- 復元が完了するまで待ちます。1 時間以上かかる場合もあります。
XP-PEN が Windows 11 で動作しない場合、通常はデバイス ドライバー、競合するコンポーネント、電源設定の誤り、または互換性の問題が原因であることに注意してください。そしてそれらはすべて簡単に修正できます。
ご質問がある場合、または効果があったことを共有したい場合は、下にコメントを入力してください。


コメントを残す