Xbox One が緑色の読み込み画面でスタックする問題を修正
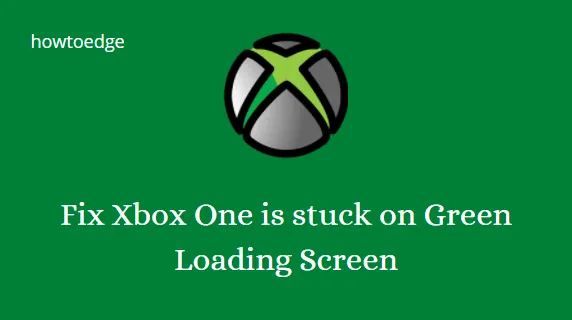
Xbox のプレイ中に、緑色のロード画面が表示され、ゲームを続行できないと一部のプレイヤーが報告しています。この問題が発生する原因は複数ある可能性があります。ただし、ほとんどの場合、起動ファイルの破損または欠落が原因で Xbox が適切に起動できなくなり、Xbox が緑色のロゴ画面でフリーズします。
Xbox One は、起動しようとしているときに緑色の読み込み画面でスタックすると、「死のグリーン スクリーン」が発生することがよくあります。これは珍しい問題ではありませんが、この問題について説明した記事が Web 上にいくつかあります。このガイドでは、この問題を解決して Xbox ゲームを楽しみ続けることができるように、いくつかの効果的な解決策を紹介します。
Xbox One が緑色のロード画面でスタックする
緑色のロード画面の問題を解決するには、次の方法を使用します。
1] Xbox Oneをハードリセットします
他の修正に進む前に、まずこれを試してください。緑色の画面は一時的な問題である可能性が高く、ハード リセットで解決するはずです。
Xbox One をハード リセットするには、次の手順を実行します。
- 本体の電源ボタンを数秒間押し続けます。
- 深刻な問題がない限り、しばらくすると再起動されます。
- その後、緑色の画面は表示されなくなります。これで問題が解決しない場合は、次の修正に進みます。
この方法は、Xbox One のグリーン スクリーンに直面した多くのユーザーによって機能することが確認されています。機能させるには、このプロセスを数回繰り返す必要がある場合があります。2回目の試みでしかうまくいかなかったと言う人もいます。
2] オフラインでシステムをアップデートする
Xbox オフライン システム アップデートを使用すると、ファイルを USB フラッシュ ドライブにダウンロードし、それを使用して本体を更新できます。ファイルをダウンロードしたら、そのファイルを本体にインストールする必要があります。
システムをオフラインで更新するには、次の前提条件が必要です。
- インターネット接続と USB ポートを備えた Windows PC。
- USB フラッシュ ドライブには少なくとも 6GB の空き容量があり、NTFS としてフォーマットされている必要があります。
- USB フラッシュ ドライブ上に追加のファイルがあってはなりません。
4] 工場出荷時設定にリセットする
上記のどの方法でも Xbox One のグリーン スクリーンの問題を解決できない場合は、ユニットを出荷時設定にリセットすることによってのみ問題を解決できます。工場出荷時設定にリセットするとすべてのデータが消去されるため、それは望ましくないことを覚えておくことが重要です。
Xbox One をリセットするには、次の手順に従います。
- Xbox 本体の電源を切ります。これを行うには、 Xboxキー ボタンを約 10 秒間押し続けます。
- デバイスの電源がオフのときに、デバイスからビープ音が 2 回鳴るまで、バインディング/同期キーをイジェクト ボタンと電源ボタンとともに押し続けます。
- ビープ音が聞こえたらボタンを放すと、画面にメニューが表示されます。
- D-パッドを使用して、「この Xbox をリセット」セクションに移動し、Aを押して続行します。
- 「すべて削除」ボタンのAを押すと、工場出荷時設定へのリセットが開始されます。
Xbox One の死のグリーン スクリーンが発生するのはなぜですか?
Xbox のグリーン スクリーン オブ デスの原因は確認されていませんが、考えられる可能性としては次のようなものがあります。
- 本体のハード ドライブが破損している場合、ゲームプレイ中に Xbox に緑色の画面が表示されることがあります。
- Xbox デバイスと Windows サーバーの間に通信の問題がある場合にも、グリーン スクリーン オブ デスが発生する可能性があります。
- インストールが中断されるか失敗すると、死のグリーン スクリーンが表示される可能性があります。



コメントを残す