修正: PC に接続すると Xbox コントローラーが点滅する

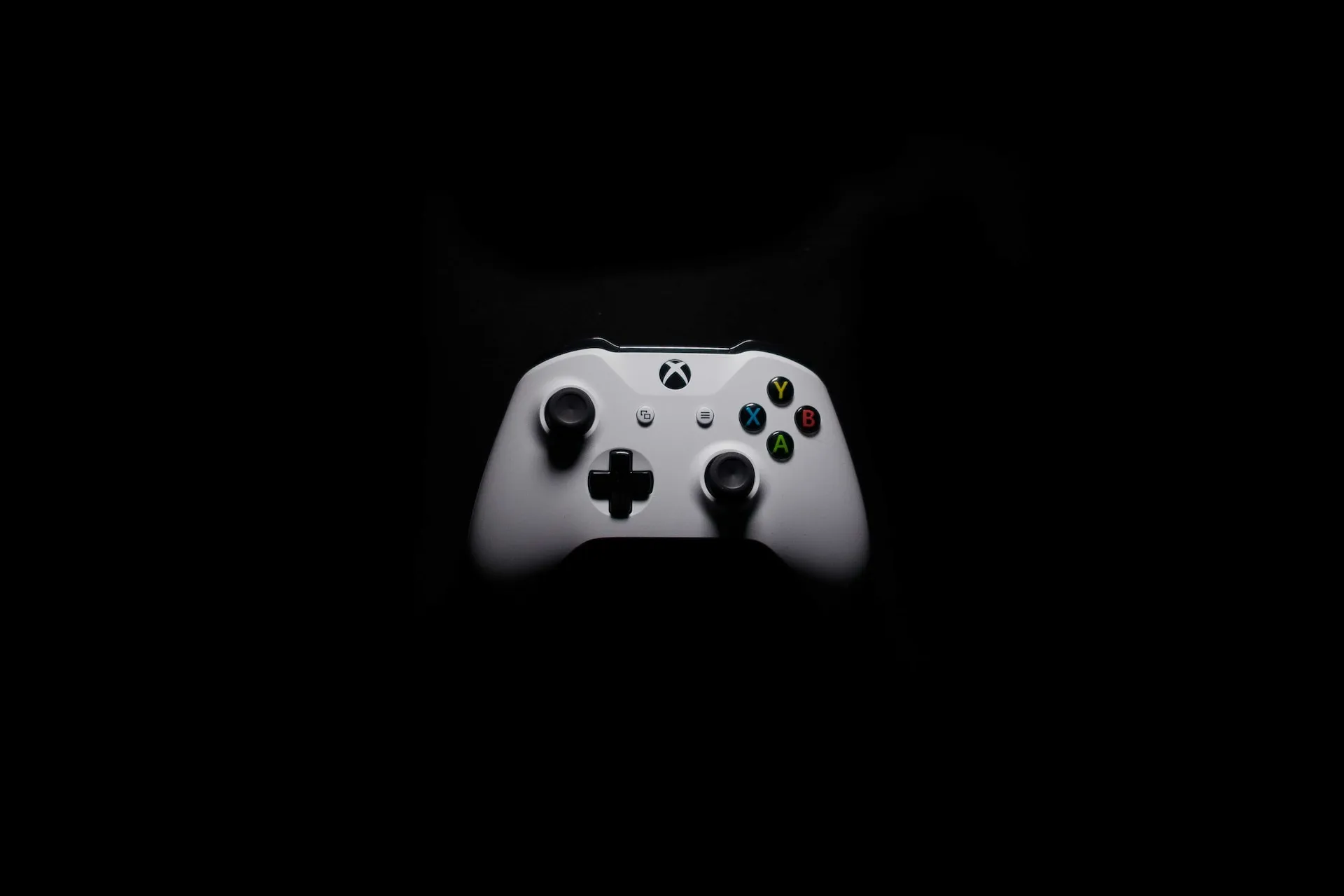
Xbox コントローラーは、最も人気のあるワイヤレス デバイスの 1 つです。完全にエラーが発生しないわけではありませんが、問題が発生する可能性は低いということを覚えておいてください。しかし、少数のユーザーは、Xbox コントローラーを PC に接続すると点滅し続けると報告しました。
問題は、PC、デバイス間の接続、または Xbox ワイヤレス コントローラーにある可能性があります。根本的な原因のリストは無限にありますが、それぞれに明確な解決策があります。前者を特定し、後者を実行すれば準備完了です。
PC に有線接続すると Xbox コントローラーが点滅するのはなぜですか?
- コントローラーのバッテリーが十分に充電されていません。
- コントローラーと PC の接続が弱いか、接続されていません。
- コントローラ自体のハードウェアの問題またはコンポーネントの誤動作。
- Xbox One コントローラーが点滅して接続できないのはなぜなのか疑問に思っている方は、有線接続に間違ったケーブルを使用している可能性があります。
Xbox コントローラーが PC に有線接続されているときに点滅する場合、どうすれば修正できますか?
少し複雑な解決策を始める前に、まず次の簡単な解決策を試してください。
- Xbox コントローラーが点滅しているが電源が入らない場合は、コントローラーを充電するか、バッテリー パックを交換してください。また、Xbox 本体をお持ちの場合は、しばらくコントローラーをそれに接続してください。
- 最初に行ったのと同じ方法で、Xbox コントローラーを切断し、PC と再ペアリングします。
- Bluetooth 接続が機能しない場合は、Xbox ワイヤレス アダプターを使用してコントローラーをセットアップします。
- PC に接続したときに有線 Xbox コントローラーが点滅する場合は、正しいケーブルを使用していることを確認してください。充電専用のものもあります。データ転送をサポートしているものを使用してください。
- 驚くかもしれませんが、Xbox コントローラーのホーム ボタンが点滅しているときに、コントローラーの電源をオンにしてケーブルで接続すると機能します。
どれも機能しない場合は、次にリストされている修正に進んでください。
1. コントローラーのファームウェアをアップデートする
- Windows + S を押して検索を開き、「Xbox アクセサリ」と入力します。テキストフィールドに入力し、関連する検索結果をクリックします。お持ちでない場合は、Microsoft Store から Xbox アクセサリをダウンロードしてください。
- 公式の USB ケーブルを使用してコントローラーを PC に接続します。 Bluetooth 接続を介したファームウェアのアップデートはサポートされていません。
- 有線コントローラーが検出されたら、「構成」の下にある省略記号ボタンをクリックします。
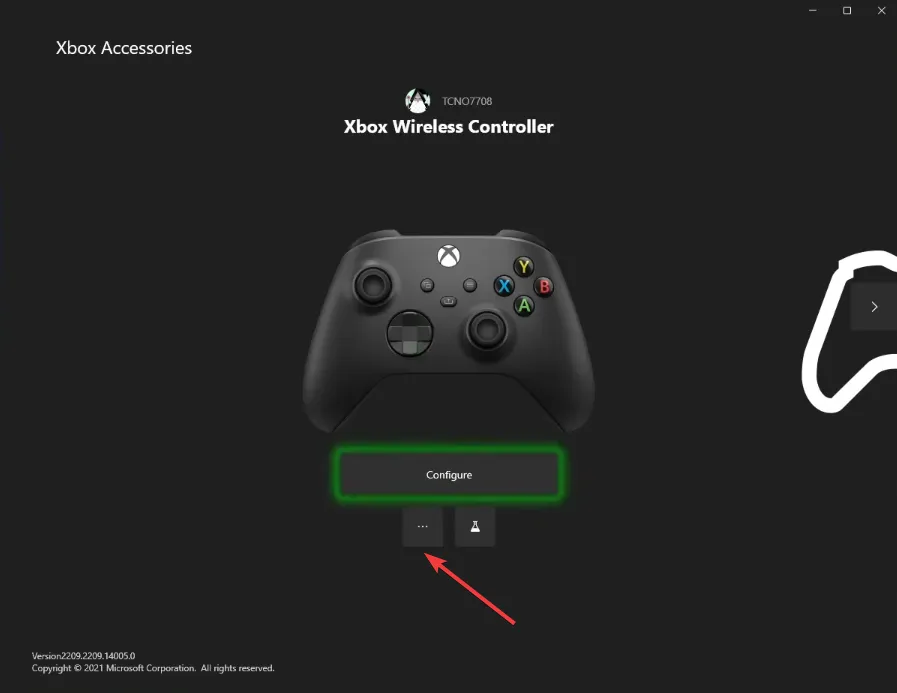
- 次に、今すぐ更新をクリックします。
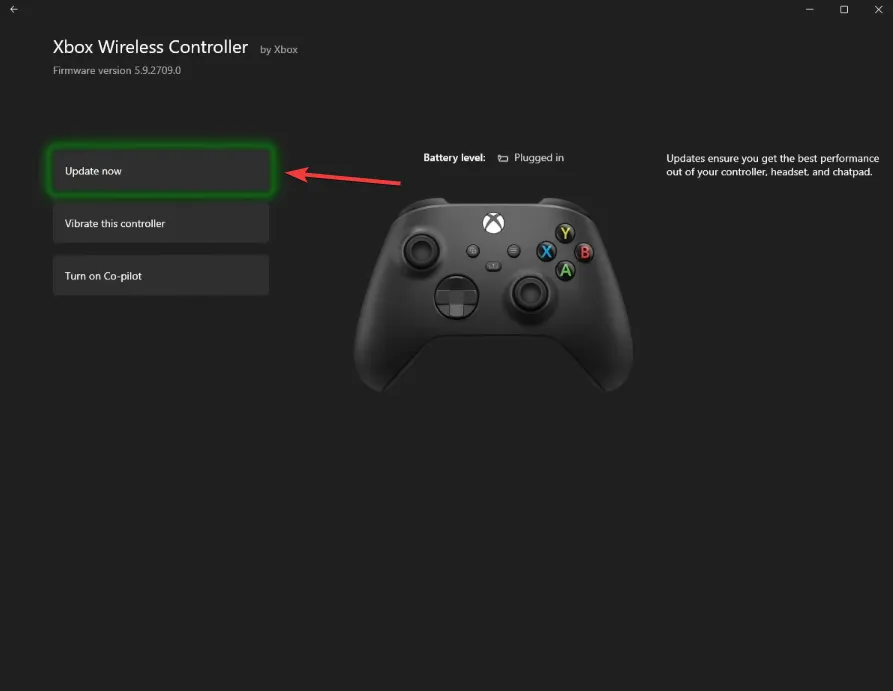
- 更新手順を読み、続行 をクリックして続行します。
- ファームウェアのアップデートがインストールされるまで待ちます。
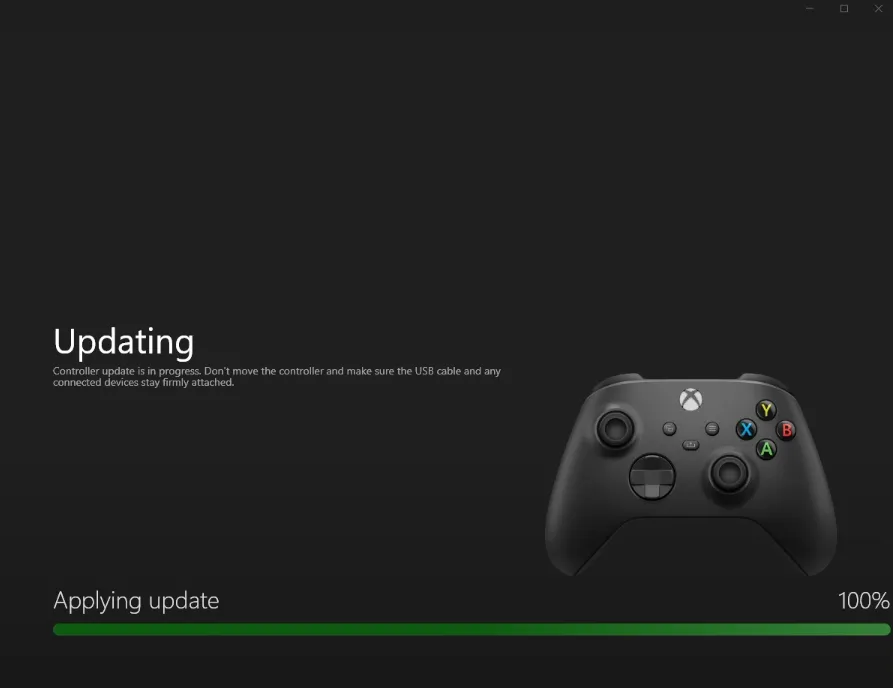
- 完了したら、再度アップデート セクションに移動し、利用可能なアップデートはありませんと表示されていることを確認します。
- 最後に、デバイスを再起動し、PC に接続したときに Xbox コントローラーがまだ点滅しているかどうかを確認します。
2. Windowsをアップデートする
- Windows + I を押して設定を開き、Windows に移動しますナビゲーション ウィンドウから更新し、更新の確認 ボタンをクリックします。
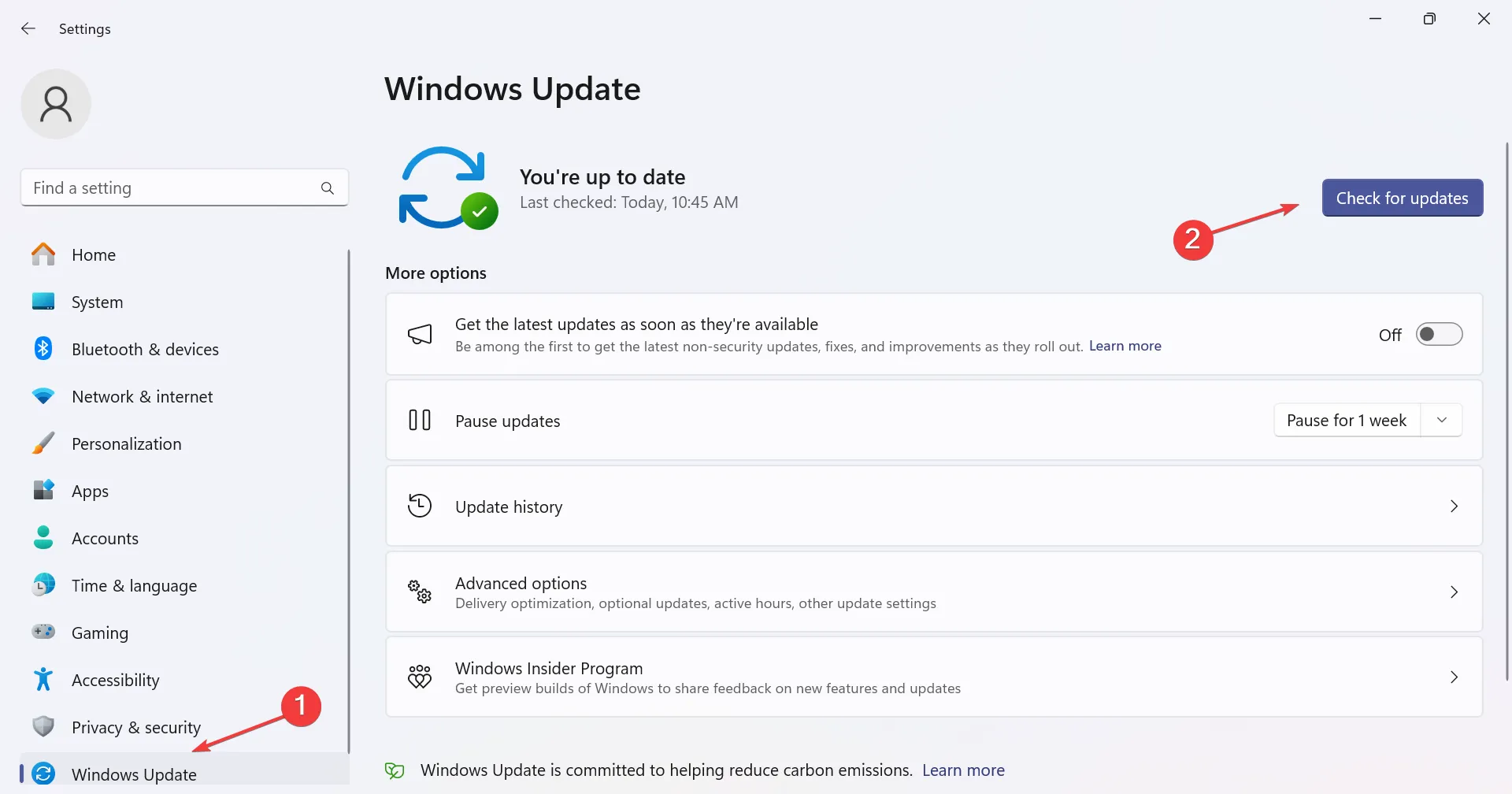
- アップデートが利用可能な場合は、[ダウンロードとダウンロード] をクリックします。自動的にダウンロードされない場合は、 をインストールしてください。
- コンピューターを再起動し、Xbox Series X コントローラーが PC 上でまだ点滅しているかどうかを確認します。
3. コントローラードライバーを再インストールします
- Windows + X を押してパワー ユーザー メニューを開き、デバイス マネージャー<を選択します。 a i=4> オプションのリストから選択します。
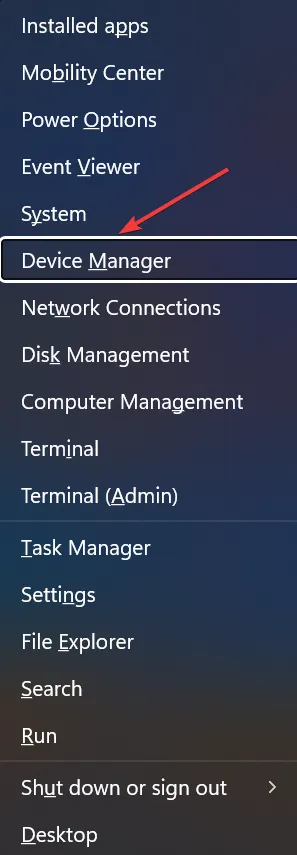
- さまざまなエントリを展開し、Xbox コントローラを見つけて右クリックし、デバイスのアンインストールを選択します。
- [このデバイスのドライバーが利用可能な場合は削除を試みる] チェックボックスをオンにし、アンインストール ボタンをクリックします。
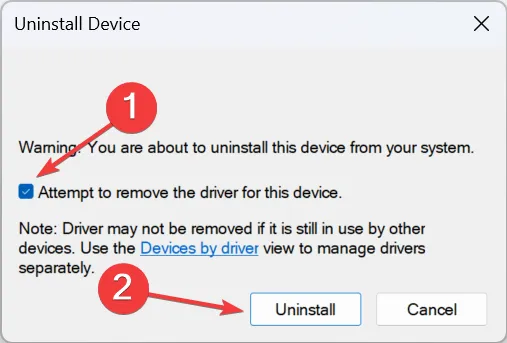
- コンピューターを再起動すると、Windows によってドライバーの新しいコピーが自動的にインストールされます。
Xbox コントローラが動作せず、PC に接続したときに単に点滅する場合は、ドライバの破損が原因である可能性があります。デバイス マネージャーでコントローラー アイコンの横に黄色の感嘆符が表示されている場合は、ドライバーを再インストールすると問題が解決します。
4.ファームウェアを元に戻す
ヒント
Xbox コントローラーのファームウェアを元に戻すには、この公式ガイドで詳しく説明されているように、本体で Xbox アクセサリー アプリを使用できます。ただし、Xbox 本体にアクセスできない場合は、PC から同じことを行うことができます。 PC 用の Xbox アクセサリ アプリをダウンロードしていることを確認してください。
- USB ケーブルを使用して Xbox コントローラーを PC に接続します。
- Windows + E を押してファイル エクスプローラーを開き、アドレス バーに次のパスを貼り付けて Enter を押します。
xboxaccessories:\\firmwareupdate?legacyDowngrade=true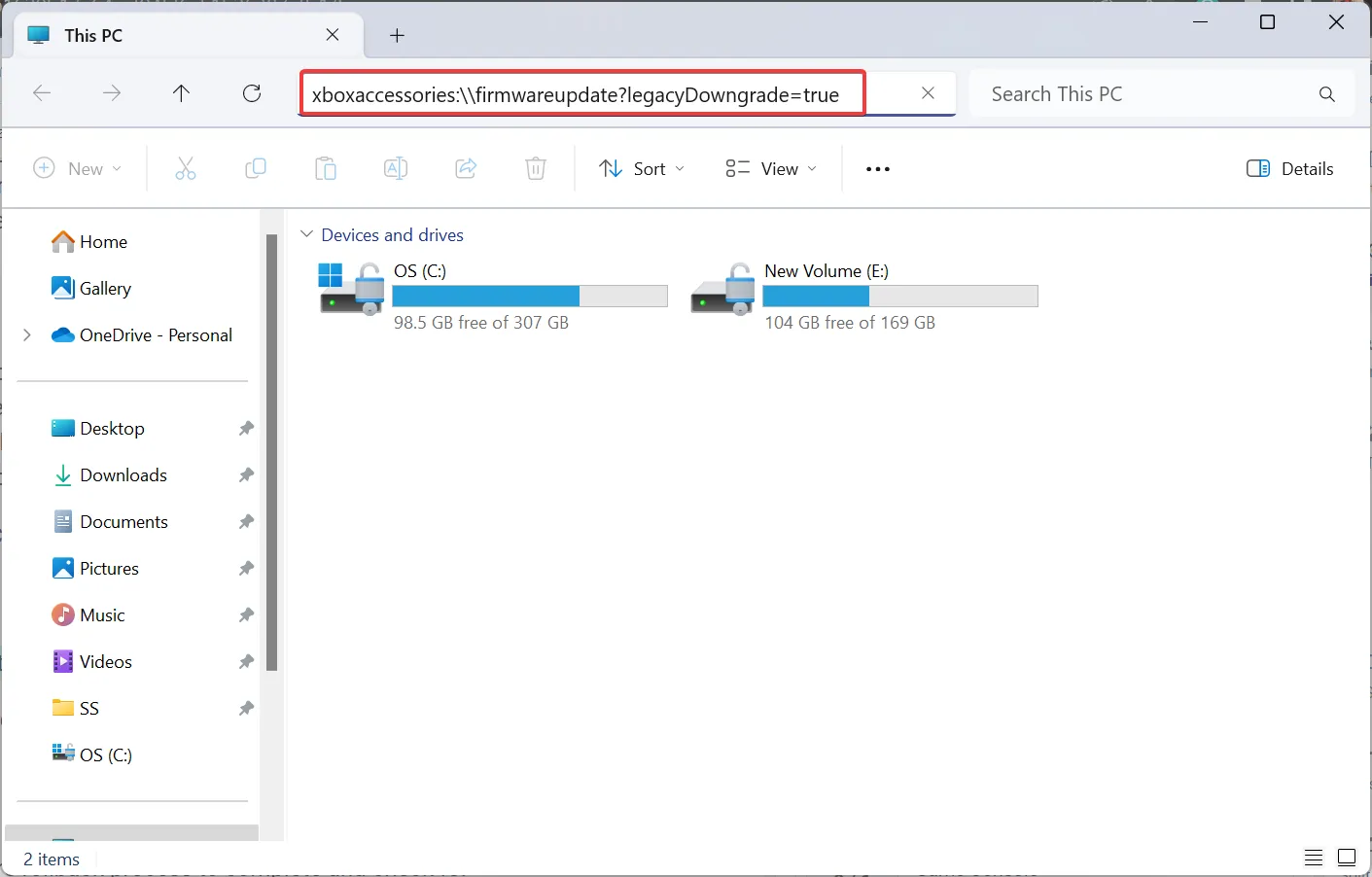
- Xbox アクセサリ アプリが起動したら、ファームウェアを元に戻す ボタンをクリックします。
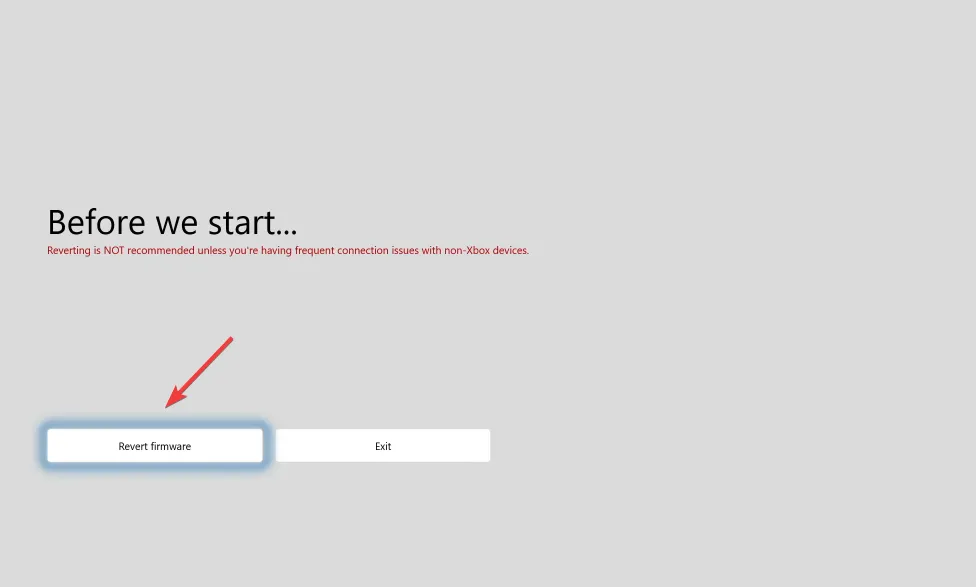
- 表示される確認ボックスではい、ファームウェアを元に戻しますをクリックします。
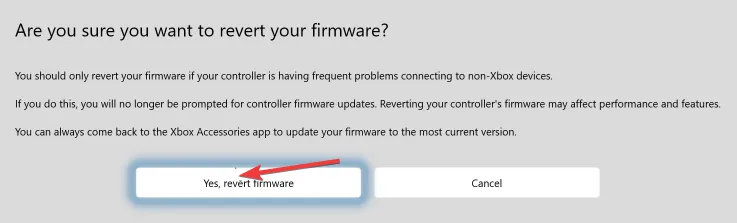
- ファームウェアのロールバック プロセスが完了するまで待ち、改善がないか確認します。
5. Xbox サポートに連絡する
他に何も問題が解決しない場合は、ハードウェア関連の問題か、まだパッチが適用されていないファームウェアの問題である可能性があります。この場合、Xbox サポートに連絡することをおすすめします。
彼らは、解決策や、問題がいつ解決されるかについての明確なスケジュールを提供することができます。または、ハードウェアの故障の場合にはコントローラーの交換を求められる場合もあります。こうすることで、今後の問題も解決されます。
PC に接続したときに Xbox コントローラーが点滅する場合は、これらの解決策のいずれかが問題を解決するのに役立つはずです。これは通常、Xbox コントローラ USB デバイスが認識されない場合と同様、ファームウェアやドライバーに関連する一般的な問題であることを覚えておいてください。
前のイテレーションを実行している方は、Windows 10 で Xbox コントローラをセットアップする方法をすべて確認してください。
ご質問がある場合、またはどの修正で効果があったのかを共有したい場合は、以下にコメントを入力してください。


コメントを残す