wuauclt.exe が Windows 11/10 で動作しない、または認識されない問題を修正
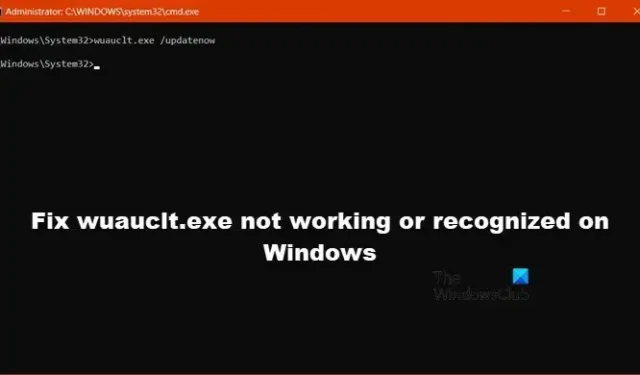
wuauclt.exeはWindows Update AutoUpdate のバックグラウンド プロセスであり、その仕事は利用可能な更新プログラムを確認することです。自動更新を有効にすると、プロセスはバックグラウンドで実行されます。コマンド ラインを使用して、Windows に更新プログラムをすぐに確認させるためにも使用されます。
ただし、ユーザーによると、wuauclt.exe /updatenow、/reportnow、/detectnow などのコマンドが Windows コンピューターで機能しないとのことです。この記事では、これについて説明し、wuauclt.exe が Windows 上で動作しない、または認識されない場合の対処法を見ていきます。
wuauclt.exe が Windows 11/10 で動作しない、または認識されない問題を修正
wuauclt.exe /updatenow、/reportnow、/detectnow などのコマンドが Windows 11/10 で機能しない場合は、以下の解決策に従って問題を解決してください。
- 別のネットワークを使用するか、従量制課金接続を無効にしてください
- Windows Update トラブルシューティング ツールを実行する
- クリーン ブート状態で wuauclt.exe を実行する
- Windows Update システム ファイルを修復します。
それらについて詳しく話しましょう。
1] 別のネットワークを使用するか、従量制課金接続を無効にします
モバイル ホットスポットを使用して wuaclt コマンドを実行すると、Windows がデバイスを更新しない可能性が非常に高くなります。これは、Windows がモバイル ネットワークが比較的遅く、制限があるとみなしているためです。場合によっては、WiFi 接続をモバイル ホットスポットの接続として誤認することもあります。その場合は、他のネットワークに切り替えることをお勧めします。それができない場合は、従量制課金接続を無効にする必要があります。同じことを行うには、以下の手順に従ってください。
- Win + Iで設定を開きます。
- [ネットワークとインターネット] > [WiFi] に移動します。
- 次に、接続されているネットワークに移動し、従量制課金接続の切り替えが無効になっていることを確認します。
完了したら、コンピュータを再起動し、コマンドを再度実行します。今度はアップデートがインストールされることを願っています。
2] Windows Update トラブルシューティング ツールを実行します
Windows Update トラブルシューティングは、更新コンポーネントでスキャンした内容をスキャンできる組み込みの Windows ユーティリティで、何か問題がある場合は、必要な修正を適用します。ほとんどの場合、問題が何らかの破損の結果である場合は、このツールを実行すると問題が解決します。同じことを行うには、以下の手順に従ってください。
Windows 11:
- Windowsの設定を開きます。
- 次に、「システム > トラブルシューティング」に移動します。
- 次に、「その他のトラブルシューティング」ボタンをクリックします。
- Windows Update に関連付けられている [実行] ボタンをクリックします。
- 最後に、画面上の指示に従ってタスクを完了します。
ウィンドウズ10:
- Windowsの設定を起動します。
- [更新とセキュリティ] > [トラブルシューティング] に移動します。
- [追加のトラブルシューティング] オプションをクリックします。
- [Windows Update] を選択し、[トラブルシューティング ツールの実行] をクリックします。
- 画面上の指示に従ってタスクを実行します。
これで問題が解決されることを願っています。
3] クリーン ブート状態で wuauclt.exe を実行します。
Windows Update コンポーネントが破損していないにもかかわらず、wuauclt を実行できない場合は、コンピューターをクリーン ブート状態で起動してから試してください。名前が示すように、クリーン ブート状態では必須のサービスとプログラムのみが開きます。そのため、Microsoft 以外のアプリをすべて停止してからコマンドを実行するオプションがあります。これは、コマンドを停止したサードパーティ アプリケーションが存在するかどうかを確認するために実行されます。同じことを行うには、以下の手順に従ってください。
- 「ファイル名を指定して実行」を開き、「msconfig」と入力して、「OK」をクリックします。
- 次に、[サービス] タブに移動し、[Microsoft サービスをすべて非表示にする] の横にあるボックスにチェックを入れて、[すべて無効にする] をクリックします。
- 最後に、「適用」 > 「OK」をクリックします。
したがって、コンピュータを再起動すると、コマンドを妨げる可能性のあるサービスなしでコンピュータが開きます。その後、Windows Update AutoUpdate コマンドを実行して、問題が解決されたかどうかを確認できます。
4] Windows Updateシステムファイルを修復する
何も動作しない場合は、システム ファイルの破損がこの問題の原因であると考えられます。
その場合、次の 2 つのオプションがあります。
- DISM ツールを使用して破損した Windows Update システム ファイルを修正するか、
- インストールメディアを使用してコンピュータを修復する
それが完了したら、問題が解決したかどうかを確認してください。
Wuauclt は Windows のどこにありますか?
Wuaclt は Windows のコア コンポーネントであり、C:\Windows\System32フォルダー内にあります。ファイル エクスプローラーを使用して簡単にアクセスできます。エクスプローラーを開き、前述の場所に移動して wuauclt.exe を検索するだけです。wuauclt がバックグラウンドで実行されていて、そのプロセスが偽物か本物かを知りたい場合は、それを右クリックして [プロパティ] に移動します。その後、場所を確認して一致させることができます。
cmd を通じて Windows Update を実行するにはどうすればよいですか?
コマンド プロンプトから Windows Update を実行するには、「ファイル名を指定して実行」を開き、「cmd」と入力して Ctrl + Shift + Enter キーを押します。UAC プロンプトが表示されます。「はい」をクリックしてアクションを確認します。最後に、 を実行しますwuauclt.exe /updatenow。このコマンドがその仕事をしてくれます。


コメントを残す