修正: Windows 11 での間違った RAM 速度
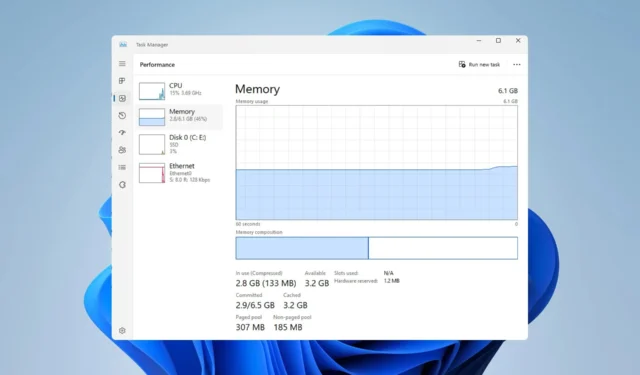
多くのユーザーが、Windows の RAM 速度が間違っていると報告しており、それが懸念されています。RAM の速度を最大限に活用しないと、RAM から最大のパフォーマンスが得られません。
これは、ビデオ編集、ゲーム、マルチタスクなどのリソースを大量に消費するタスクに悪影響を与える可能性がありますが、この問題を解決する方法はあります。今日のガイドでは、その解決方法を説明します。
Windows 11 でタスク マネージャーと cmd に異なる RAM 速度が表示されるのはなぜですか?
これは、PC の RAM 速度の測定方法によっては正常な動作です。どちらか一方が現在の速度の半分を示す場合、DDR メモリの性質上、それは完全に正常です。
RAM を正しい速度にクロックするにはどうすればよいですか?
1.タスクマネージャーを確認する
- キーボードのCtrl+ Shift+を押してタスク マネージャーを開きます。Esc
- 「プロセス」セクションに移動し、「メモリー」を選択します。
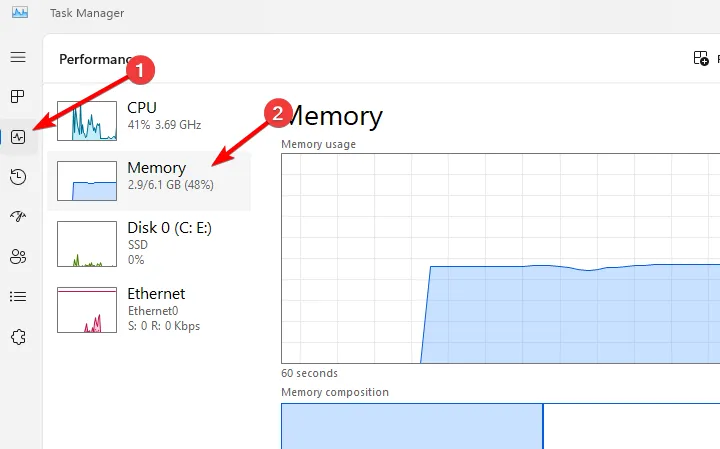
- 右下隅で速度を確認します。
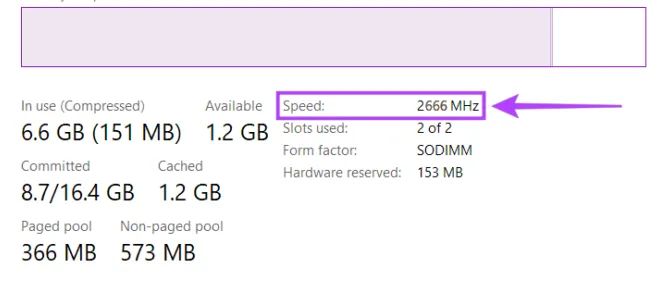
- BIOS または他のアプリケーションの値の半分であれば、それはまったく正常です。
特定のアプリケーションでは基本周波数が表示されますが、ダブル データ レートまたは DDR RAM を使用すると、その周波数は使用時に 2 倍になります。そのため、タスク マネージャーやその他のソフトウェアの指示に関係なく、RAM はフルスピードで動作しているため、これで心配する必要はありません。 。
2. BIOS 設定を確認します。
- PC を再起動します。
- PC の起動中に、F2または を押し続けてDelBIOS に入ります。
- BIOS に入ったら、Advancedモードに入ります。
- メモリ周波数の値を探すと、実際の周波数が表示されるはずです。
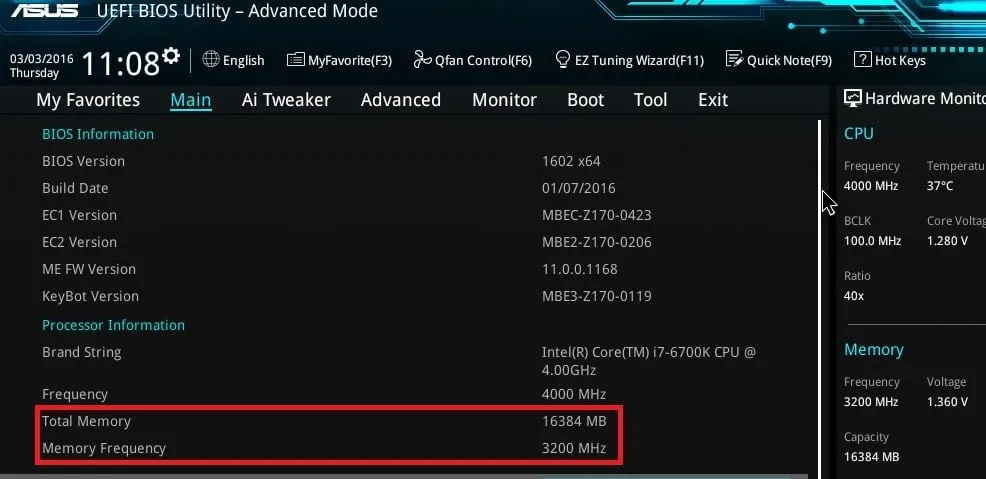
cmd、タスク マネージャー、またはその他のツールで RAM 速度をチェックするときの値に関係なく、BIOS 値は常に正しい RAM 速度を表します。
3. XMP プロファイルをロードします
- PC で BIOS を入力します。
- Ai Tweakerに移動します。
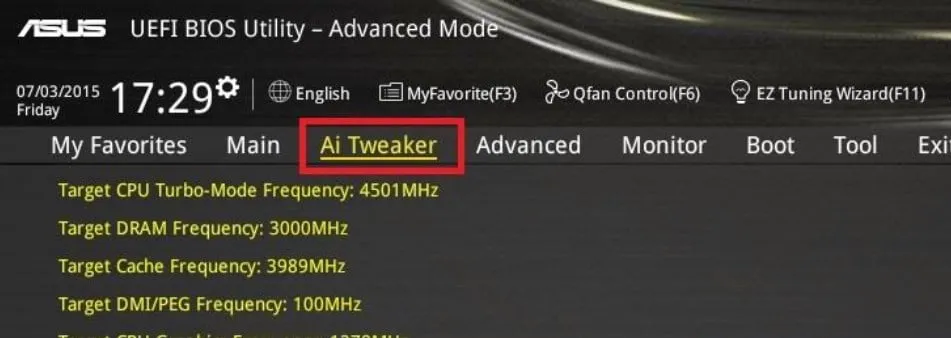
- Ai オーバークロック チューナーをXMPに設定し、目的のプロファイルを選択します。
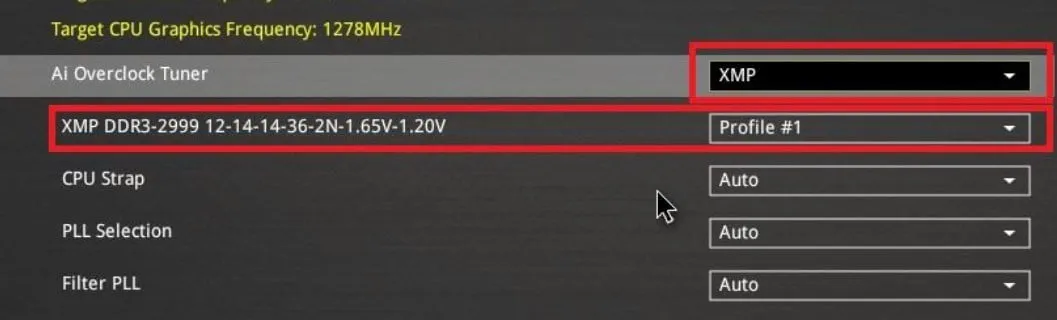
- を押してF7Ai Tweaker を終了し、F10変更を保存します。
BIOS が間違った RAM 速度を示している場合は、XMP プロファイルを有効にする必要があります。これらの手順は ASUS 用であり、他のブランドの手順は若干異なる場合があることに注意してください。
4. 電圧と周波数を手動で調整します
- BIOS を開き、OC Tweakerに移動します。
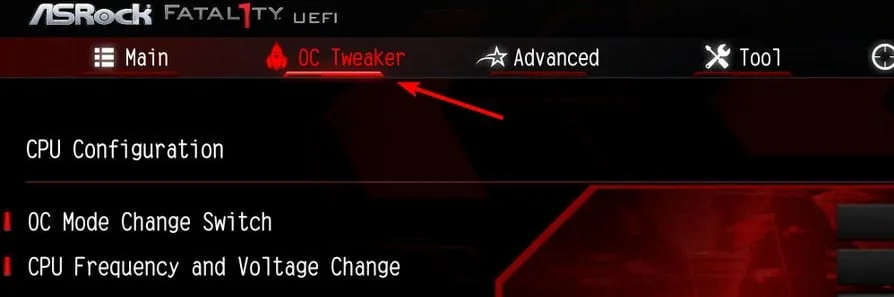
- DRAM 周波数と DRAM 電圧を見つけて、希望の値に設定します。
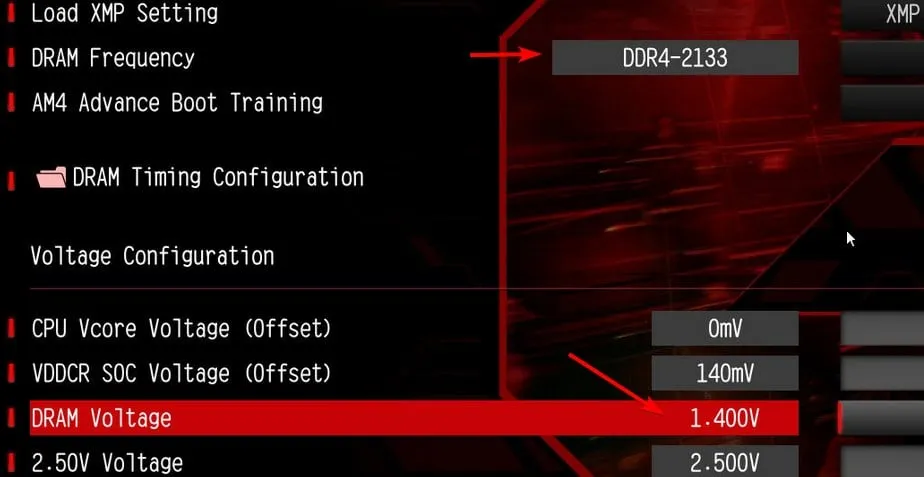
- 数人のユーザーは、電圧として 1.35V を使用する必要があると報告しましたが、別の値が必要になる場合もあります。
- 変更内容を保存。
RAM をオーバークロックするにはどうすればよいですか?
- BIOS に移動し、XMP を有効にして、目的のプロファイルを選択します。
- あるいは、最大のパフォーマンスを得るために値を手動で調整します。
Windows が間違った RAM 速度を表示しても、特に RAM 速度が BIOS で設定されている速度の 2 倍遅い場合は、心配する必要はありません。これは、一部のアプリケーションがこのデータを表示する方法と同じです。
RAM の仕組みをより深く理解するには、RAM の種類を確認し、追加の問題を避けるためにWindows 11 の RAM 制限を把握してください。最後に、 RAM が CPU よりも高速である場合、パフォーマンスの問題が発生する可能性があることを知っておく必要がありますが、これは負荷の高いマルチタスクにのみ当てはまります。
PC でこの問題が発生したことがありますか?どのように対処しましたか? 以下のコメント欄でお知らせください。


コメントを残す