修正: Windows Update エラー コード 0x8024401f
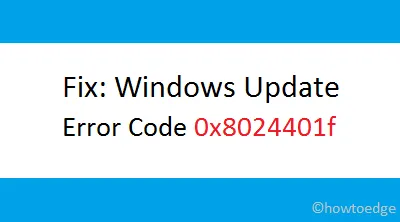
最近、Windows 10 を最新のビルド バージョンに更新しているときに、エラー コード0x8024401fまたは 0x8024402f が発生しましたか? このバグは通常、サードパーティ製アプリがコア ファイルに干渉したり、システム ファイルが欠落したり、Windows キャッシュが蓄積したりすることが原因で発生します。
このバグ チェックは、サードパーティのウイルス対策プログラムを一時的に無効にすることで簡単に解決できます。エラーが解決しない場合は、Windows サービスをリセットするか、Microsoft Store に蓄積されたキャッシュを削除するか、コア システム ファイルを修復するか、プロキシを手動で無効にしてください。
これらの解決策のいずれも 0x8024401f/0x8024402f エラーを解決できない場合は、「この PC をリセットする」機能を使用するか、Windows 10 をクリーン インストールします。
Windows Update が失敗する原因は何ですか?
Windows 11/10 のアップデートは主に、システムが以下のいずれかの条件を満たしている場合に失敗します。
- ハードウェアまたはドライバーの競合
- DISKスペースの不足
- キュー内の複数の更新
- 破損したアップデートファイル
アップデートエラーコード0x8024402fを修正する方法
Windows 10 PC で更新エラー コード 0x8024401f または 0x8024402f を解決するには、次の回避策を試してください。
1] サードパーティのウイルス対策ソフトウェアを無効にする
0x8024401f エラーは、サードパーティのウイルス対策ソフトウェアがコンピューター上のコア ファイルに干渉するために発生する可能性があります。したがって、この可能性を排除するために、マルウェア対策プログラムを一時的に無効にすることをお勧めします。
2] Windows Update トラブルシューティング ツールを実行します
- Win+I を同時に押して、設定 UI を開始します。
- 次の画面で[更新とセキュリティ] を選択し、その後[トラブルシューティング] を選択します。
- 右側のペインに移動し、「追加のトラブルシューティング」をクリックします。
- 次に、[Windows Update] をクリックして展開し、[トラブルシューティング ツールを実行する] をクリックします。
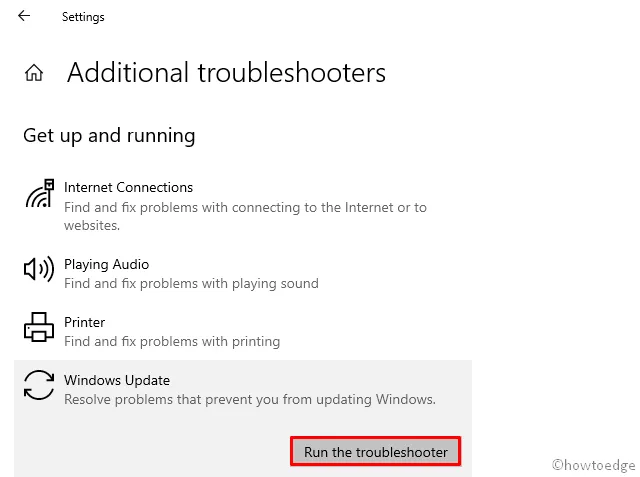
- トラブルシューティング ツールはスキャン プロセスを開始し、問題が見つかった場合はその解決を試みます。
- これが完了したら、Windows を再起動して変更を適用します。
この後もエラーが解決しない場合は、次の一連の解決策を試してください。
3] プロキシサーバーVPNクライアントを無効にする
プロキシを使用してオンライン サーフィンを行うと、Windows 10 PC の更新が妨げられる場合があります。その場合は、プロキシを無効にして、オペレーティング システムのアップデートを再試行する必要があります。このタスクを進める方法は次のとおりです –
- Windowsキーを押しながらI を押して設定アプリを起動します。
- 次の画面で「ネットワークとインターネット」を選択し、その後「プロキシ」を選択します。
- 右側に移動し、「手動プロキシ セットアップ」の下の「プロキシ サーバーを使用する」を無効にします。
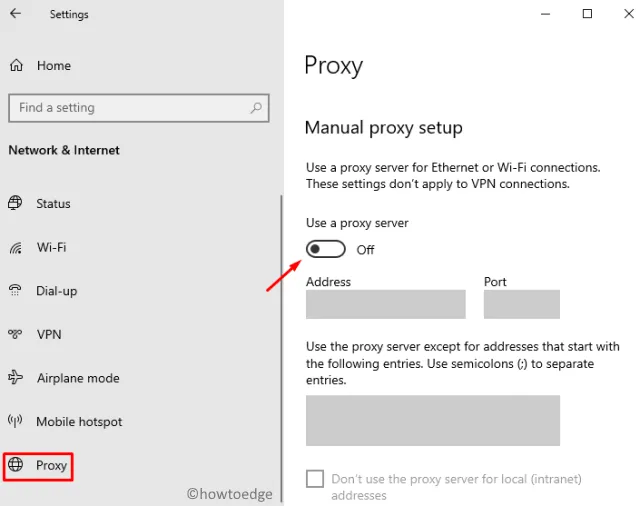
- ここで、Windows を再起動して、これまでに行った変更を有効にします。
これまでに、Windows の更新中に 0x8024401f エラーが発生しないことを願っています。ただし、その場合は、以下の解決策に従って Windows をリセットする必要があります。
4]破損したシステムファイルを修復し、ストアキャッシュを削除します
Windows 10 ユーザーは、Microsoft Store で UWP アプリケーションを更新中に 0x8024401f エラーが発生することがあります。このエラーは、破損したシステム ファイルが存在するために発生します。システム ファイル チェッカー ユーティリティ プログラムを実行すると、システム ファイルを修復できます。その後、単一のコマンド ラインを実行して Windows ストア キャッシュを削除します。完全なガイドラインは次のとおりです –
- まず、コマンド プロンプトを管理者として起動します。
- 高架コンソールで、 と入力してEnter
sfc/ scannowを押します。
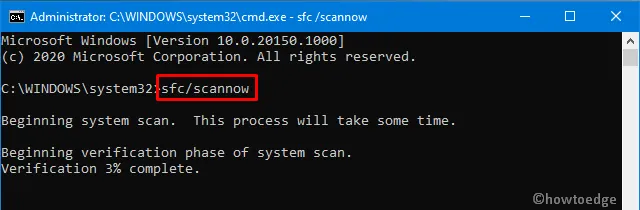
- コンピュータの破損の程度に応じて、これには 5 ~ 10 分かかります。
- スキャン/修復プロセスが完了したら、次のコードを入力し、もう一度Enter キーを押します。
wsreset.exe
- 上記のコマンドラインを実行すると、Windows ストアのキャッシュがリセットされます。
- ここで、PC を再起動し、エラーが解決されるかどうかを確認します。
そうでない場合は、次の回避策に従ってください。
5] Windowsアップデートをリセットする
ストア キャッシュを削除した後もエラーが続くため、Windows 10 PC を手動でリセットする必要があります。これを行う方法は次のとおりです –
- Windows アイコンを右クリックし、「実行」を選択します。
- 空白部分に「cmd 」と入力し、 Ctrl+Shift+Enter キーを同時に押します。
- これを実行すると、管理者権限でコマンド プロンプトが起動します。
- 次に、次のコードを順番に実行します。
- 各コマンドラインの最後で必ず Enter キーを押してください。
net stop wuauserv
net stop cryptSvc
net stop bits
net stop msiserver
- 上記のコードは、重要な Windows 10 サービスを停止します。
- フォルダーに移動し
C:/Windows/SoftwareDistribution、その名前を SoftwareDistribution.old に変更します。 - 次に、
C:/Windows/System32/Catroot2フォルダーを参照し、このフォルダーの名前を catroot2.old に変更します。 - これら両方のフォルダーの名前を変更した後、前に停止したサービスを再起動します。
net start wuauserv
net start cryptSvc
net start bits
net start msiserver
- Windows を再起動して、最近の変更を確認します。
次回のログイン以降、Windows の更新中に 0x8024401f エラーは発生しなくなります。
6] このPCをリセットします
上記の修正を行っても更新エラー コード 0x8024401f が解決されない場合は、システム バックアップを実行してWindows を復元できます。コンピューターに復元ポイントを作成していない場合は、Reset this PC以下の手順を実行してみてください。
- Win + I を同時に押して、Windows 設定を呼び出します。
- 次の画面で「回復後の更新とセキュリティ」を選択します。
- 隣の右側に切り替えて、「この PC をリセット」セクションの「開始する」をクリックします。
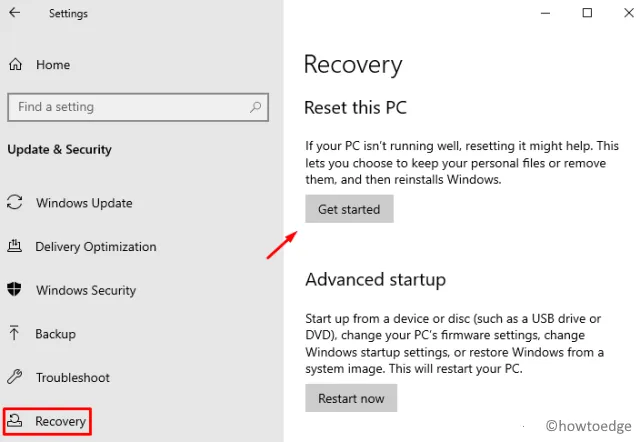
- この解決策を進める際には、必ず「ファイルを保持する」チェックボックスにチェックを入れてください。
- 「次へ」をクリックして続行し、「リセット」ボタンを押してください。
- PC をリセットするには通常 20 ~ 30 分かかりますので、しばらく待ちます。
この記事がコンピューター上の 0x8024401f エラーの解決に役立つことを願っています。ご質問やご提案がございましたら、コメント欄からお知らせください。
破損した Windows Update を修復するにはどうすればよいですか?
Windows Update のエラー コードや問題を解決するには、これらの解決策を任意の順序で試してください。


コメントを残す